 |
|||
 |
 |
 |
 |
 |
| Manual Shop | ||||
[ Windows 11 / Windows 11 Pro ]
ユーザーアカウントの種類の変更方法
| Windows Mamual |
| User Account |
| advertisement |
| WEB Site QR Code |
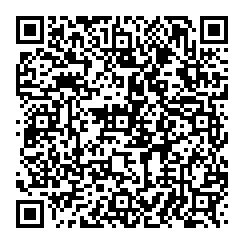 |
| このマニュアルのほかのウィンドウズ |
| Windows 10 |
| Windows 8.1 |
| Windows 8 |
| Windows 7 |
| Windows Vista B/U |
| Windows Vista Home |
| advertisement |
| English Edition |
 |
| Windows 11 |
| Windows 10 |
| advertisement |
| Spanish Edition |
 |
| Windows 11 |
| Windows 10 |
| advertisement |
| Portugal Edition |
 |
| Windows 11 |
| Windows 10 |
| advertisement |
| French Edition |
 |
| Windows 11 |
| Windows 10 |
| advertisement |
| German Edition |
 |
| Windows 11 |
| Windows 10 |
| advertisement |
[ Windows 11 / Windows 11 Pro にもとづいて説明しています。 ]
※ 確認したバージョン :21H2/22H2/23H2
[ ユーザーアカウントの種類の変更方法 ]
● コントロール パネル よりユーザーアカウントの種類を変更する方法
● スタートから「設定」をクリックし ユーザーアカウントの種類を変更する方法
◆ [ コントロール パネル よりユーザーアカウントの種類を変更する方法 ]
1. Windows 11 画面中央の「スタート」ボタンをクリックます。
![]()
2. スタート画面が表示されましたら、「すべてのアプリ >」 をクリックします。
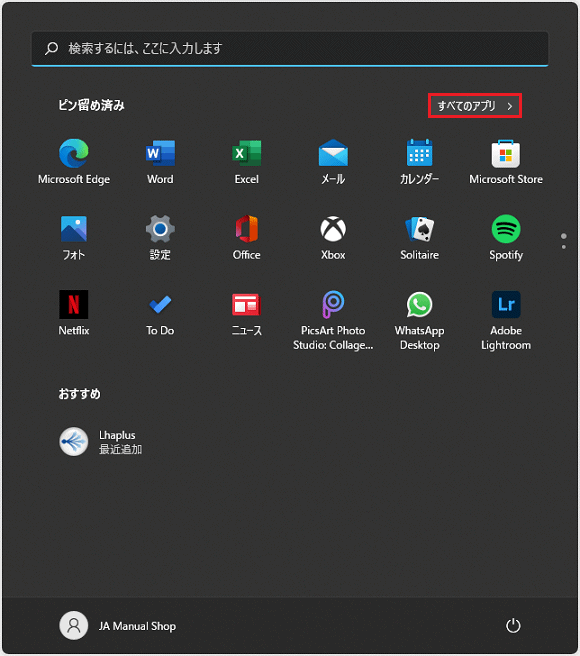
3. 「すべてのアプリ」画面が表示されましたら、上下の「スクロールバー」をクリックしたまま、下側へ画面をスクロールします。
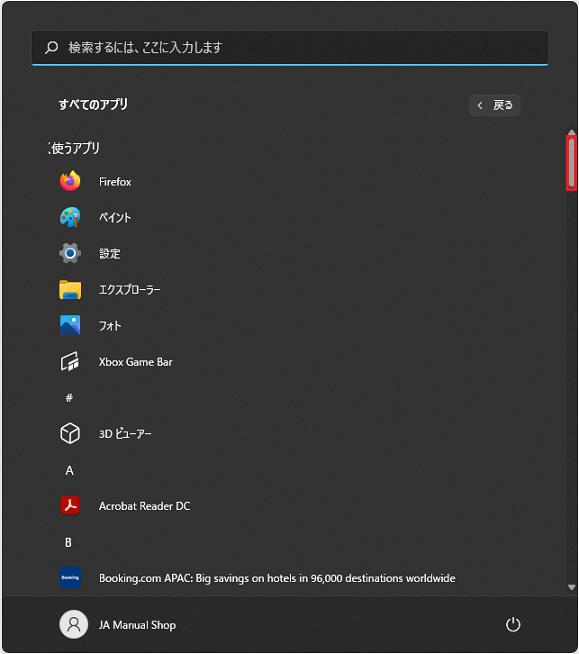
4. 「W」項目の「Windows ツール」をクリックします。
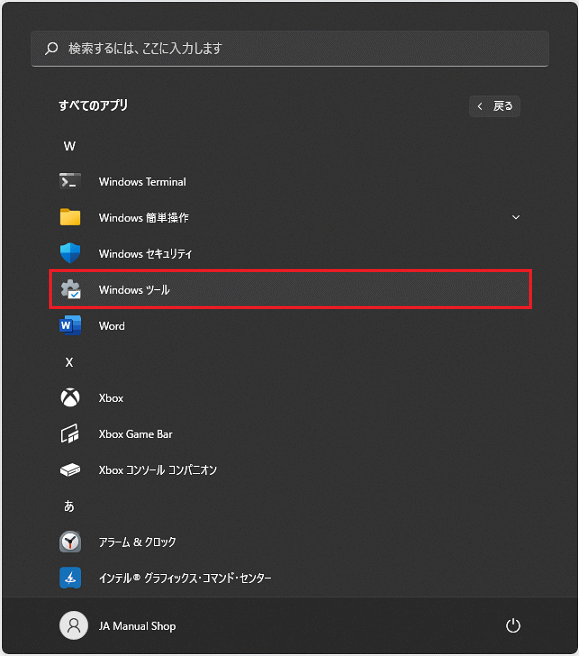
5. 「Windows ツール」画面が表示されましたら、「コントロール パネル」をクリックします。
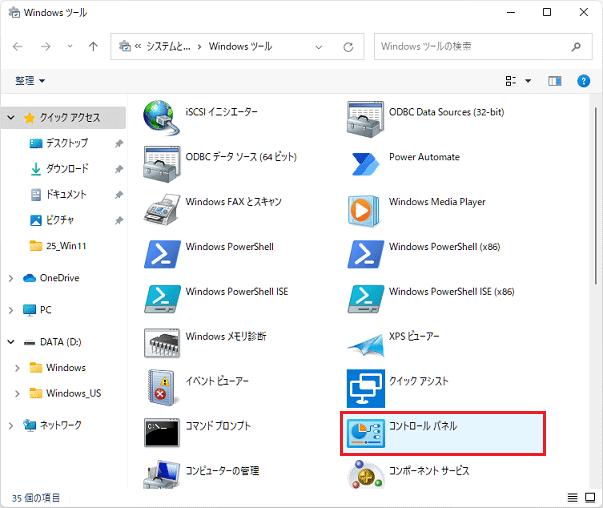
6. 「コントロール パネル」画面が表示されましたら、「ユーザー アカウント」をクリックします。
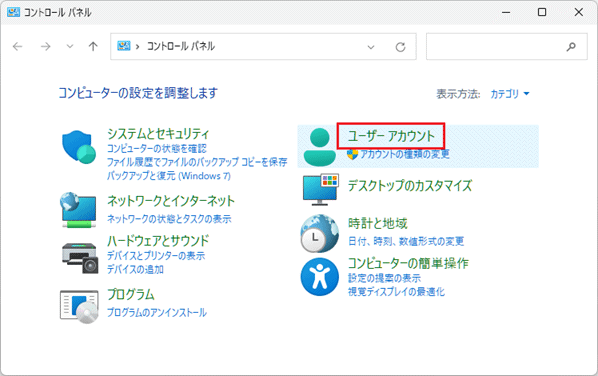
7. 「ユーザー アカウント」の画面が表示されましたら、「ユーザー アカウン」をクリックします。
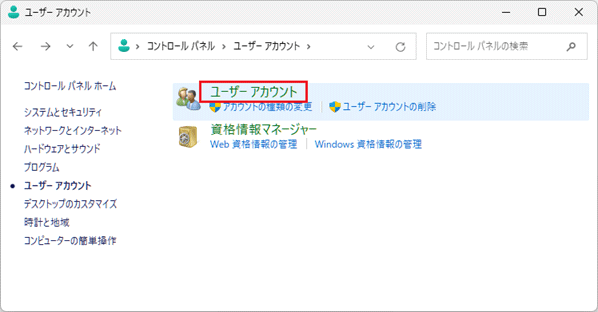
8. 「ユーザー アカウントの変更」画面が表示されましたら、「別のアカウントの管理」をクリックします。
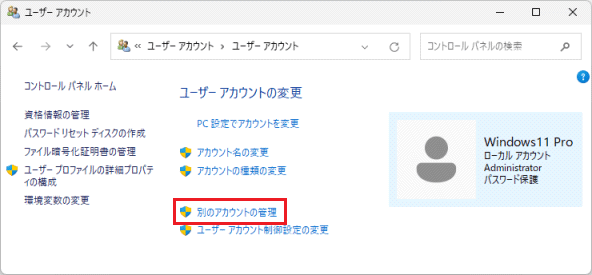
9. 「変更するユーザーを選んでください」の画面が表示されましたら、変更したいアカウントをクリックます。
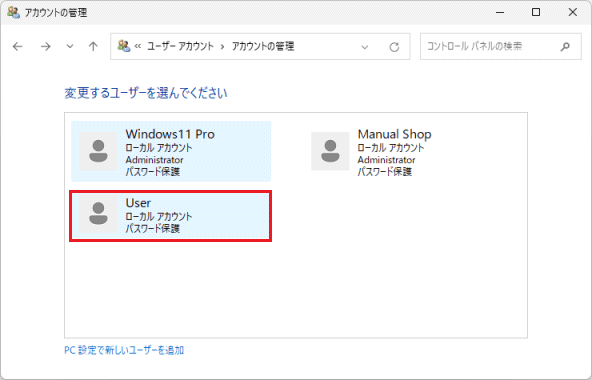
※、変更したい「ユーザーアカウントの種類」をクリックます。ここでは、「User」(例)アカウントをクリックします。
10. 「User のアカウントの変更」画面が表示されましたら、「アカウントの種類の変更」をクリックします。
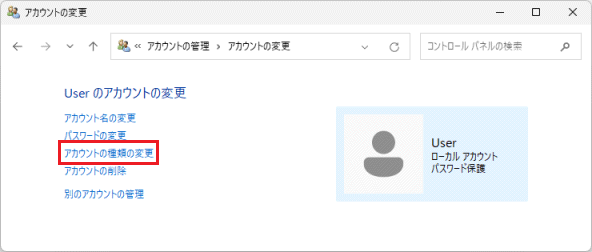
11. 「アカウントの種類の変更」画面が表示されましたら、「標準(S)」から「管理者(A)」に設定変更し、
「アカウントの種類の変更」ボタンをクリックします。

※ 「アカウントの種類の変更」を実施する場合、「管理者」設定のアカウントでログインし、
「標準」設定のアカウントの種類の変更を実施してください。
12. 「アカウントの管理」画面に戻りましたら、「閉じる(×)」ボタンをクリックします。

以上が ユーザーアカウントの種類の変更方法 です。
◆ [ スタートから「設定」をクリックし ユーザーアカウントの種類を変更する方法 ]
1. Windows 11 画面中央の「スタート」ボタンをクリックます。
![]()
2. スタート画面が表示されましたら、「設定」アイコン をクリックします。
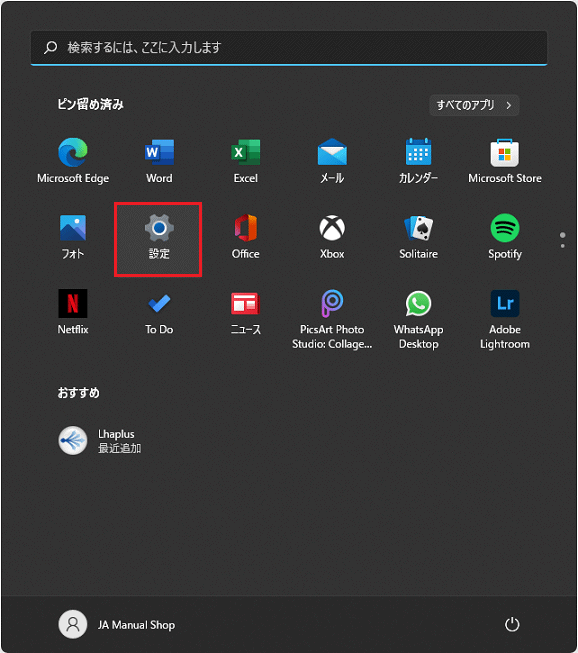
3. 「ホーム」の画面が表示されましたら、「アカウント」をクリックします。

4. 「アカウント」の画面が表示されましたら、「他のユーザー」をクリックします。
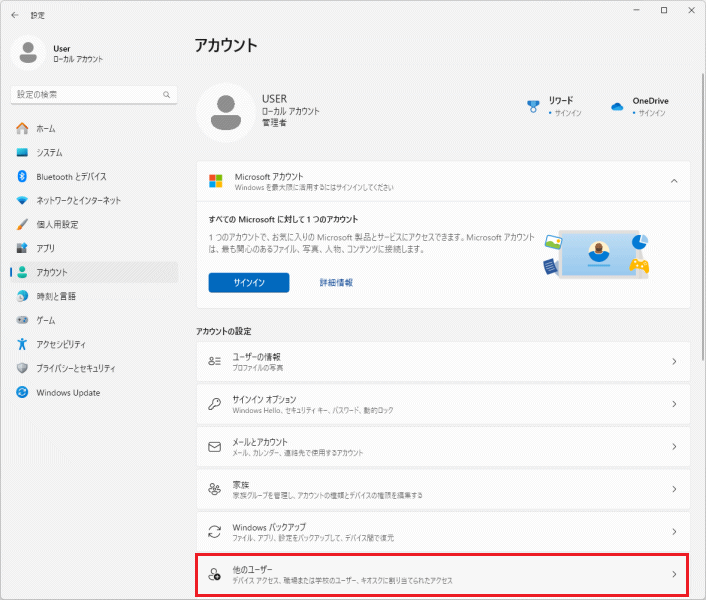
5. 「その他のユーザー」の画面が表示されましたら、「アカウントの種類」を変更したいアカウントをクリックします。

ここでは、「Manual Shop」アカウントをクリックします。
6. 「Manual Shop」アカウントが表示されましたら、「アカウントの種類の変更」ボタンをクリックします。
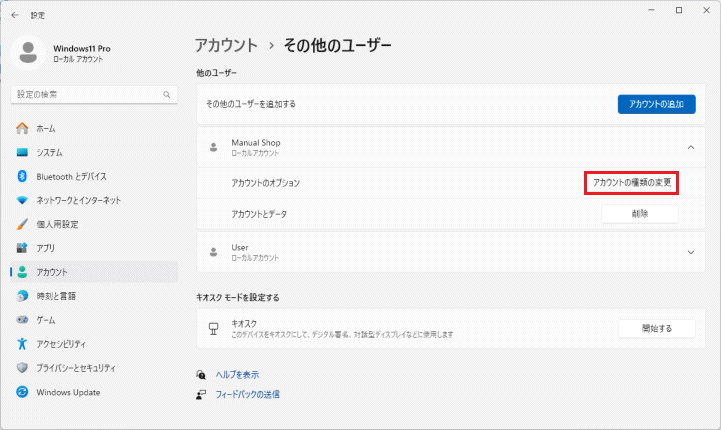
7. 「アカウントの種類の変更」画面が表示されましたら、「プルダウン▼」ボタンをクリックします。

8. 「アカウントの種類」画面が表示されましたら、アカウントの種類を「管理者」へ変更し、「OK」ボタンをクリックします。
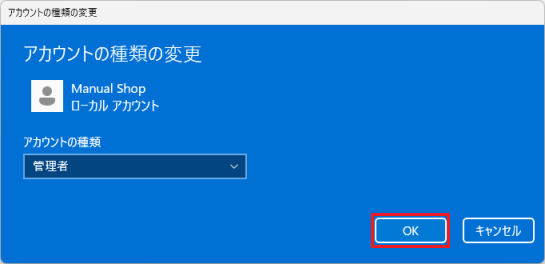
9. 「その他のユーザー」画面に戻りましたら、アカウントの設定を確認し、「閉じる(×)」ボタンをクリックします。

※ 「Manual Shop」アカウントに管理者表示されたことを確認します。
以上が ユーザーアカウントの種類の変更方法 です。