 |
|||
 |
 |
 |
 |
 |
| Manual Shop | ||||
[ Windows 8.1 / Windows 8.1 Pro ]
デスクトップ背景色の変更方法
| Windows Mamual |
| Display / Desktop |
| advertisement |
| WEB Site QR Code |
 |
| このマニュアルのほかのウィンドウズ |
| Windows 11 |
| Windows 10 |
| Windows 8 |
| Windows 7 |
| Windows Vista |
| Windows XP |
| Windows Me |
| Windows 2000 |
| English Edition |
| advertisement |
| Spanish Edition |
| advertisement |
| Portugal Edition |
| advertisement |
[ Windows 8.1 / Windows 8.1 Pro にもとづいて説明しています。 ]
● デスクトップ背景色を変更する場合、以下の操作を実行してください。
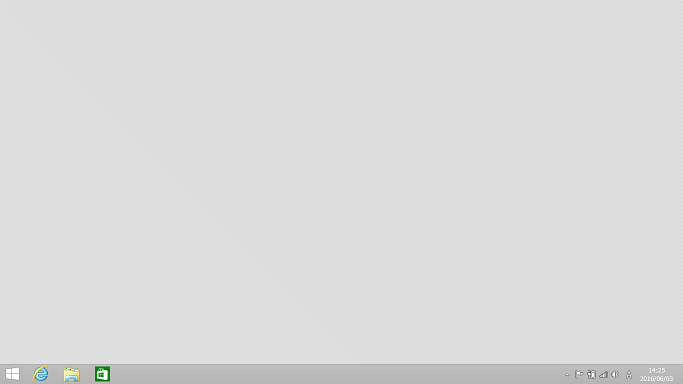
[ デスクトップ背景色の変更方法 ]
● コントロールパネルから デスクトップ背景色を変更する方法
◆ [ デスクトップ画面から デスクトップ背景色を変更する方法 ]
1. スタート画面の「デスクトップ」をクリックします。

2. デスクトップ画面のアイコンが表示されていない場所を右クリックし、表示されたメニューより
「個人設定(R)」をクリックします。

3. 「個人設定」の画面が表示されましたら、「デスクトップの背景」をクリックします。
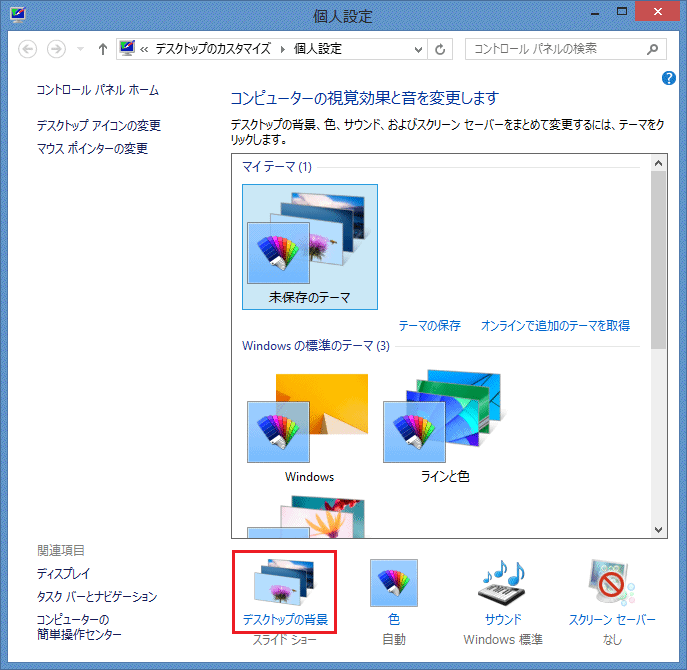
4. 「デスクトップの背景」画面が表示されましたら、「画像の場所(L):」の「▼」ボタンをクリックし、「単色」を選択します。

5. 「画像の場所(L):を「単色」に指定しましたら、、「背景色」を選択し、「変更の保存」ボタンをクリックします。

6. 「個人設定」の画面に戻りましたら、「閉じる(×)」ボタンをクリックします。

以上が デスクトップ画面から デスクトップ背景色を変更する方法 です。
◆ [ コントロールパネルから デスクトップ背景色を変更する方法 ]
1. スタート画面の「デスクトップ」をクリックします。

2. デスクトップ画面が表示されましたら、「スタート」ボタンを右クリックします。
![]()
3. 表示されたメニューの「コントロール パネル(P)」をクリックします。

4. 「コントロール パネル」の画面が表示されましたら、「デスクトップのカスタマイズ」をクリックします。

5. 「デスクトップのカスタマイズ」画面が表示されましたら、「デスクトップの背景の変更」をクリックします。
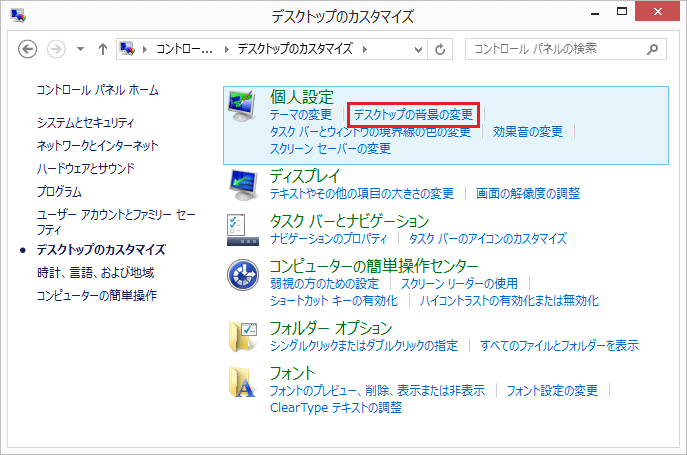
6. 「デスクトップの背景」画面が表示されましたら、「画像の場所(L):」の「▼」ボタンをクリックし、「単色」を選択します。

7. 「画像の場所(L):を「単色」に指定しましたら、、「背景色」を選択し、「変更の保存」ボタンをクリックします。

8. 「デスクトップのカスタマイズ」画面に戻りましたら、「閉じる(×)」ボタンをクリックします。

以上が コントロールパネルから デスクトップ背景色を変更する方法 です。