 |
|||
 |
 |
 |
 |
 |
| Manual Shop | ||||
[ Windows 11 Home / Windows 11 Pro ]
Windows のコントロール パネルを小さいアイコン表示する方法
| Windows Mamual |
| Control Panel |
| advertisement |
| WEB Site QR Code |
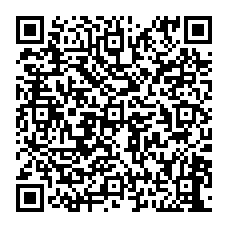 |
| このマニュアルのほかのウィンドウズ |
| Windows 8.1 |
| advertisement |
| English Edition |
 |
| Windows 11 |
| Windows 10 |
| advertisement |
| Spanish Edition |
 |
| Windows 11 |
| Windows 10 |
| advertisement |
| Portugal Edition |
 |
| Windows 11 |
| Windows 10 |
| advertisement |
| French Edition |
 |
| Windows 11 |
| Windows 10 |
| advertisement |
| German Edition |
 |
| Windows 11 |
| Windows 10 |
| advertisement |
[ Windows 11 Home / Windows 11 Pro にもとづいて説明しています。 ]
[ コントロール パネルの表示形式 ]
● 「スタート」ボタンをクリックして、Windows のコントロール パネルを小さいアイコン表示する方法
● 「ファイル名を指定して実行」よりWindows のコントロール パネルを小さいアイコン表示する方法
◆ [ 「スタート」ボタンをクリックして、Windows のコントロール パネルを小さいアイコン表示する方法 ]
1. Windows 11 画面中央の「スタート」ボタンをクリックます。
![]()
2. スタート画面が表示されましたら、「すべてのアプリ」 をクリックします。
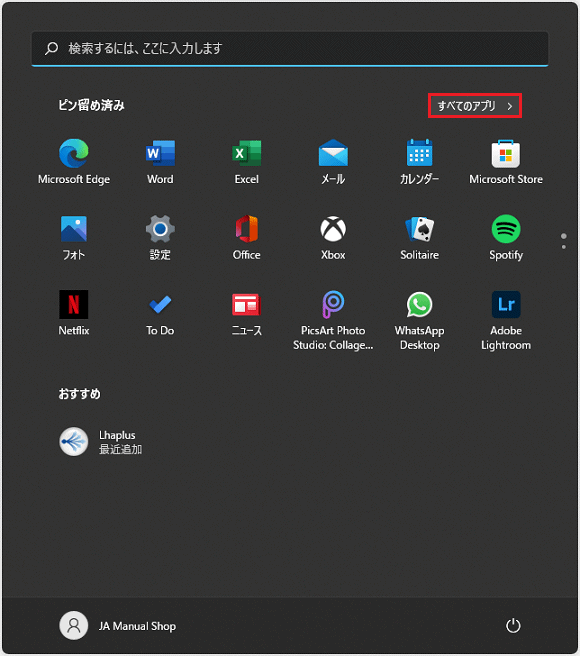
3. 「すべてのアプリ」画面が表示されましたら、上下の「スクロールバー」をクリックしたまま、下側へ画面をスクロールします。
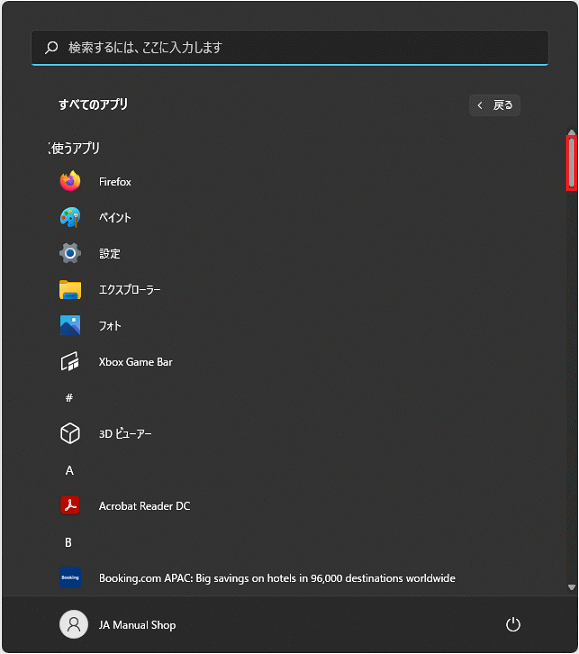
4. 「W」項目の「Windows ツール」をクリックします。
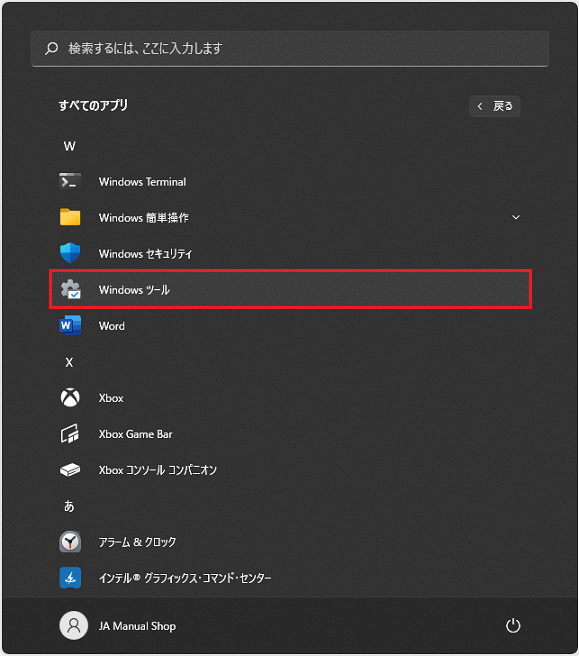
5. 「Windows ツール」画面が表示されましたら、「コントロール パネル」をクリックします。
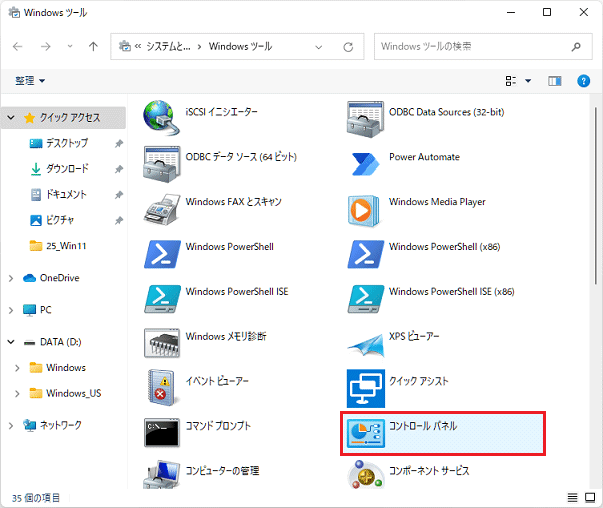
6. 「コントロール パネル」の画面が表示されましたら表示方法の「カテゴリ▼」ボタンをクリックします。
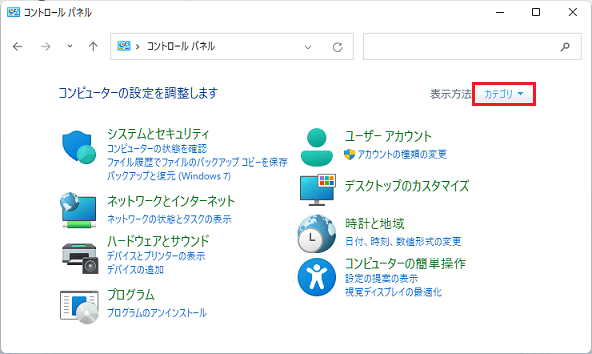
※ 表示方法が「カテゴリ」または「大きいアイコン」の場合、以下の操作を実行してください。
7. 表示されたメニューの「小さいアイコン(S)」をクリックします。
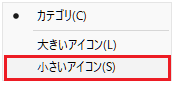
8. 「コントロール パネル」の表示方法が「小さいアイコン」表示されましたら、「閉じる」ボタン「×」をクリックします。
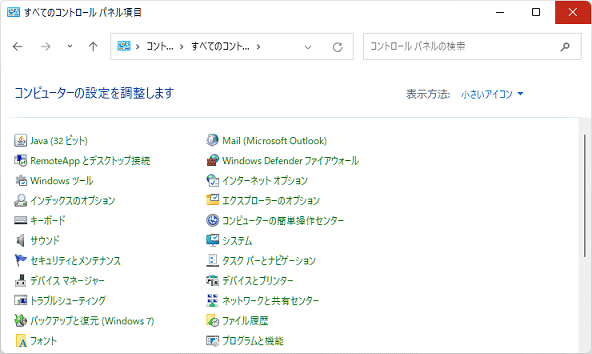
以上が Windows のコントロール パネルを小さいアイコン表示する方法 です。
◆ [ ファイル名を指定して実行」よりWindows のコントロール パネルを小さいアイコン表示する方法 ]
1. Windows 11 画面中央の「スタート」ボタンを右クリックます。
![]()
2. 表示されたメニューの「ファイル名を指定して実行」をクリックします。
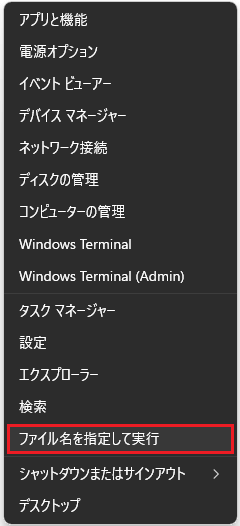
3. 「ファイル名を指定して実行」画面が表示されましたら、「名前(O):」欄に「control」と入力し、「OK」ボタンをクリックします。
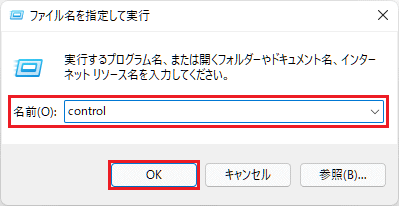
※ 「名前(O):」欄に「control」と入力します。
4. 「コントロール パネル」の画面が表示されましたら表示方法の「カテゴリ▼」ボタンをクリックします。
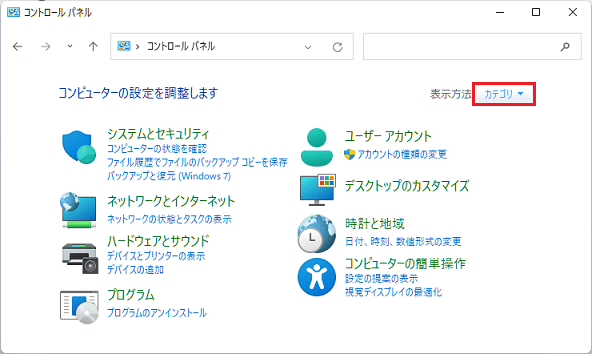
※ 表示方法が「カテゴリ」または「大きいアイコン」の場合、以下の操作を実行してください。
5. 表示されたメニューの「小さいアイコン(S)」をクリックします。
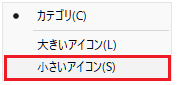
6. 「コントロール パネル」の表示方法が「小さいアイコン」表示されましたら、「閉じる」ボタン「×」をクリックします。
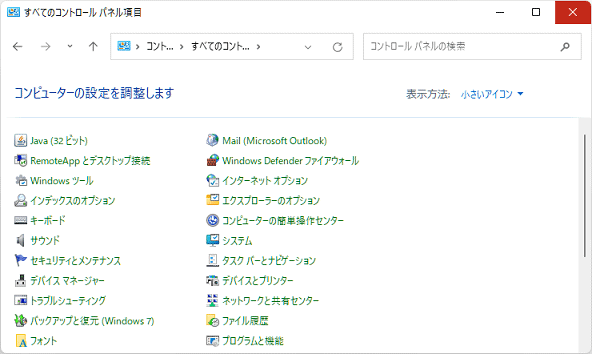
以上が Windows のコントロール パネルを小さいアイコン表示する方法 です。