 |
|||
 |
 |
 |
 |
 |
| Manual Shop | ||||
[ Windows 8 / Windows 8 Pro ]
ユーザーアカウントの削除方法
| Windows Mamual |
| User Account |
| advertisement |
| WEB Site QR Code |
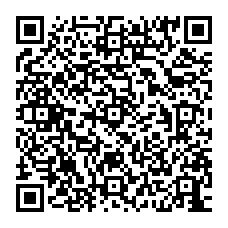 |
| このマニュアルのほかのウィンドウズ |
| Windows 11 |
| Windows 10 |
| Windows 8.1 |
| Windows 7 |
| Windows Vista B/U |
| Windows Vista Home |
| Windows XP |
| Windows Me |
| Windows 2000 |
| Windows 98SE |
| Windows 98 |
| Windows NT4.0 |
| English Edition |
| advertisement |
| Spanish Edition |
| advertisement |
| Chinese Edition |
| advertisement |
[ Windows 8 / Windows 8 Pro にもとづいて説明しています。 ]
1. スタート画面の「デスクトップ」をクリックします。
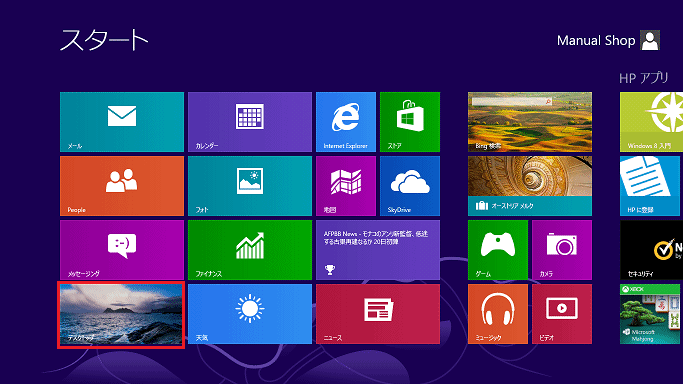
2. デスクトップ画面が表示されましたら、アイコンのない部分にマウスポインタを移動し、右クリックします。
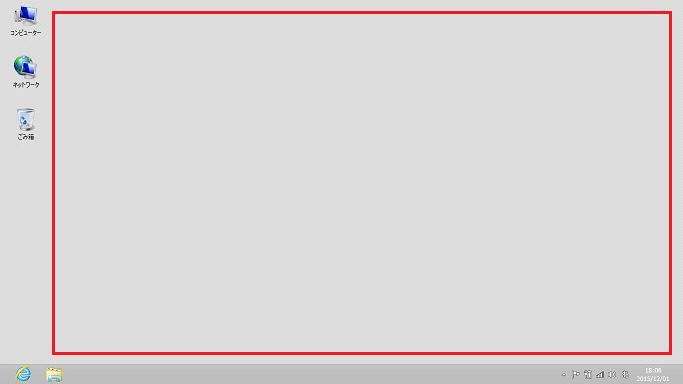
3. 表示されたメニューより「個人設定(R)」をクリックします。
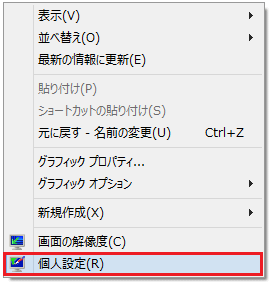
4. 「個人設定」の画面が表示されましたら、画面左上側の「コントロール パネル ホーム」をクリックします。
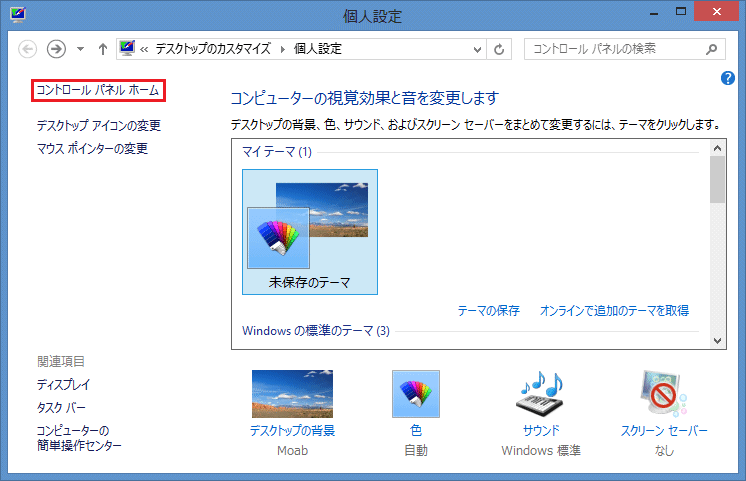
5. 「コントロール パネル」の画面が表示されましたら、、「ユーザー アカウントとファミリー セーフティ」をクリックします。
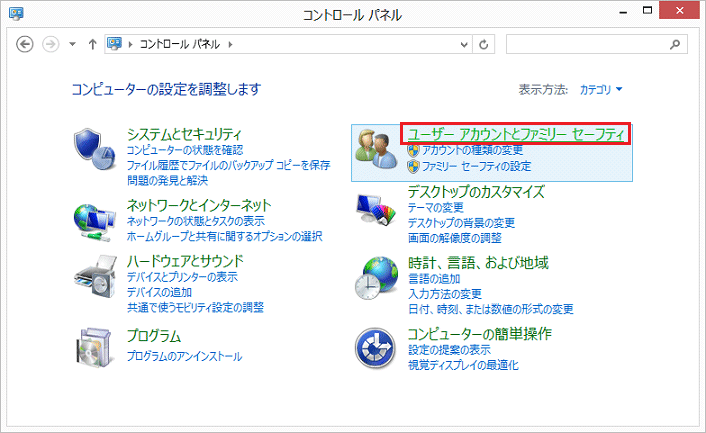
6. 「ユーザー アカウントとファミリー セーフティ」の画面が表示されましたら、「ユーザー アカウント」をクリックします。
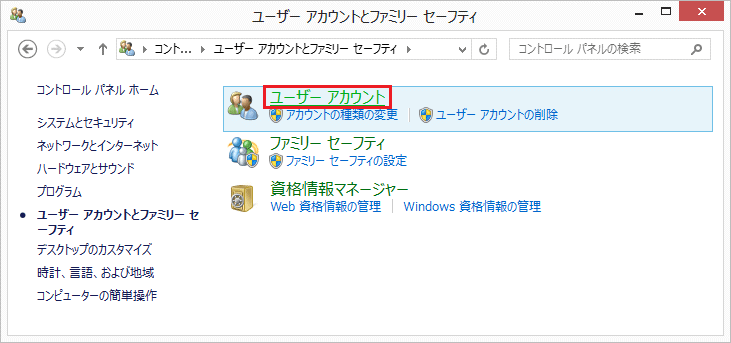
7. 「ユーザー アカウントの変更」画面が表示されましたら、「別のアカウントの管理」をクリックします。
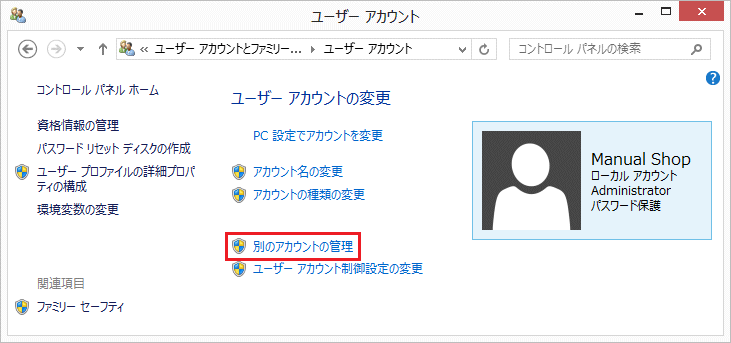
8. 「変更するユーザーを選んでください」の画面が表示されましたら、削除したいアカウントをクリックます。
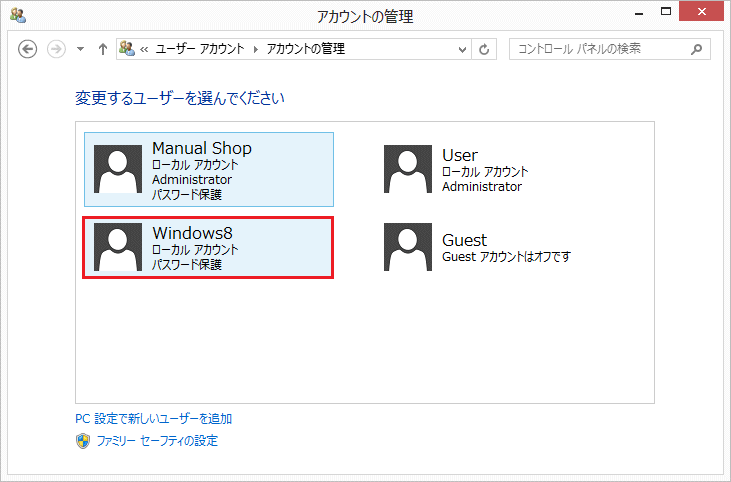
ここでは、「Windows8」(例題) アカウント をクリックして説明します。
9. 「Windows8 のアカウントの変更」画面が表示されましたら、「アカウントの削除」をクリックします。
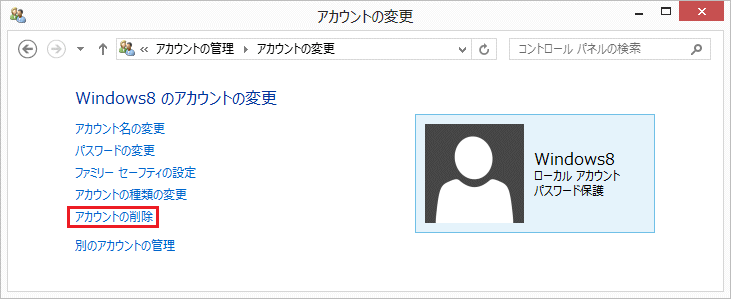
10. 「アカウントの削除」画面が表示されましたら、「ファイルの削除」ボタンをクリックします。
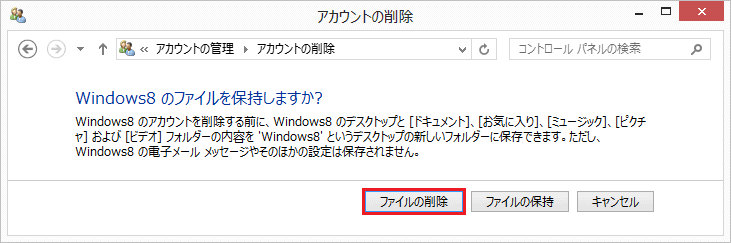
11. 「削除の確認」画面が表示されましたら、「アカウントの削除」ボタンをクリックします。
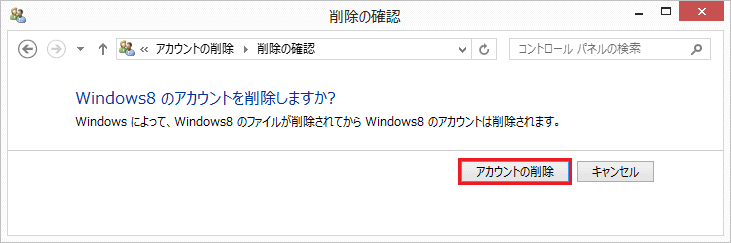
※ ログインしているアカウントを削除した場合、「現在サインインしているアカウントを削除することはできません。」
というメッセージが表示されます。「OK」ボタンをクリックして「アカウントの削除」を中止してください。
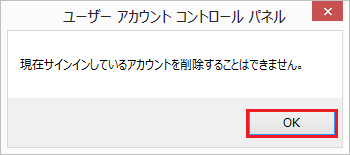
12. 「アカウントの管理」画面に戻りましたら、「閉じる(×)」ボタンをクリックします。
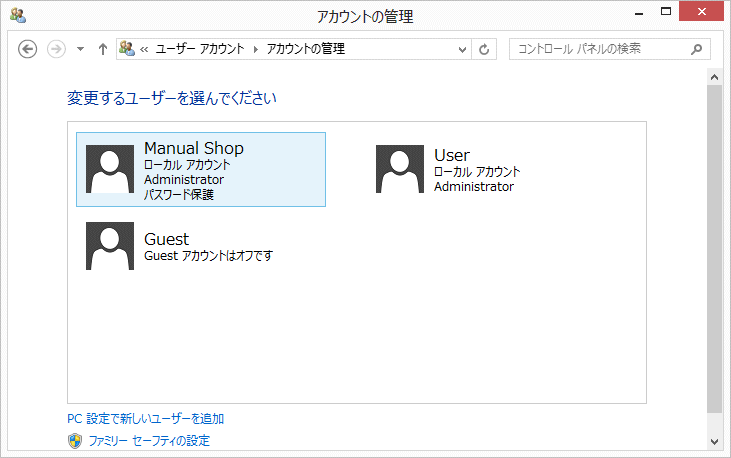
以上が ユーザーアカウントの削除方法 です。