 |
|||
 |
 |
 |
 |
 |
| Manual Shop | ||||
[ Windows 10 / Windows 10 Pro ]
ユーザーアカウントの種類の変更方法
| Windows Mamual |
| User Account |
| advertisement |
| WEB Site QR Code |
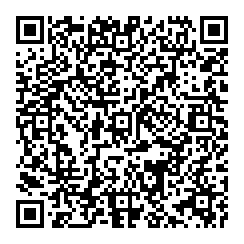 |
| このマニュアルのほかのウィンドウズ |
| Windows 11 |
| Windows 8.1 |
| Windows 8 |
| Windows 7 |
| Windows Vista B/U |
| Windows Vista Home |
| English Edition |
| advertisement |
| Spanish Edition |
| advertisement |
| Chinese Edition |
| advertisement |
[ Windows 10 / Windows 10 Pro にもとづいて説明しています。 ]
※ 確認したバージョン : 1511/1607/1703/1709/1803/1903/1909/1809/2004/20H1/20H2/21H1/21H2/22H2
[ ユーザーアカウントの種類の変更方法 ]
● コントロール パネル よりユーザーアカウントの種類を変更する方法
● スタートから「設定」をクリックし ユーザーアカウントの種類を変更する方法
◆ [ コントロール パネル よりユーザーアカウントの種類を変更する方法 ]
1. 「スタート」ボタンをクリックし、「Windows システム ツール」より「コントロール パネル」をクリックします。
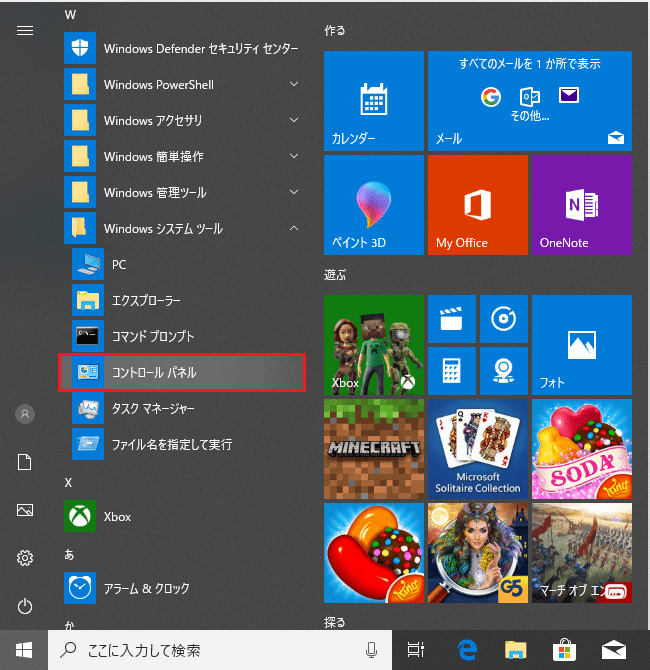
2. 「コントロール パネル」の画面が表示されましたら、「ユーザー アカウント」をクリックします。
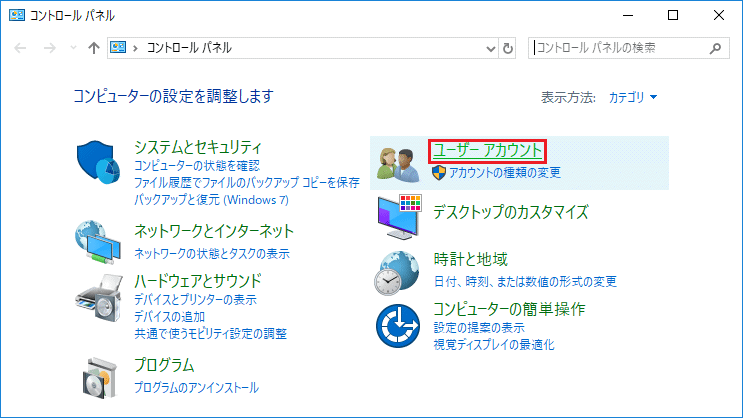
3. 「ユーザー アカウント」の画面が表示されましたら、「ユーザー アカウン」をクリックします。
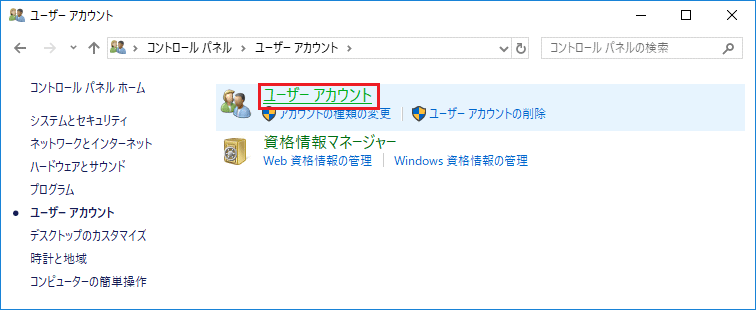
4. 「ユーザー アカウントの変更」画面が表示されましたら、「別のアカウントの管理」をクリックします。
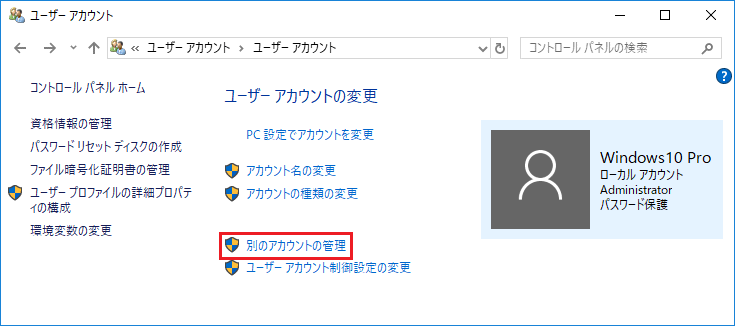
5. 「変更するユーザーを選んでください」の画面が表示されましたら、「ユーザーアカウントの種類」を
変更したいアカウントをクリックます。
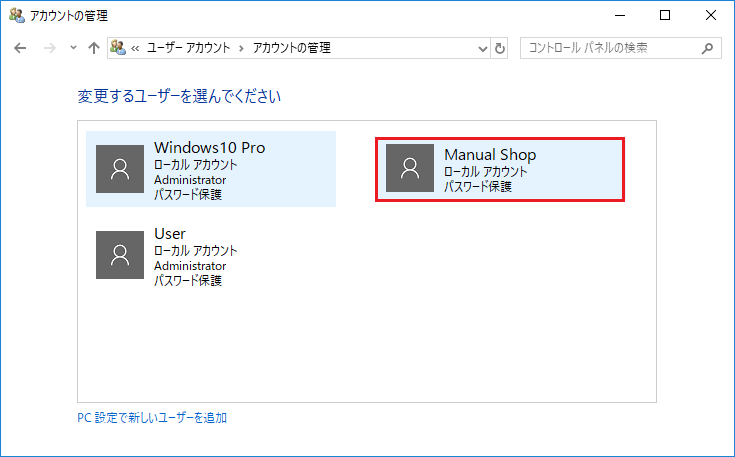
6. 「Manual Shop のアカウントの変更」画面が表示されましたら、「アカウントの種類の変更」をクリックします。
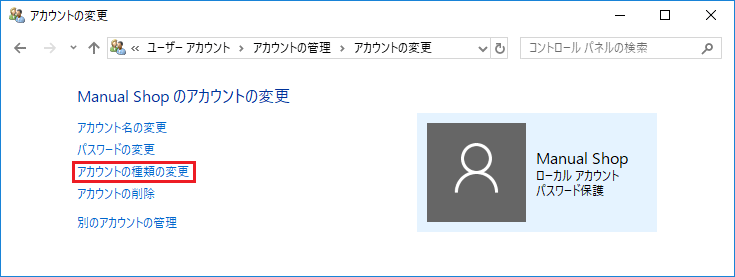
7. 「アカウントの種類の変更」画面が表示されましたら、「標準(S)」から「管理者(A)」に設定変更し、
「アカウントの種類の変更」ボタンをクリックします。
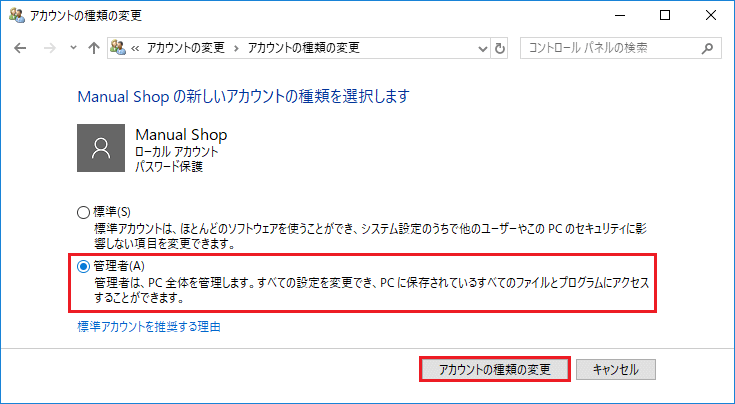
※ 「アカウントの種類の変更」を実施する場合、「管理者」設定のアカウントでログインし、
「標準」設定のアカウントの種類の変更を実施してください。
8. 「アカウントの管理」画面に戻りましたら、「閉じる(×)」ボタンをクリックします。
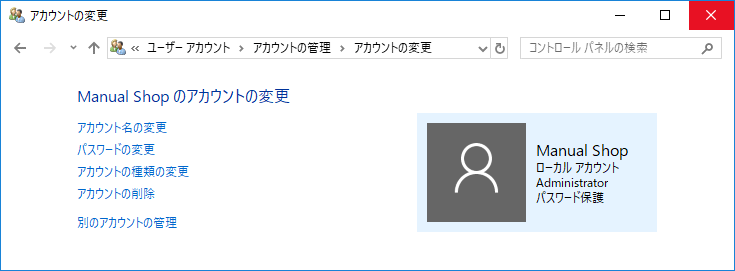
以上が ユーザーアカウントの種類の変更方法 です。
◆ [ スタートから「設定」をクリックし ユーザーアカウントの種類を変更する方法 ]
1. 「スタート」ボタンをクリックし、表示されたメニューの「設定」をクリックします。
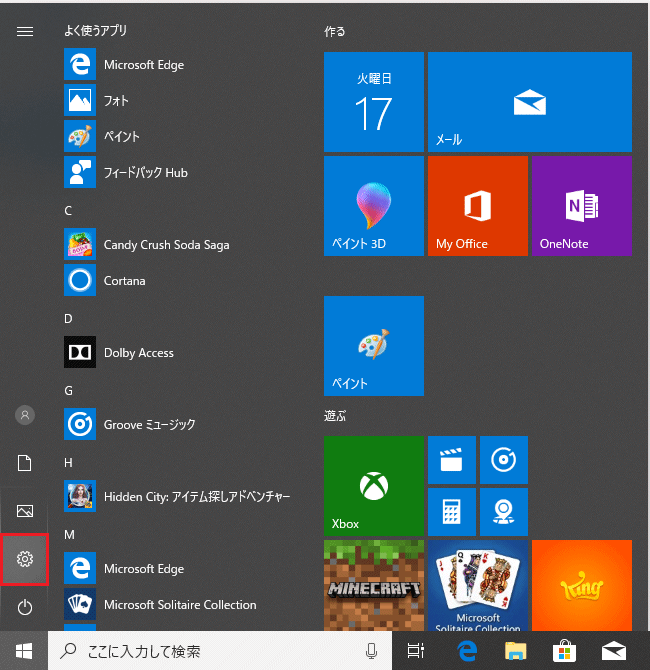
2. 「Windows の設定」画面が表示されましたら、「アカウント」 をクリックします。
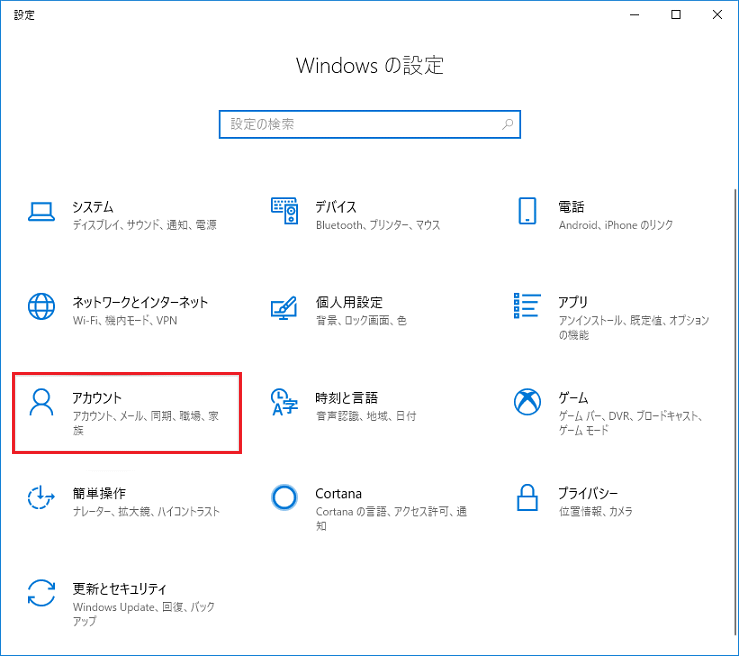
3. 「アカウント」の画面が表示されましたら、「家族とその他のユーザー」をクリックします。
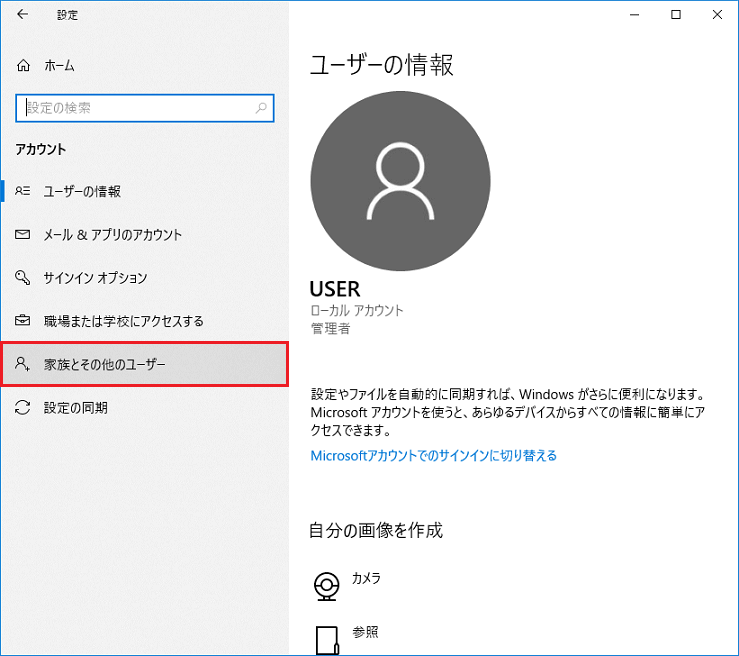
※ 「アカウント」項目の「家族とその他のユーザー」メニューは、管理者権限のアカウントでログインした場合に表示されます。
「標準」権限のユーザーでは、表示されません。
4 「家族とその他のユーザー」画面が表示されましたら、「ユーザーアカウントの種類」を
変更したいアカウントをクリックします。

ここでは、「Manual Shop」アカウントをクリックします。
5. 「ユーザーアカウントの種類」ボタンをクリックします。
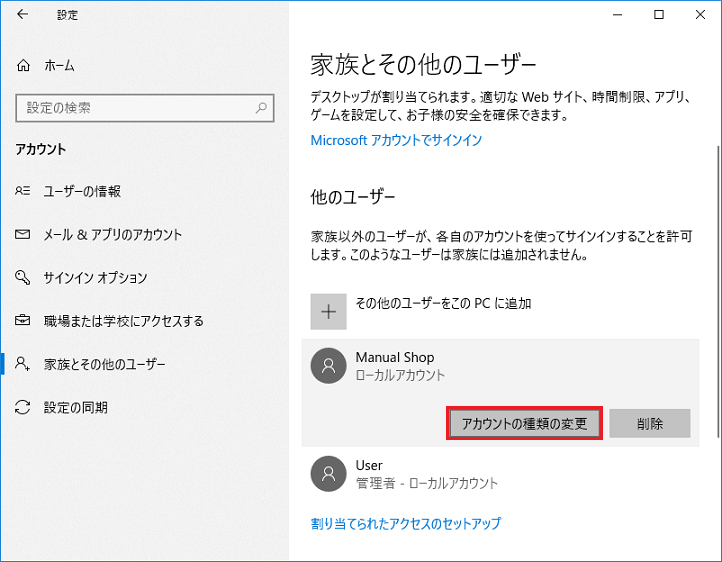
6. 「アカウントの種類の変更」画面が表示されましたら、「プルダウン▼」ボタンをクリックします。
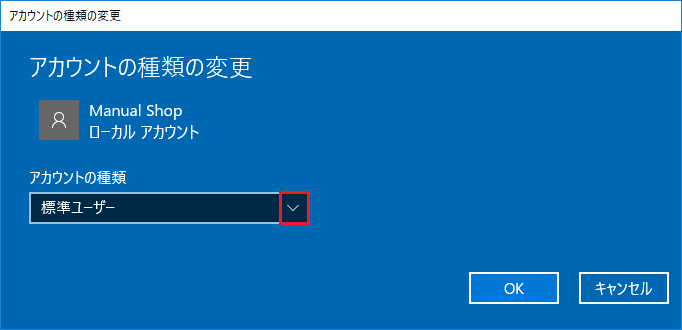
7. 「アカウントの種類」画面が表示されましたら、アカウントの種類を「管理者」へ変更し、「OK」ボタンをクリックします。
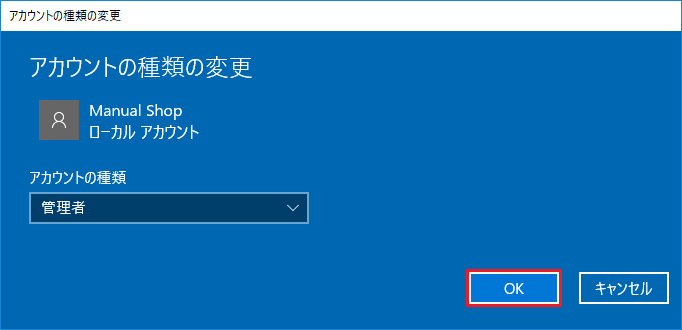
8. 「家族とその他のユーザー」画面に戻りましたら、アカウントの設定を確認し、「閉じる(×)」ボタンをクリックします。
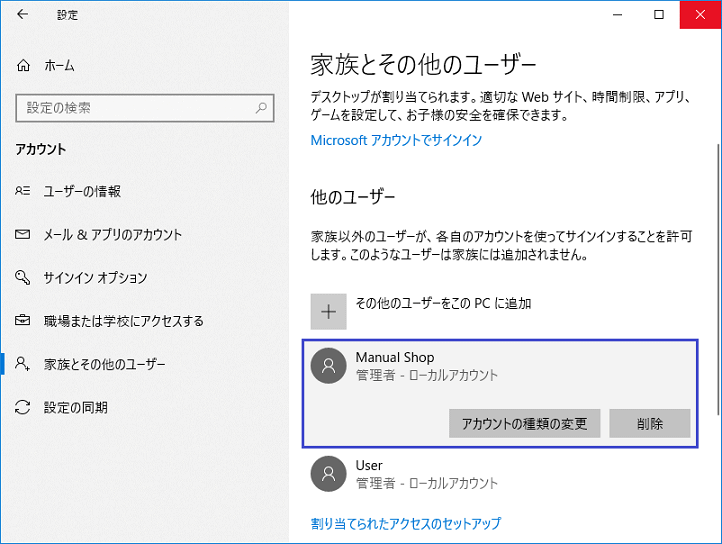
※ 「Manual Shop」アカウントに管理者表示されたことを確認します。
以上が ユーザーアカウントの種類の変更方法 です。