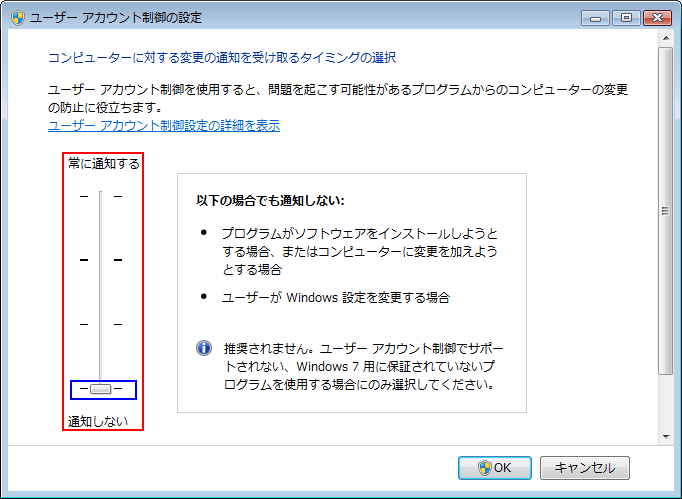|
|||
 |
 |
 |
 |
 |
| Manual Shop | ||||
[ Windows 7 Home Premium / Professional / Ultimate ]
ユーザーアカウント制御(UAC)設定状況を確認する方法
| Windows Mamual |
| User Account |
| advertisement |
| WEB Site QR Code |
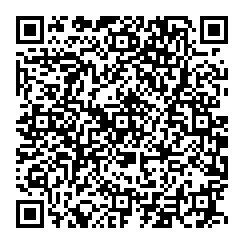 |
| このマニュアルのほかのウィンドウズ |
| Windows 10 |
| Windows 8.1 |
| Windows 8 |
| Windows Vista B/U |
| Windows Vista Home |
| English Edition |
| advertisement |
| Spanish Edition |
| advertisement |
| Chinese Edition |
| advertisement |
[ Windows 7 Home Premium / Professional / Ultimate にもとづいて説明しています。 ]
[ ユーザーアカウント制御(UAC)設定状況を確認する方法 ]
● コントロール パネル よりユーザーアカウント制御(UAC)設定状況を確認する方法
[ 設定画面のスクリーンショット ]
● 設定 2 既定 - プログラムがコンピュータに変更を加えようとする場合のみ通知する
● 設定 3 プログラムがコンピュータに変更を加えようとする場合のみ通知する (デスクトップを暗転しない)
◆ [ コントロール パネル よりユーザーアカウント制御(UAC)設定状況を確認する方法 ]
1. 「スタート」ボタンをクリックし、表示されたメニューの「コントロール パネル」をクリックします。
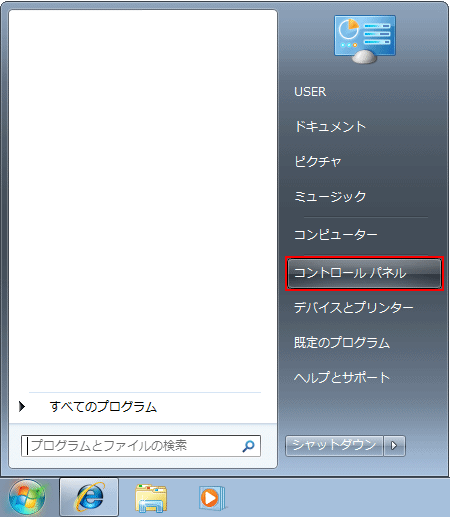
2. 「コントロール パネル」画面が表示されましたら、「ユーザー アカウントと家族のための安全設定」をクリックします。
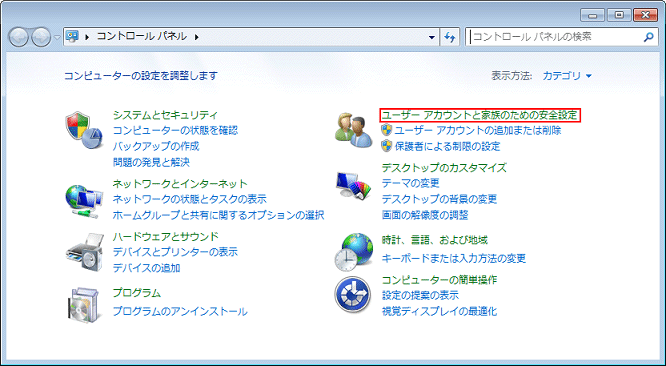
3. 「ユーザーアカウント」画面が表示されましたら、 「ユーザーアカウント」 をクリックします。
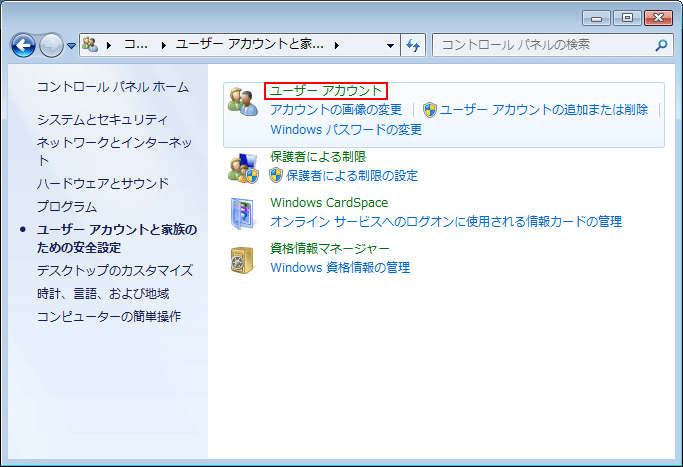
4. 「ユーザーアカウントの変更」画面が表示されましたら、「ユーザーアカウント制御設定の変更」をクリックします。
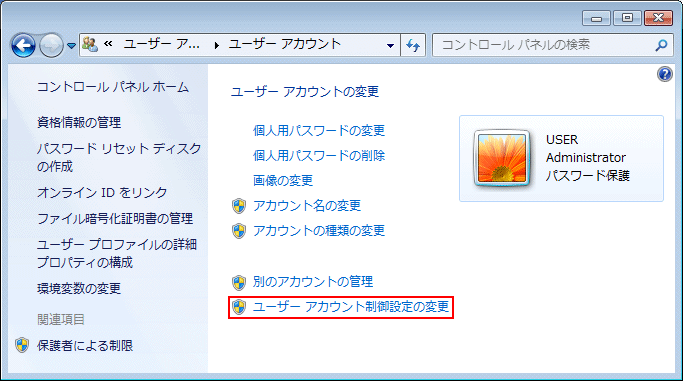
5. 「ユーザーアカウント制御の設定」の画面が表示されましたら、設定状況を確認し、「OK」ボタンをクリックします。
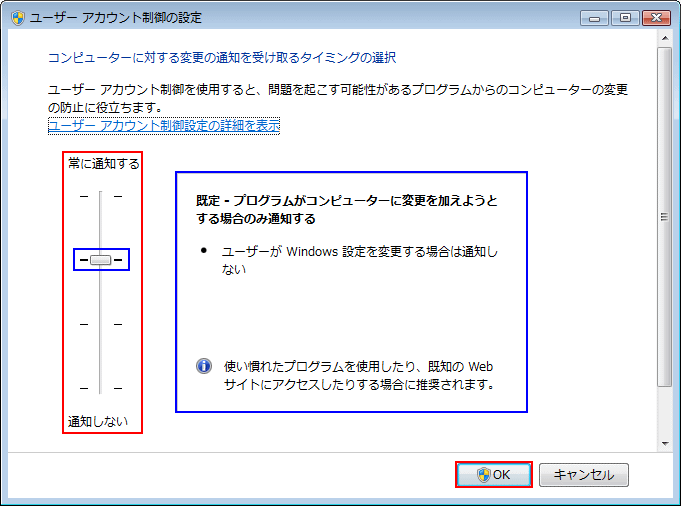
※ 標準設定では、「既定 - プログラムがコンピュータに変更を加えようとする場合のみ通知する」に設定されています。
6. 「ユーザー アカウント制御」のメッセージが表示されましたら、「はい(Y)」ボタンをクリックします。
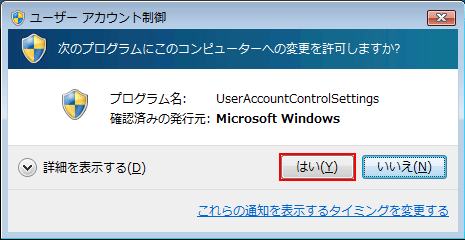
※ ユーザーアカウント制御が「既定 - プログラムがコンピュータに変更を加えようとする場合のみ通知する」に
設定されている場合は、上記メッセージが表示されます。
7. 「ユーザーアカウントの変更」画面に戻りましたら、「閉じる」ボタン「×」をクリックします。
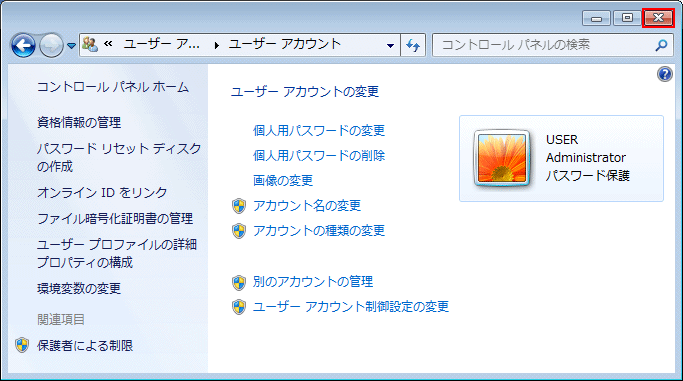
以上が ユーザーアカウント制御(UAC)設定状況を確認する方法 です。
● 設定 1 常に通知する
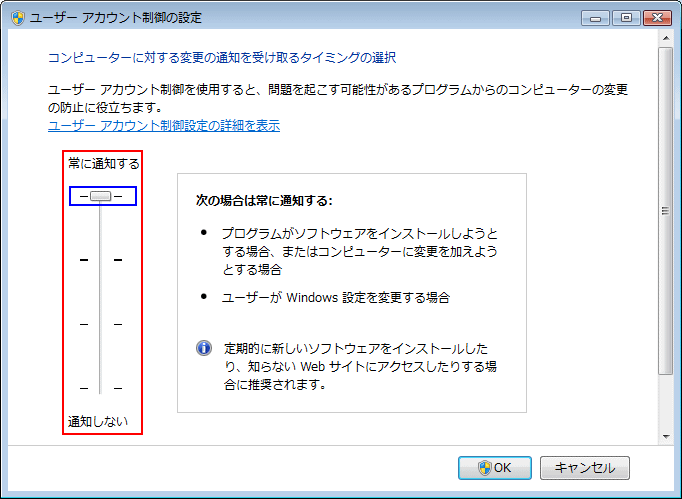
● 設定 2 既定 - プログラムがコンピュータに変更を加えようとする場合のみ通知する
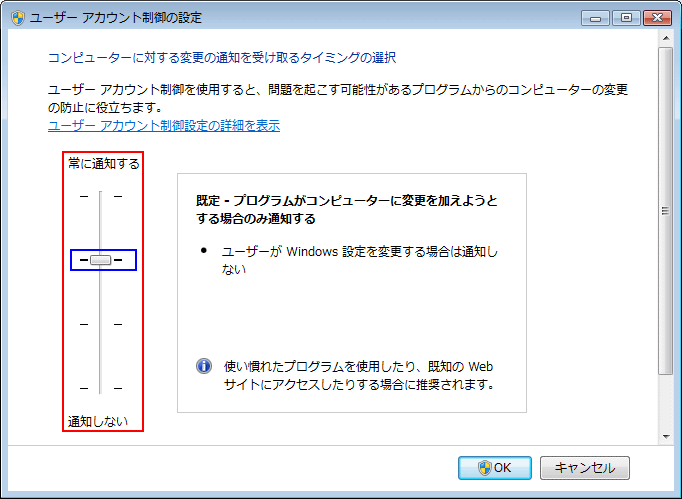
● 設定 3 プログラムがコンピュータに変更を加えようとする場合のみ通知する(デスクトップを暗転しない)
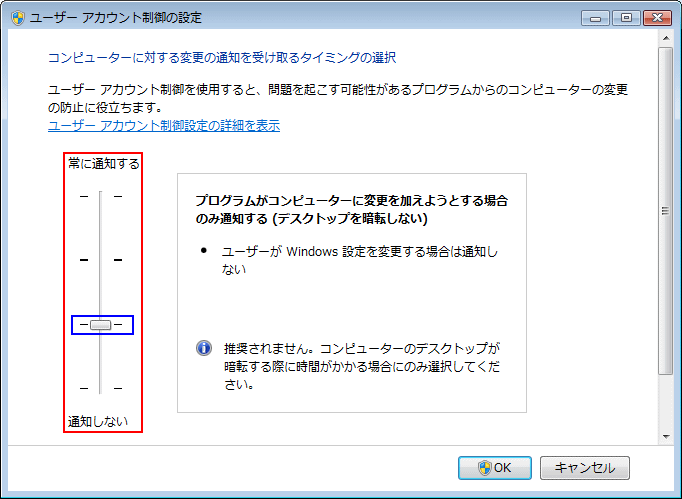
● 設定 4 通知しない