 |
|||
 |
 |
 |
 |
 |
| Manual Shop | ||||
[ Windows 11 / Windows 11 Pro ]
ユーザーアカウント制御(UAC)設定を有効(有効化)にする方法
| Windows Mamual |
| User Account |
| advertisement |
| WEB Site QR Code |
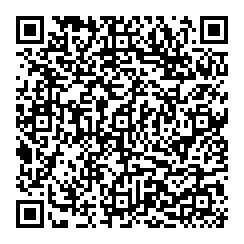 |
| このマニュアルのほかのウィンドウズ |
| Windows 10 |
| Windows 8.1 |
| Windows 8 |
| Windows 7 |
| Windows Vista B/U |
| Windows Vista Home |
| advertisement |
| English Edition |
 |
| Windows 11 |
| Windows 10 |
| advertisement |
| Spanish Edition |
 |
| Windows 11 |
| Windows 10 |
| advertisement |
| Portugal Edition |
 |
| Windows 11 |
| Windows 10 |
| advertisement |
| French Edition |
 |
| Windows 11 |
| Windows 10 |
| advertisement |
| German Edition |
 |
| Windows 11 |
| Windows 10 |
| advertisement |
[ Windows 11 / Windows 11 Pro にもとづいて説明しています。 ]
※ 確認したバージョン : 21H2/22H2/23H2
1. Windows 11 画面中央の「スタート」ボタンをクリックます。
![]()
2. スタート画面が表示されましたら、「すべてのアプリ >」 をクリックします。
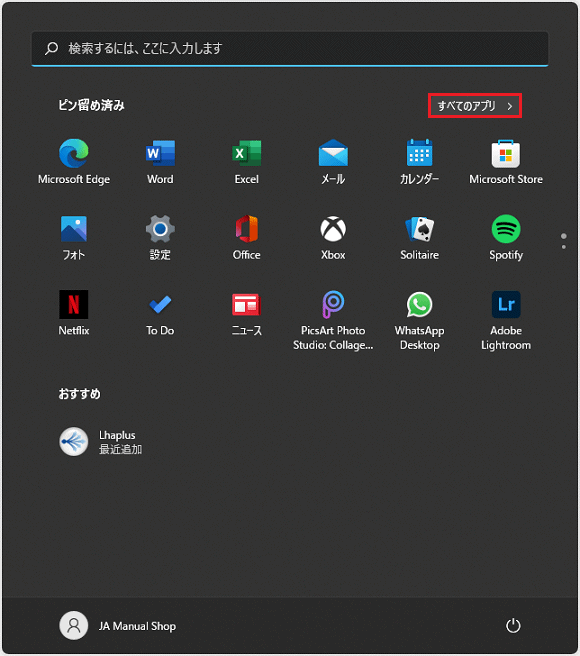
3. 「すべてのアプリ」画面が表示されましたら、上下の「スクロールバー」をクリックしたまま、下側へ画面をスクロールします。
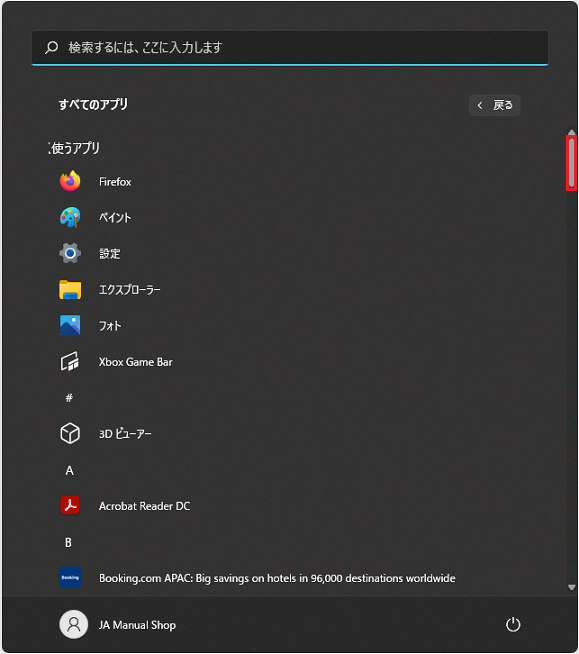
4. 「W」項目の「Windows ツール」をクリックします。
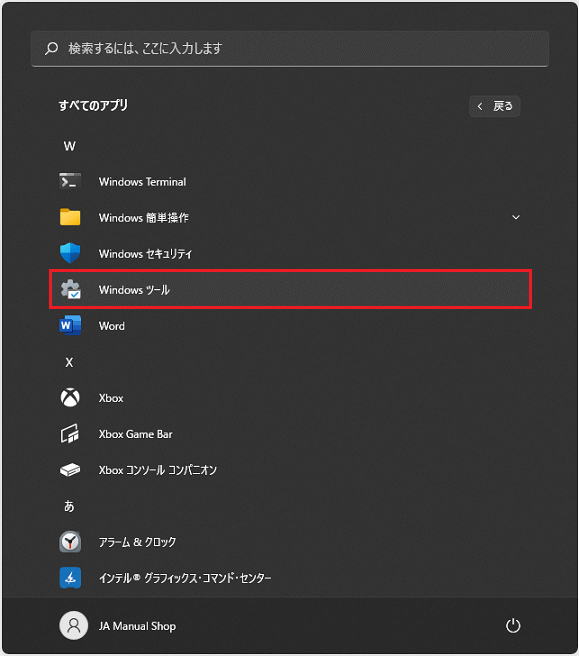
5. 「Windows ツール」画面が表示されましたら、「コントロール パネル」をクリックします。
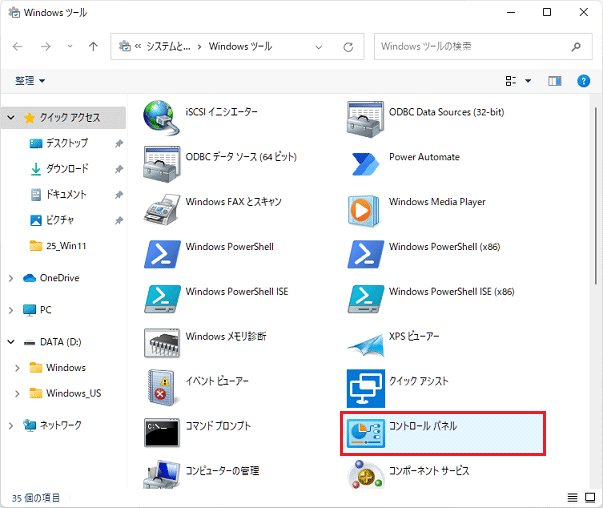
6. 「コントロール パネル」画面が表示されましたら、「ユーザー アカウント」をクリックします。
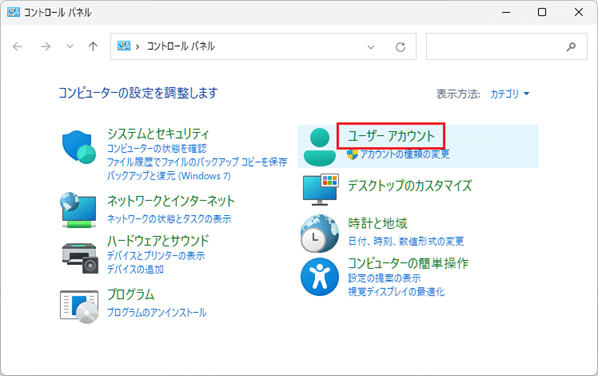
7. 「ユーザー アカウント」の画面が表示されましたら、「ユーザー アカウン」をクリックします。
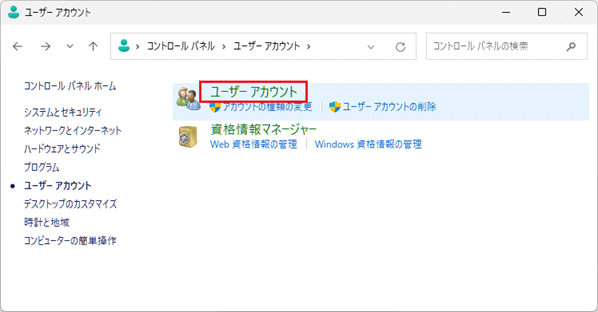
8. 「ユーザー アカウントの変更」画面が表示されましたら、「ユーザーアカウント制御設定の変更」をクリックします。
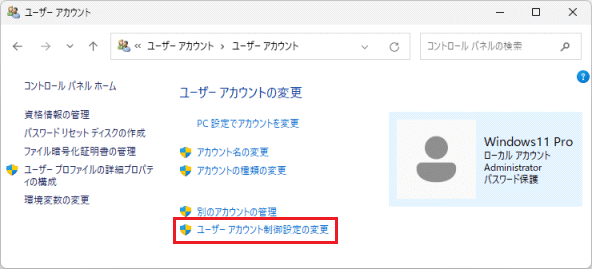
9. 「ユーザーアカウント制御の設定」画面が表示されましたら、以下の画面ように設定し、「OK」ボタンをクリックします。
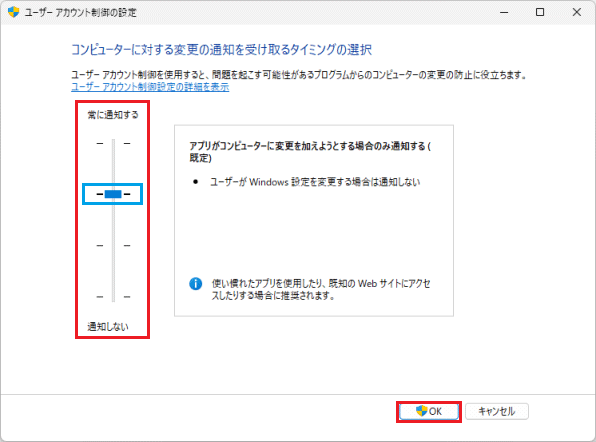
※ ここでは、ユーザーアカウント制御の設定をWindows10 標準の設定に戻す方法を説明します。
上下の「つまみ」をドラックし、「既定 - プログラムがコンピュータに変更を加えようとする場合のみ通知する」に設定します。
10. 「ユーザーアカウント」画面に戻りましたら、「閉じる」ボタン「×」をクリックします。
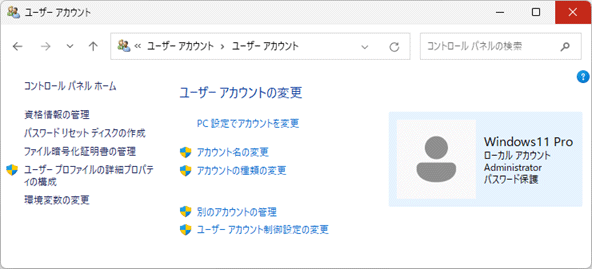
以上が ユーザーアカウント制御(UAC)設定を有効(有効化)にする方法 です。