 |
|||
 |
 |
 |
 |
 |
| Manual Shop | ||||
[ Windows 8.1 / Windows 8.1 Pro ]
タスクバーを自動的に隠す方法
| Windows Mamual |
| Task bar |
| advertisement |
| WEB Site QR Code |
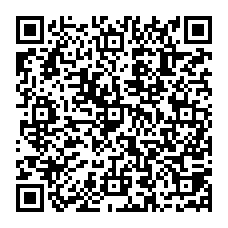 |
| このマニュアルのほかのウィンドウズ |
| Windows 11 |
| Windows 10 |
| Windows 8 |
| Windows 7 |
| Windows Vista |
| Windows XP |
| Windows Me |
| English Edition |
| advertisement |
| Spanish Edition |
| advertisement |
| Chinese Edition |
| advertisement |
[ Windows 8.1 / Windows 8.1 Pro にもとづいて説明しています。 ]
[ タスクバーを自動的に隠す方法 ]
● コントロール パネル から タスクバーを自動的に隠す方法
◆ [ タスクバーの空白部分から タスクバーを自動的に隠す方法 ]
1. スタート画面の「デスクトップ」をクリックします。
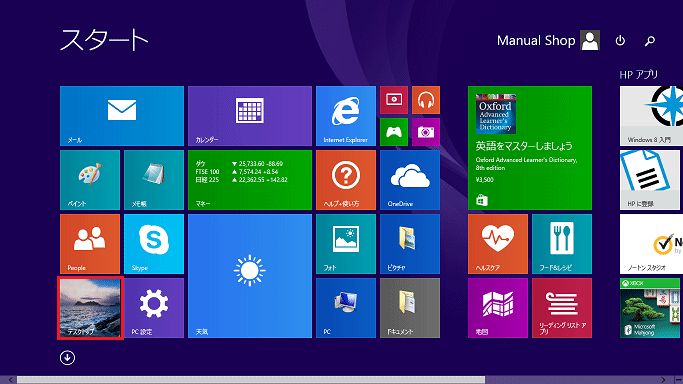
2. タスクバー内の赤枠部分(アイコン表示されていない部分)を右クリックします。
![]()
3. 表示されたメニューより「プロパティ(R」をクリックします。
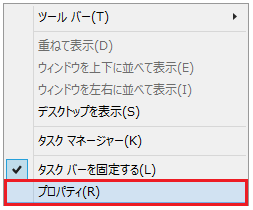
4. 「タスク バーとナビゲーションのプロパティ」画面が表示されましたら、「タスク バーを自動的に隠す(U)」にチェックを入れ、
「OK」ボタンをクリックします。
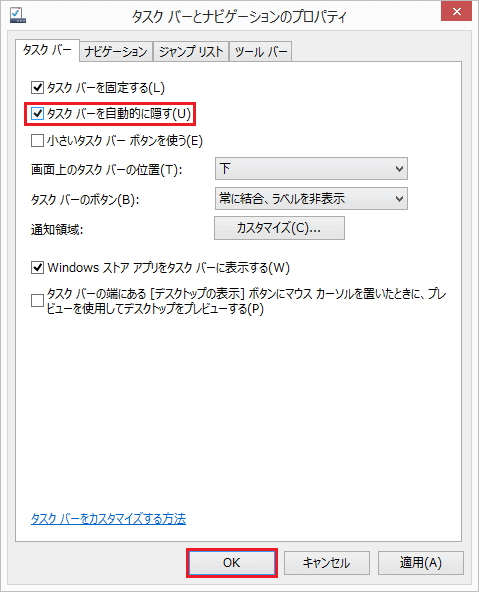
以上が タスクバーの空白部分からタスクバーを自動的に隠す方法 です。
◆ [ コントロール パネル から タスクバーを自動的に隠す方法 ]
1. スタート画面の「デスクトップ」をクリックします。
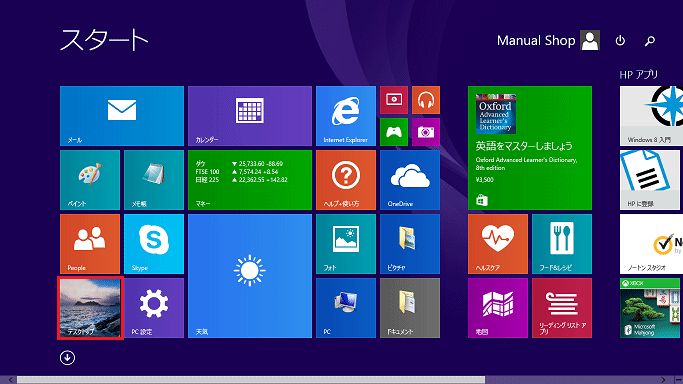
2. デスクトップ画面が表示されましたら、「スタート」ボタンを右クリックします。
![]()
3. 表示されたメニューの「コントロール パネル(P)」をクリックします。
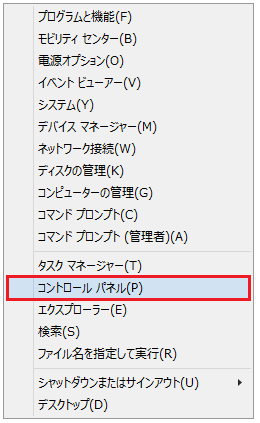
4. 「コントロール パネル」の画面が表示されましたら、「デスクトップのカスタマイズ」をクリックします。
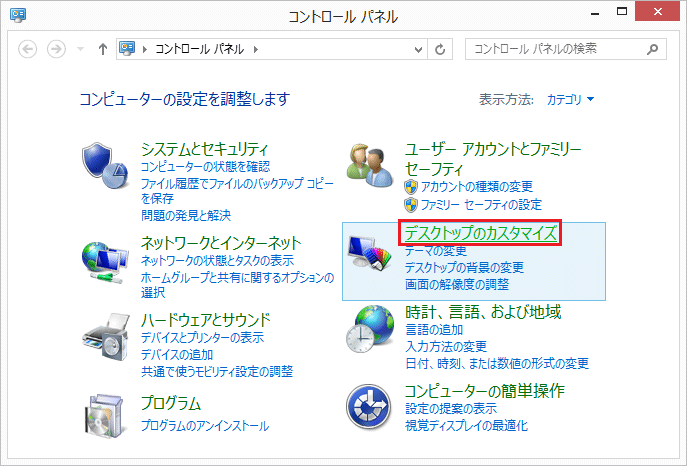
5. 「デスクトップのカスタマイズ」画面が表示されましたら、「タスク バーとナビゲーション」をクリックします。
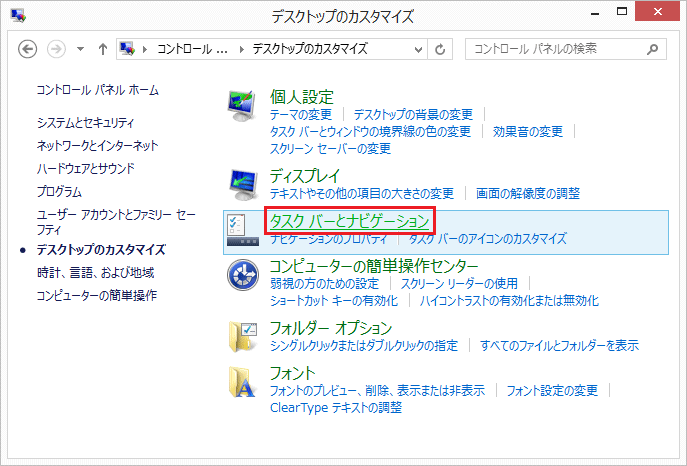
6. 「タスク バーとナビゲーションのプロパティ」画面が表示されましたら、「タスク バーを自動的に隠す(U)」にチェックを入れ、
「OK」ボタンをクリックします。
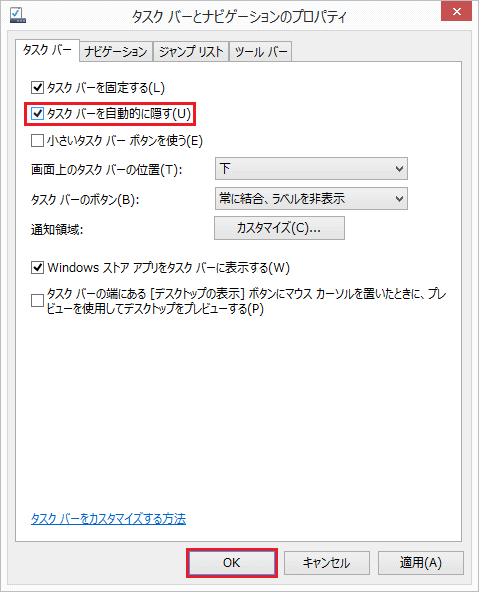
以上が コントロール パネル からタスクバーを自動的に隠す方法 です。