 |
|||
 |
 |
 |
 |
 |
| Manual Shop | ||||
[ Windows 8 / Windows 8 Pro ]
タスクバーボタン(アイコン)をグループ化する方法
| Windows Mamual |
| Task bar |
| advertisement |
| WEB Site QR Code |
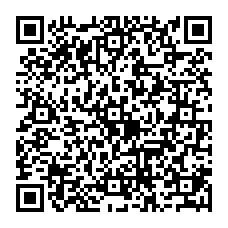 |
| このマニュアルのほかのウィンドウズ |
| Windows 10 |
| Windows 8.1 |
| Windows 7 |
| Windows Vista |
| Windows XP |
| English Edition |
| advertisement |
| Spanish Edition |
| advertisement |
| Chinese Edition |
| advertisement |
[ Windows 8 / Windows 8 Pro にもとづいて説明しています。 ]
● タスクバーボタン(アイコン)をグループ化する場合、以下の操作を実行してください。
![]()
[ タスクバーボタン(アイコン)をグループ化する方法 ]
● タスクバーの空白部分から タスクバーボタン(アイコン)をグループ化する方法
● コントロール パネル から タスクバーボタン(アイコン)をグループ化する方法
◆ [ タスクバーの空白部分から タスクバーボタン(アイコン)をグループ化する方法 ]
1. スタート画面の「デスクトップ」をクリックします。
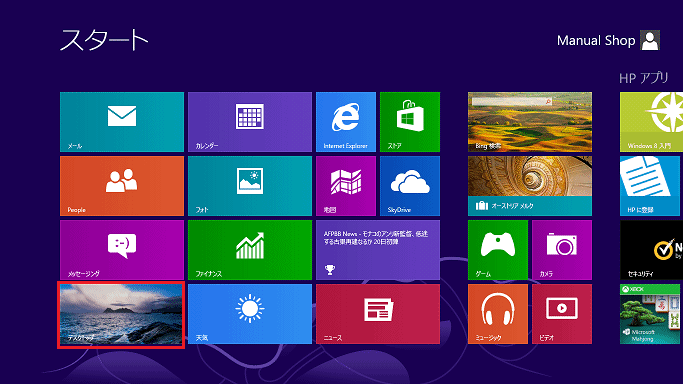
2. タスクバー内の赤枠部分(アイコン表示されていない部分)を右クリックします。
![]()
3. 表示されたメニューより「プロパティ(R」をクリックします。
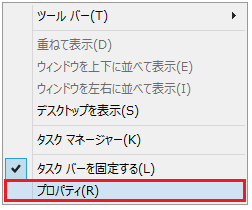
4. 「タスク バーとナビゲーションのプロパティ」画面が表示されましたら、以下の設定を確認し、「OK」ボタンをクリックします。
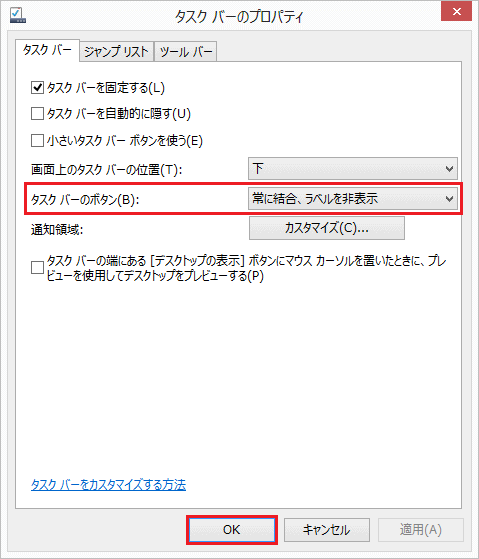
・「タスク バーのボタン(B):」の設定
・ 「常に結合、ラベルを非表示」を選択します。
以上が タスクバーの空白部分から タスクバーボタンのグループ化する方法 です。
◆ [ コントロール パネル から タスクバーボタン(アイコン)をグループ化する方法 ]
1. スタート画面の「デスクトップ」をクリックします。
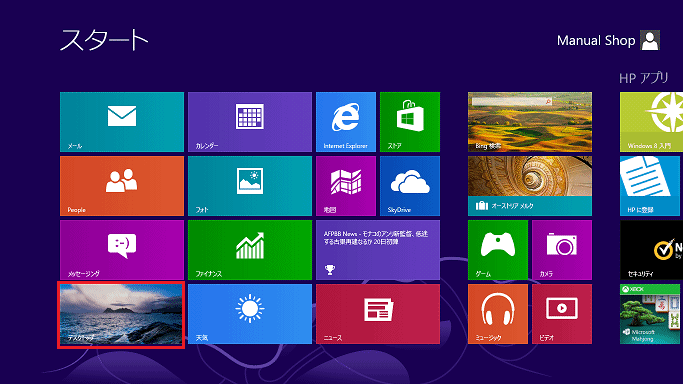
2. デスクトップ画面が表示されましたら、アイコンのない部分にマウスポインタを移動し、右クリックします。
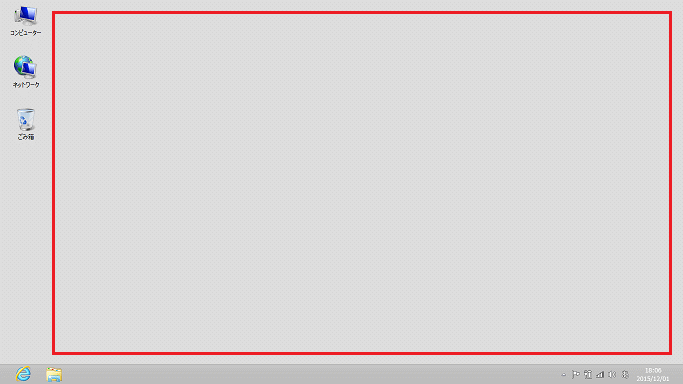
3. 表示されたメニューより「個人設定(R)」をクリックします。
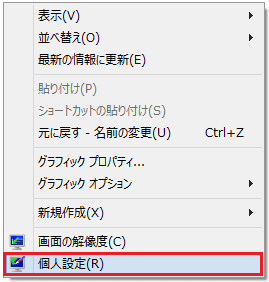
4. 「個人設定」の画面が表示されましたら、画面左上側の「コントロール パネル ホーム」をクリックします。
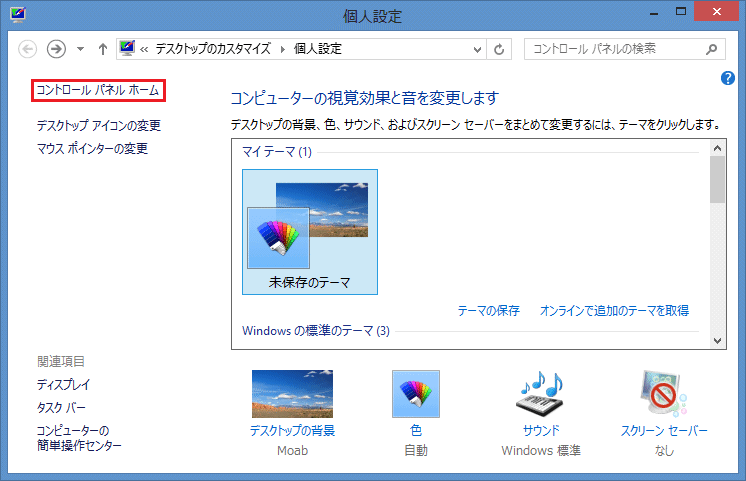
5. 「コントロール パネル」の画面が表示されましたら、、「デスクトップのカスタマイズ」をクリックします。
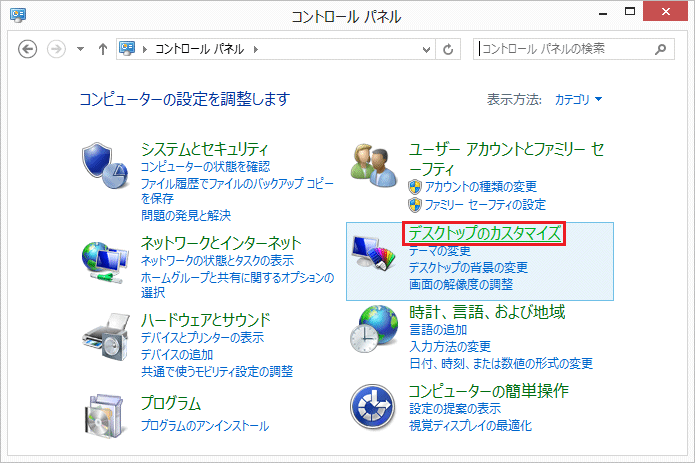
6. 「デスクトップのカスタマイズ」画面が表示されましたら、「タスク バー」をクリックします。
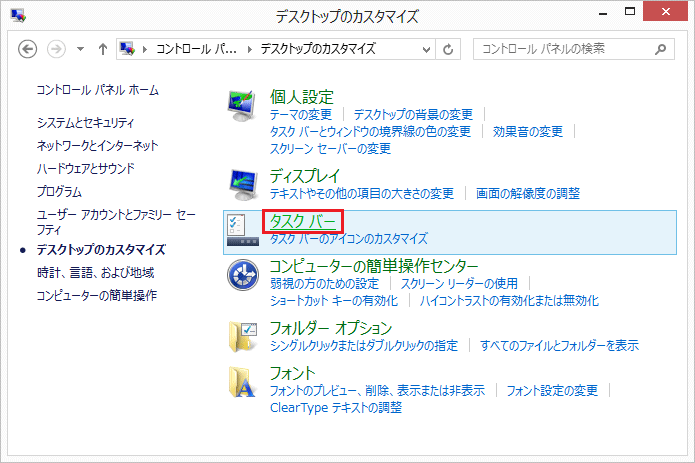
7. 「タスク バーのプロパティ」画面が表示されましたら、以下の設定を確認し、「OK」ボタンをクリックします。
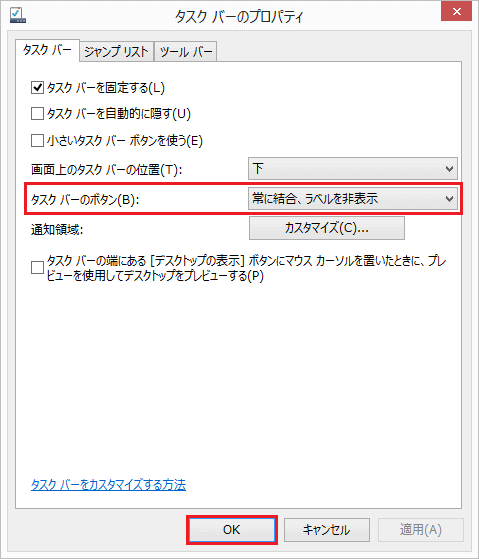
・「タスク バーのボタン(B):」の設定
・ 「常に結合、ラベルを非表示」を選択します。
8. 「デスクトップのカスタマイズ」画面に戻りましたら、「閉じる(×)」ボタンをクリックします。
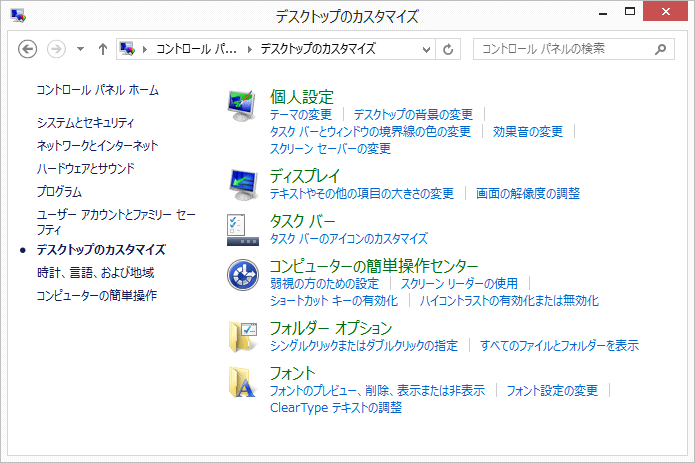
以上が コントロール パネル から タスクバーボタンのグループ化する方法 です。