 |
|||
 |
 |
 |
 |
 |
| Manual Shop | ||||
[ Windows 8.1 / Windows 8.1 Pro ]
タスク バーに音量アイコンを表示する方法
| Windows Mamual |
| Task bar |
| advertisement |
| WEB Site QR Code |
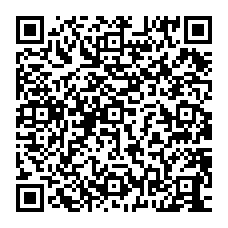 |
| このマニュアルのほかのウィンドウズ |
| Windows 10 |
| Windows 8 |
| Windows 7 |
| Windows Vista |
| Windows XP |
| Windows Me |
| English Edition |
| advertisement |
| Spanish Edition |
| advertisement |
| Chinese Edition |
| advertisement |
[ Windows 8.1 / Windows 8.1 Pro にもとづいて説明しています。 ]
● タスク バーに音量アイコンを表示する場合、以下の操作を実行してください。
![]()
[ タスク バーに音量アイコンを表示する方法 ]
● タスク バーの空白部分から タスク バーに音量アイコンを表示する方法
● コントロール パネル から タスク バーに音量アイコンを表示する方法
◆ [ タスク バーの空白部分から タスク バーに音量アイコンを表示する方法 ]
1. スタート画面の「デスクトップ」をクリックします。
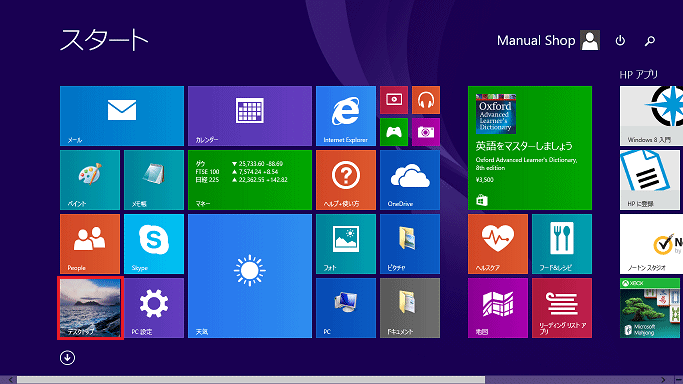
2. タスクバー内の赤枠部分(アイコン表示されていない部分)を右クリックします。
![]()
3. 表示されたメニューより「プロパティ(R」をクリックします。
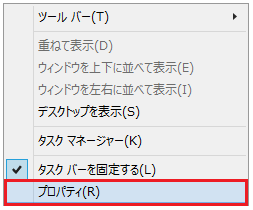
4. 「タスク バーとナビゲーションのプロパティ」画面が表示されましたら、「カスタマイズ(C)...」ボタンをクリックします。
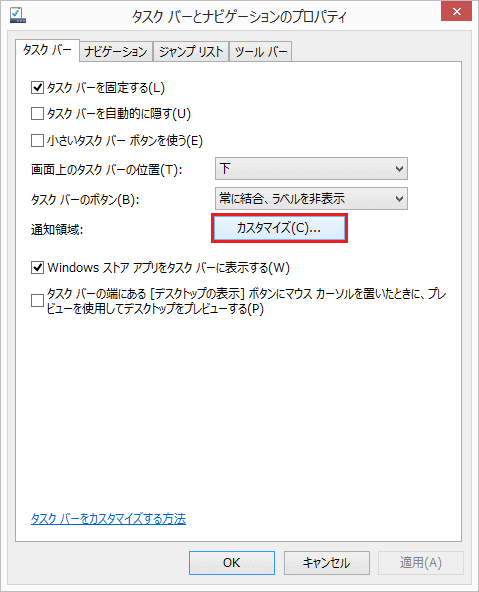
5. 「タスク バーに表示するアイコンと通知の選択」画面が表示されましたら、上下の「スクロールバー」をクリックしたまま、
下側へ画面をスクロールします。
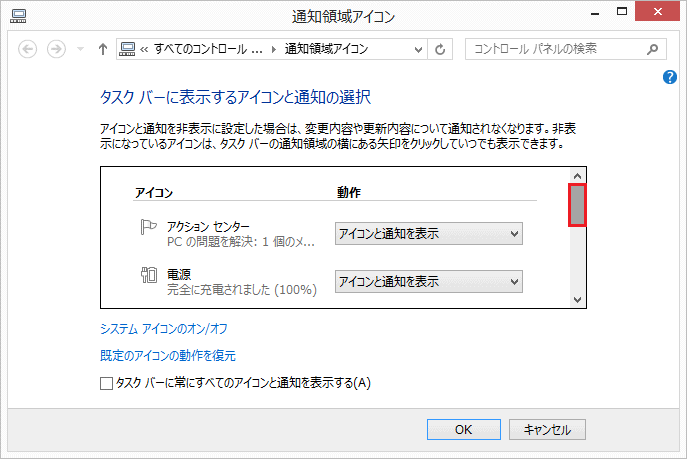
6. 「音量」項目が表示されましたら、「アイコンと通知を表示」に設定し、「OK」ボタンをクリックします。
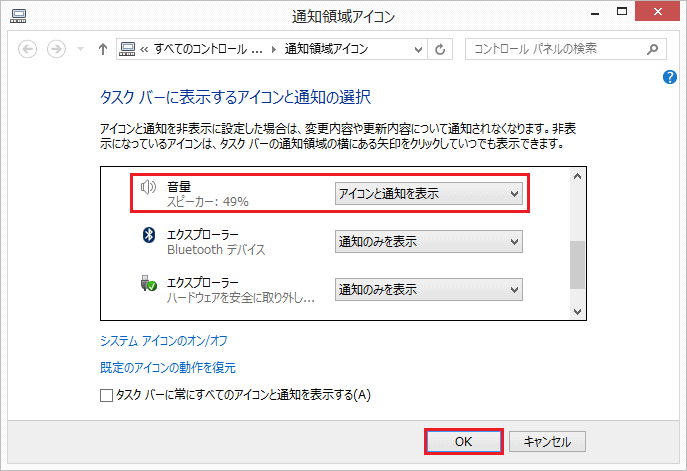
・「アイコン」内の設定
・ 「音量」の動作を「アイコンと通知を表示」に設定します。
7. 「タスク バーとナビゲーションのプロパティ」画面に戻りましたら、「OK」ボタンをクリックします。
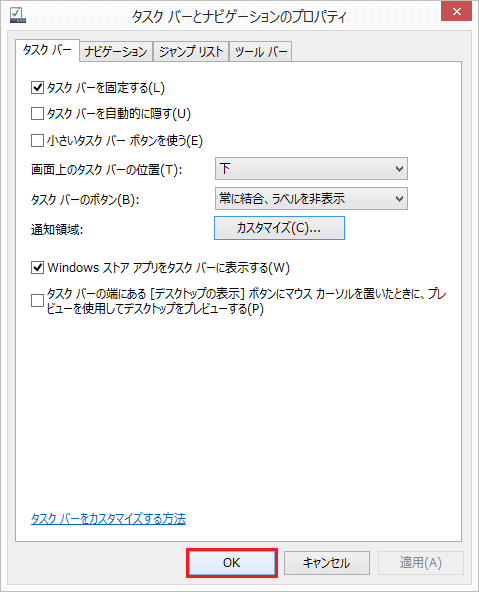
以上が タスク バーの空白部分から タスクバーに音量アイコンを表示する方法 です。
◆ [ コントロール パネル から タスク バーに音量アイコンを表示する方法 ]
1. スタート画面の「デスクトップ」をクリックします。
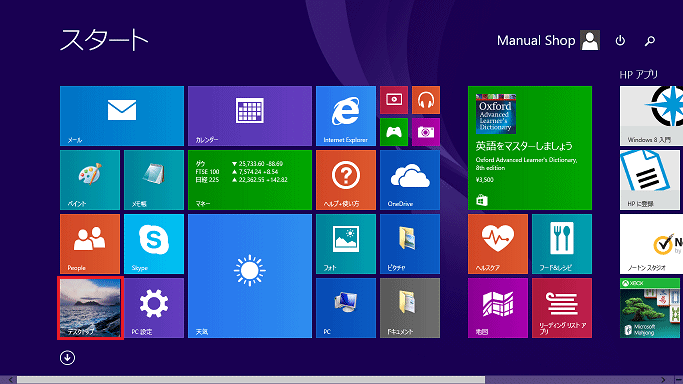
2. デスクトップ画面が表示されましたら、「スタート」ボタンを右クリックします。
![]()
3. 表示されたメニューの「コントロール パネル(P)」をクリックします。
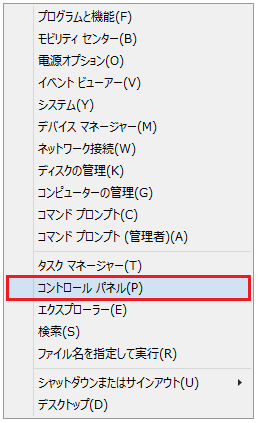
4. 「コントロール パネル」の画面が表示されましたら、「デスクトップのカスタマイズ」をクリックします。
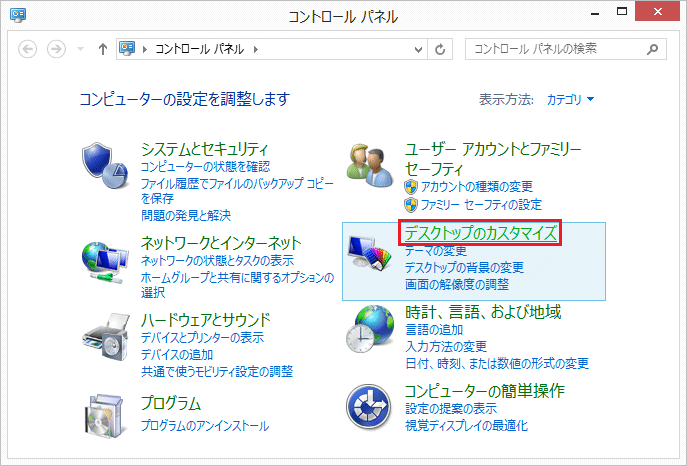
5. 「デスクトップのカスタマイズ」画面が表示されましたら、「タスク バーとナビゲーション」をクリックします。

6. 「タスク バーとナビゲーションのプロパティ」画面が表示されましたら、「カスタマイズ(C)...」ボタンをクリックします。
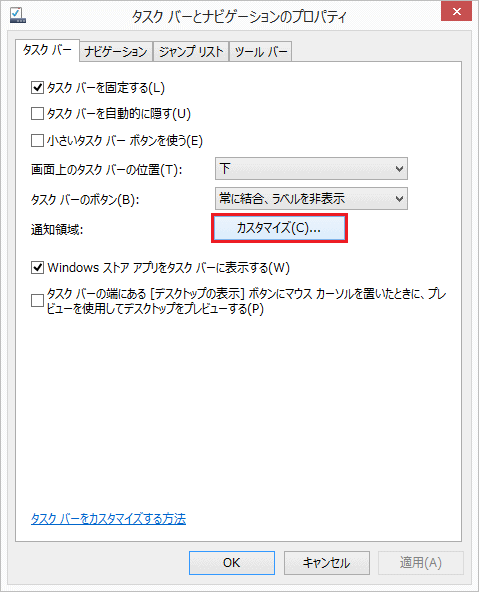
7. 「タスク バーに表示するアイコンと通知の選択」画面が表示されましたら、上下の「スクロールバー」をクリックしたまま、
下側へ画面をスクロールします。
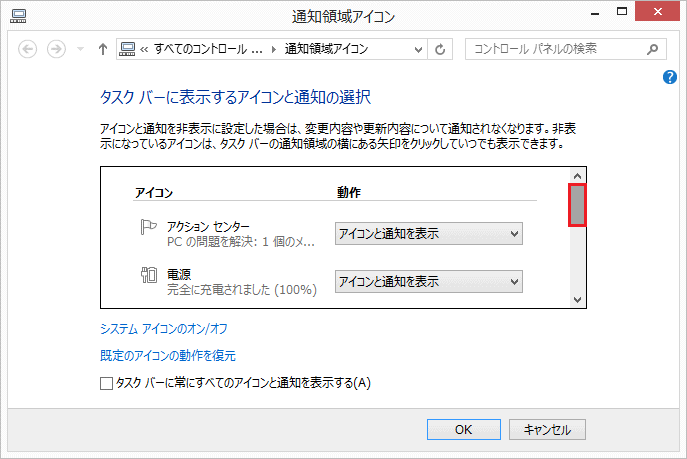
8. 「音量」項目が表示されましたら、「アイコンと通知を表示」に設定し、「OK」ボタンをクリックします。
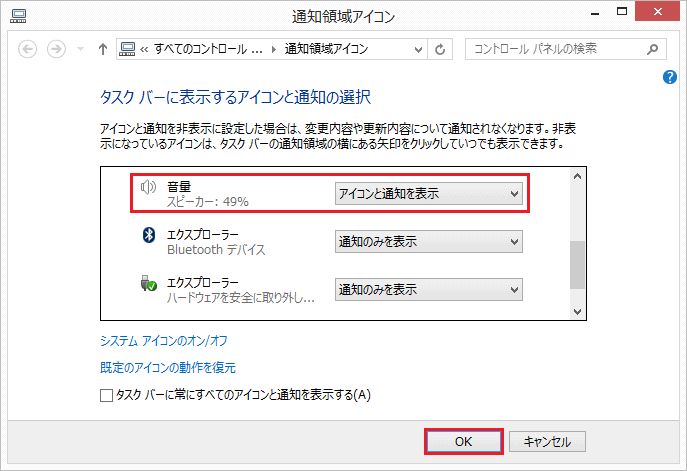
・「アイコン」内の設定
・ 「音量」の動作を「アイコンと通知を表示」に設定します。
9. 「タスク バーとナビゲーションのプロパティ」画面に戻りましたら、「OK」ボタンをクリックします。
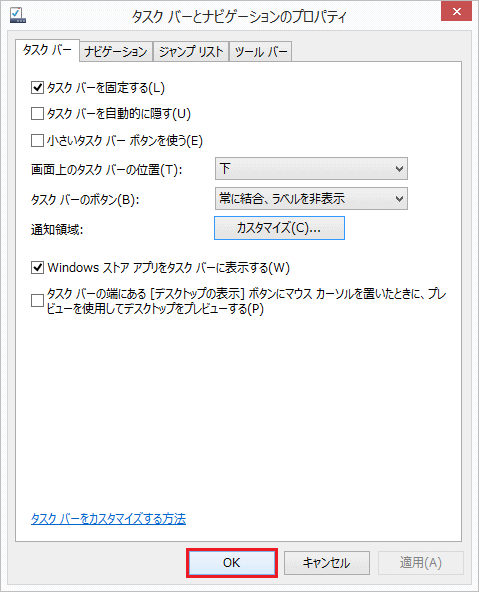
以上が コントロール パネル から タスクバーに音量アイコンを表示する方法 です。