 |
|||
 |
 |
 |
 |
 |
| Manual Shop | ||||
[ Windows XP Home Edition / Professional Edition ]
言語バー をタスクバー内に表示する方法
| Windows Mamual |
| Task bar |
| advertisement |
| WEB Site QR Code |
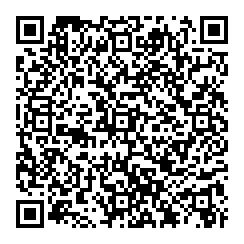 |
| このマニュアルのほかのウィンドウズ |
| Windows 10 |
| Windows 8.1 |
| Windows 8 |
| Windows 7 |
| Windows Vista |
| Windows Me |
| English Edition |
| advertisement |
| Spanish Edition |
| advertisement |
| Chinese Edition |
| advertisement |
[ Windows XP Home Edition / Professional Editionにもとづいて説明しています。 ]
この操作は、「タスクバー」内に「言語バー」を表示する場合に実行してください。
![]()
1. 「スタート」ボタンをクリックし、表示されたメニューの「コントロール パネル(C)」をクリックします。
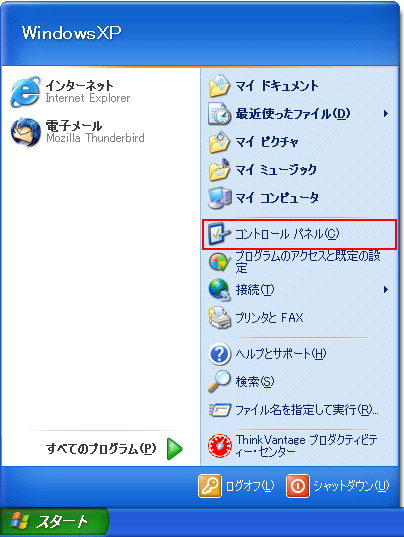
2. 「コントロール パネル」画面が表示されましたら、「日付、時刻、地域と言語のオプション」アイコンをクリックします。
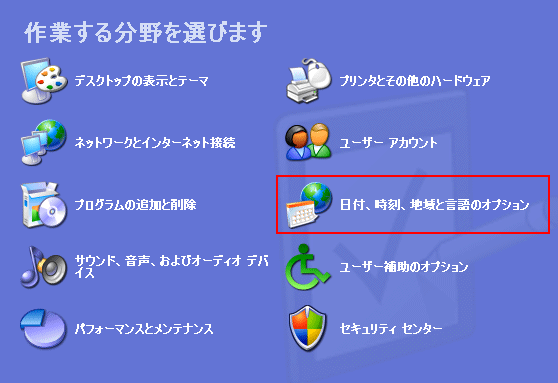
3. 「日付、時刻、地域と言語のオプション」画面が表示されましたら、「地域と言語のオプション」をクリックします。
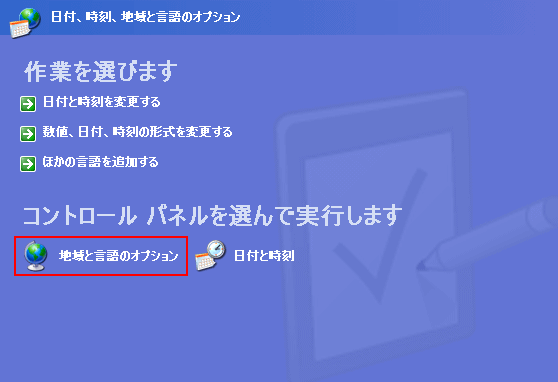
4. 「地域と言語のオプション」画面が表示されましたら、「言語」タブをクリックします。

5. 「言語」タブの画面が表示されましたら、「テキスト サービスと入力言語」枠内の「詳細(D)...」ボタンをクリックします。
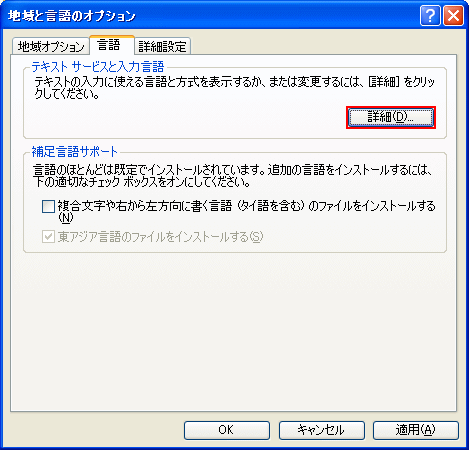
6. 「テキスト サービスと入力言語」の画面が表示されましたら、「基本設定」枠内の「言語バー(B)...」ボタンをクリックします。

7. 「言語バーの設定」画面が表示されましたら、以下の設定を確認し、「OK」ボタンをクリックします。
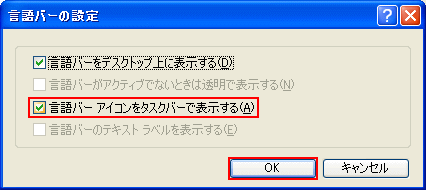
・「言語バー アイコンをタスクバーで表示する(A)」にチェックを入れます。
8. 以下の画面に戻りましたら、「OK」ボタンをクリックします。

9. 以下の画面に戻りましたら、「OK」ボタンをクリックします。
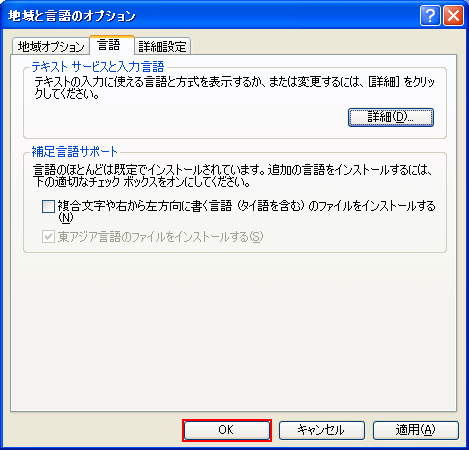
10. 「日付、時刻、地域と言語のオプション」の画面に戻りましたら、「閉じる(×)」ボタンをクリックします。
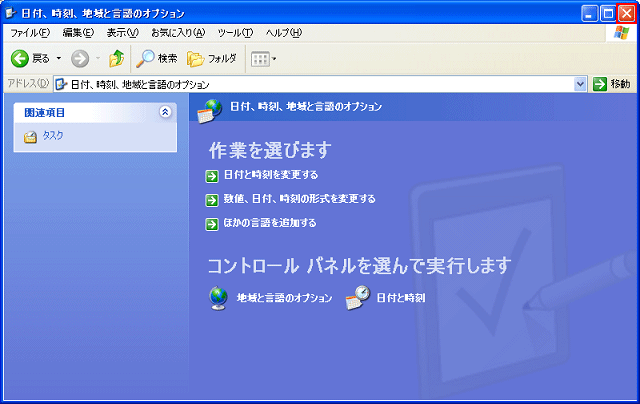
11. 言語バーの左端をドラックしたまま、以下の矢印の方向に移動します。

12. 「タスクバー」内に「言語バー」が表示されましたら、操作は完了です。
![]()
13. 「言語バー」の表示位置を変更する場合は、タスクバーの固定が解除されていることを確認します。
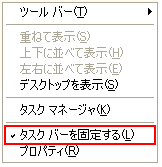
タスクバーの何も表示されていない部分を右クリックし、
表示されたメニューの「タスク バーを固定する」のチェックを外します。
14. 言語バーを移動する場合は、言語バーの左端をドラックしたまま、以下の矢印の方向に移動します。
![]()
15. 「タスクバー」内で言語バーを移動する方法の説明は、以上です。
![]()
16. タスクバーを固定する場合は、タスクバーの何も表示されていない部分を右クリックし、
「タスク バーを固定する」をクリックします。
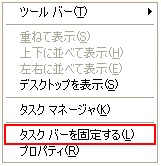
以上が 「言語バー」をタスクバー内に表示する方法 です。