 |
|||
 |
 |
 |
 |
 |
| Manual Shop | ||||
[ Windows 11 Home / Windows 11 Pro ]
タスク バーにエクスプローラアイコンを表示する方法
| Windows Mamual |
| Task bar |
| advertisement |
| WEB Site QR Code |
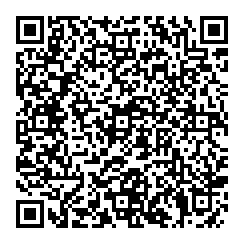 |
| このマニュアルのほかのウィンドウズ |
| Windows 10 |
| Windows 8.1 |
| Windows 8 |
| Windows 7 |
| Windows Vista |
| advertisement |
| English Edition |
 |
| Windows 11 |
| Windows 10 |
| advertisement |
| Spanish Edition |
 |
| Windows 11 |
| Windows 10 |
| advertisement |
| Portugal Edition |
 |
| Windows 11 |
| Windows 10 |
| advertisement |
| French Edition |
 |
| Windows 11 |
| Windows 10 |
| advertisement |
| German Edition |
 |
| Windows 11 |
| Windows 10 |
| advertisement |
[ Windows 11 Home / Windows 11 Pro にもとづいて説明しています。 ]
● タスク バーにエクスプローラアイコンを表示する場合、以下の操作を実行してください。

[ タスク バーにネットワークアイコンを表示する方法 ]
● タスク バーの空白部分から タスク バーにエクスプローラアイコンを表示する方法
● スタートボタンから タスク バーにエクスプローラアイコンを表示する方法
◆ [ タスク バーの空白部分から タスク バーにエクスプローラアイコンを表示する方法 ]
1. タスク バー内の赤枠部分(アイコン表示されていない部分)を右クリックします。

2. 表示されたメニューより「タスク バーの設定」をクリックします。
![]()
3. 「タスクバー」の画面が表示されましたら、「タスク バー コーナーのオーバーフロー」をクリックします。
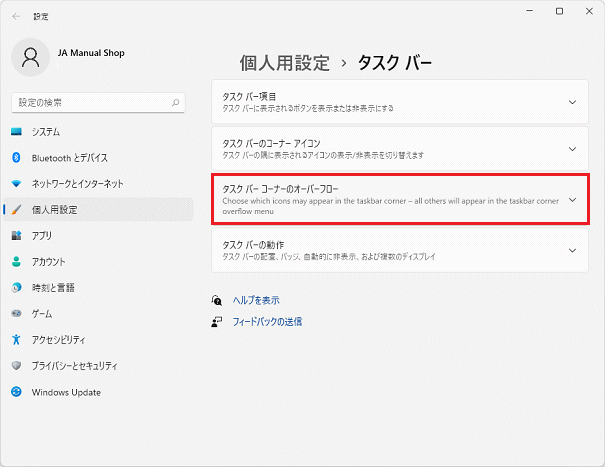
4. 「タスク バー」画面の上下の「スクロールバー」をクリックしたまま、下側へ画面をスクロールします。
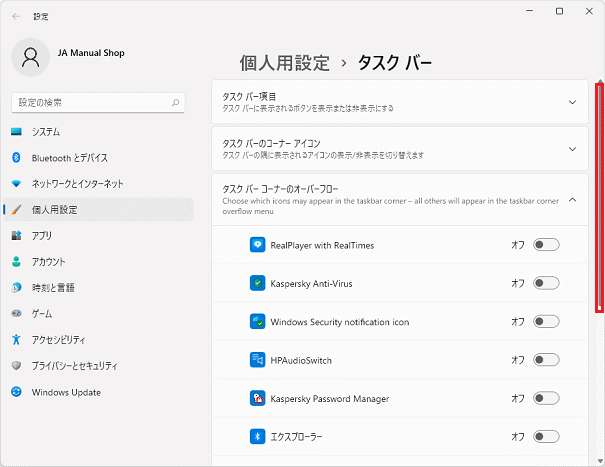
5. 「エクスプローラ」の設定を「オン」にして、「閉じる(×)」ボタンをクリックします。
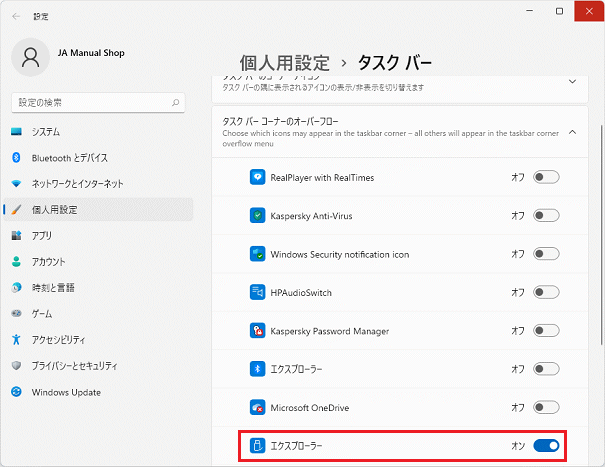
以上が タスク バーの空白部分から タスク バーにエクスプローラアイコンを表示する方法 です。
◆ [ スタートボタンから タスク バーにエクスプローラアイコンを表示する方法 ]
1. Windows 11 画面中央の「スタート」ボタンをクリックます。
![]()
2. スタート画面が表示されましたら、「設定」アイコン をクリックします。
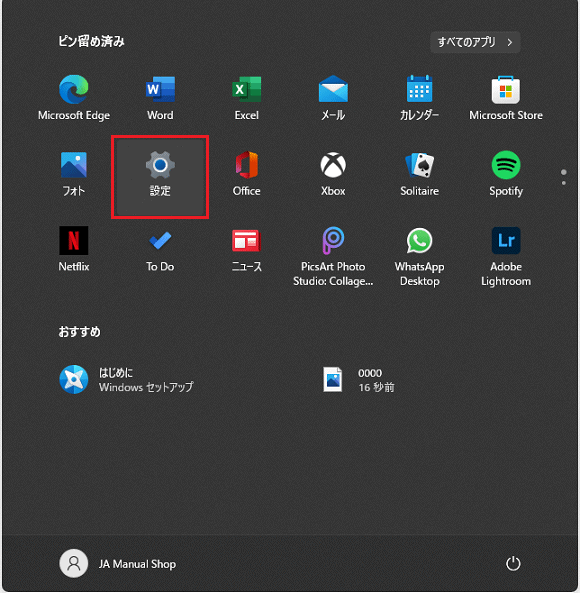
3. 「システム」画面が表示されましたら、「個人用設定」 をクリックします。
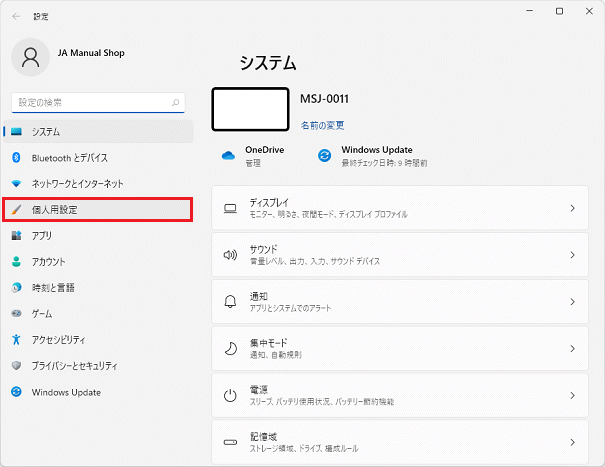
4. 「個人用設定」の画面が表示されましたら、上下の「スクロールバー」をクリックしたまま、下側へ画面をスクロールします。
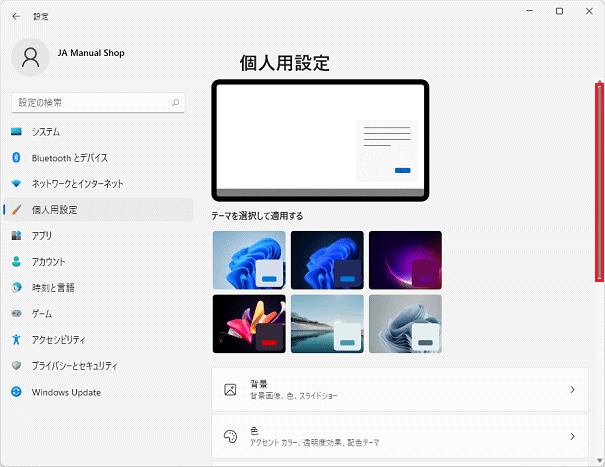
5. 「個人用設定」の「タスク バー」をクリックします。
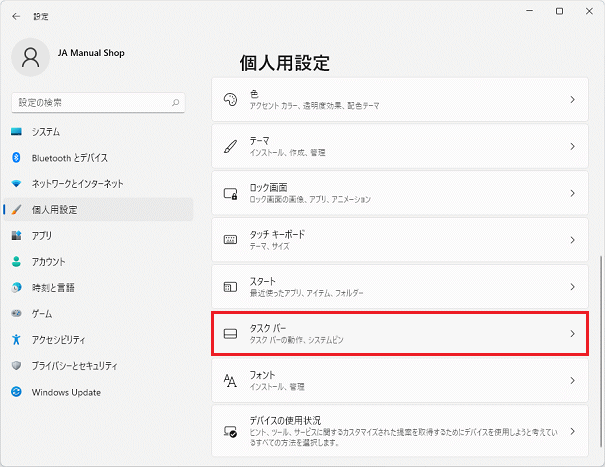
6. 「タスクバー」の画面が表示されましたら、「タスク バー コーナーのオーバーフロー」をクリックします。
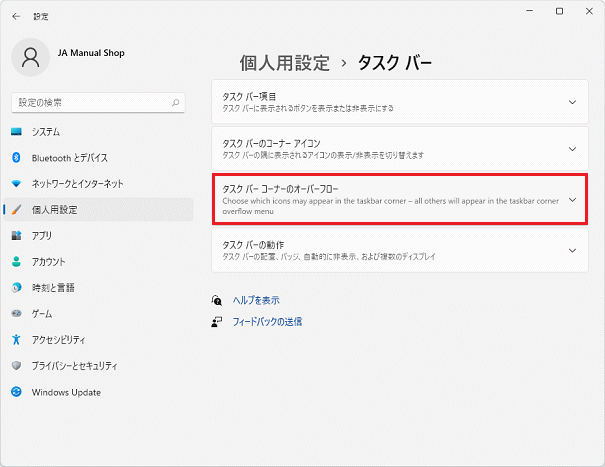
7. 「タスク バー」画面の上下の「スクロールバー」をクリックしたまま、下側へ画面をスクロールします。
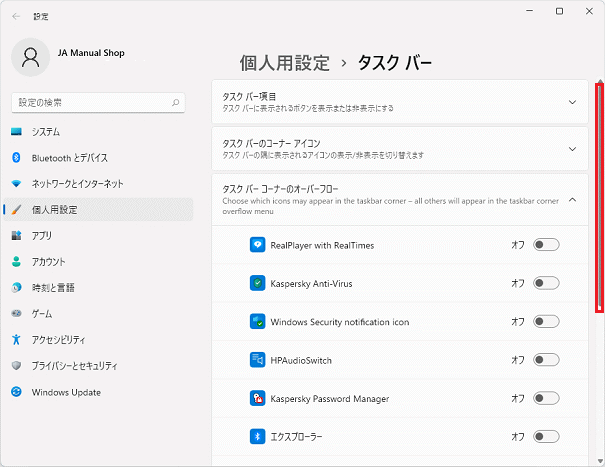
8. 「エクスプローラ」の設定を「オン」にして、「閉じる(×)」ボタンをクリックします。>
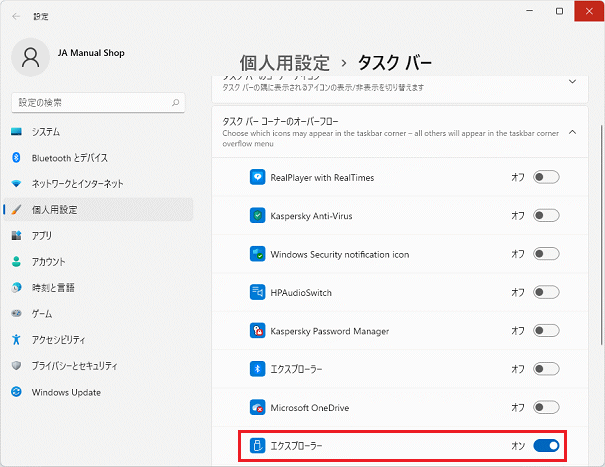
以上が スタートボタンから タスク バーにエクスプローラアイコンを表示する方法 です。