 |
|||
 |
 |
 |
 |
 |
| Manual Shop | ||||
[ Windows 8.1 / Windows 8.1 Pro ]
システムアイコンの音量をオンにする方法
| Windows Mamual |
| Task bar |
| advertisement |
| WEB Site QR Code |
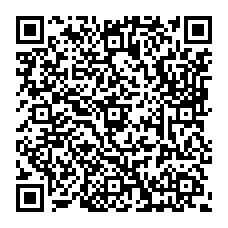 |
| このマニュアルのほかのウィンドウズ |
| Windows 10 |
| Windows 8 |
| Windows 7 |
| Windows Vista |
| English Edition |
| advertisement |
| Spanish Edition |
| advertisement |
| Chinese Edition |
| advertisement |
[ Windows 8.1 / Windows 8.1 Pro にもとづいて説明しています。 ]
※ システムアイコンの音量をオンにすることで、タスク バーに「音量」アイコンを表示することが出来ます。
![]()
[ システムアイコンの音量をオンにする方法 ]
● タスク バーの空白部分から システムアイコンの音量をオンにする方法
● コントロール パネル から システムアイコンの音量をオンにする方法
◆ [ タスク バーの空白部分から システムアイコンの音量をオンにする方法 ]
1. スタート画面の「デスクトップ」をクリックします。
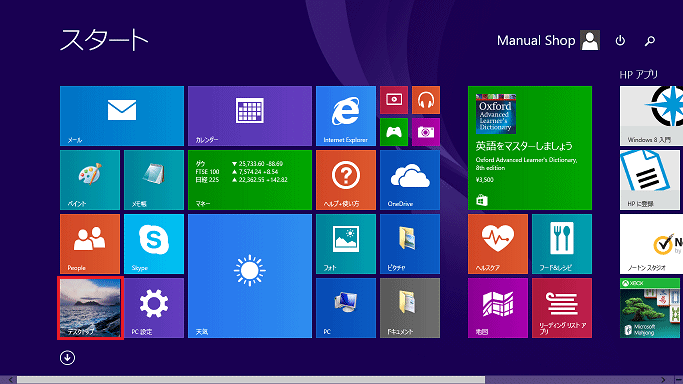
2. タスクバー内の赤枠部分(アイコン表示されていない部分)を右クリックします。
![]()
3. 表示されたメニューより「プロパティ(R」をクリックします。
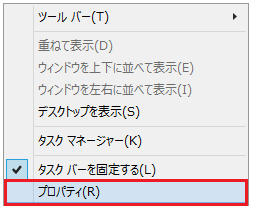
4. 「タスク バーとナビゲーションのプロパティ」画面が表示されましたら、「カスタマイズ(C)...」ボタンをクリックします。
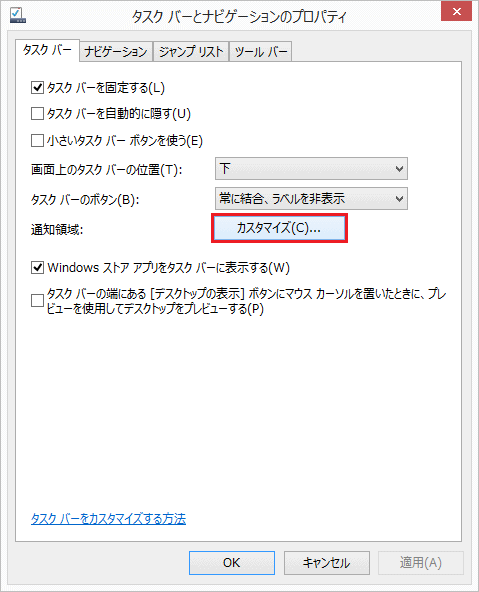
5. 「タスク バーに表示するアイコンと通知の選択」画面が表示されましたら、「システム アイコンのオン/オフ」をクリックします。
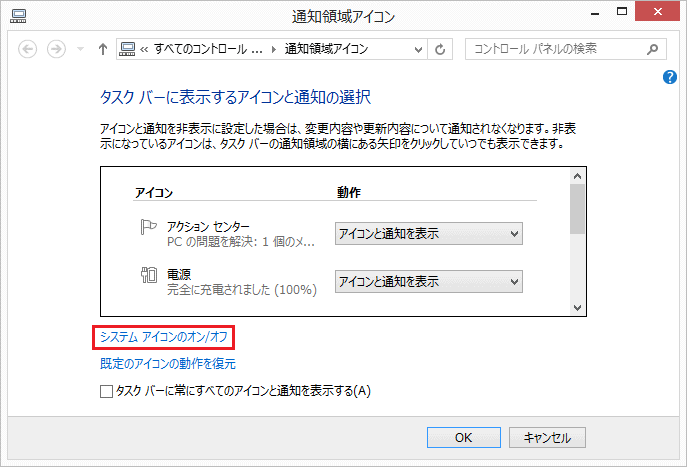
6. 「システム アイコンのオン/オフ」画面が表示されましたら、「音量」の設定を「オン」にして、「OK」ボタンをクリックします。
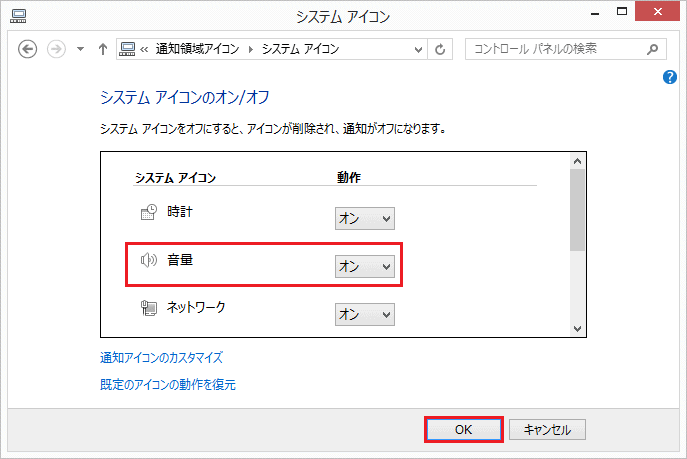
7. 「タスク バーに表示するアイコンと通知の選択」画面に戻りましたら、「OK」ボタンをクリックします。
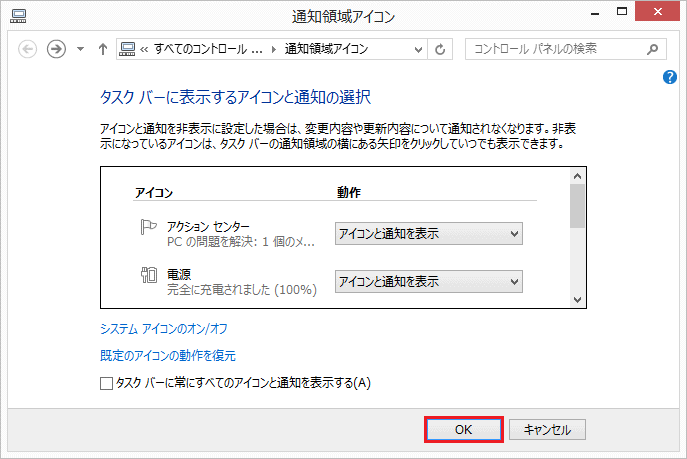
8. 「タスク バーとナビゲーションのプロパティ」画面に戻りましたら、「OK」ボタンをクリックします。
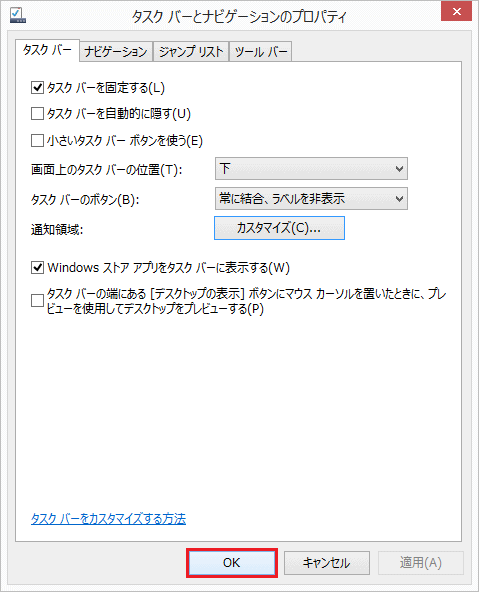
以上が タスク バーの空白部分から システムアイコンの音量をオンにする方法 です。
◆ [ コントロール パネル から システムアイコンの音量をオンにする方法 ]
1. スタート画面の「デスクトップ」をクリックします。
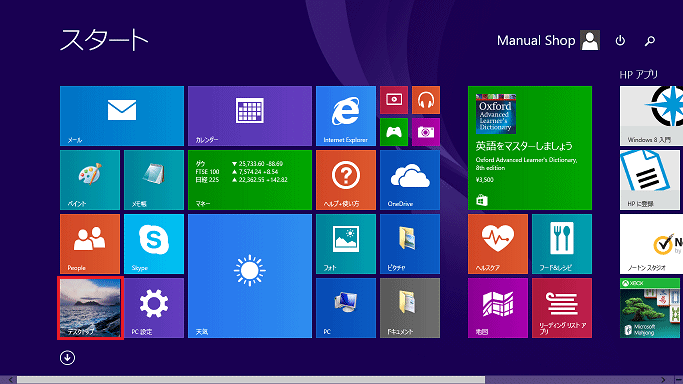
2. デスクトップ画面が表示されましたら、「スタート」ボタンを右クリックします。
![]()
3. 表示されたメニューの「コントロール パネル(P)」をクリックします。
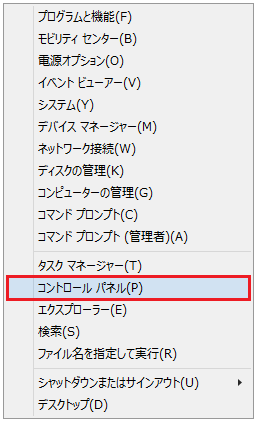
4. 「コントロール パネル」の画面が表示されましたら、「デスクトップのカスタマイズ」をクリックします。
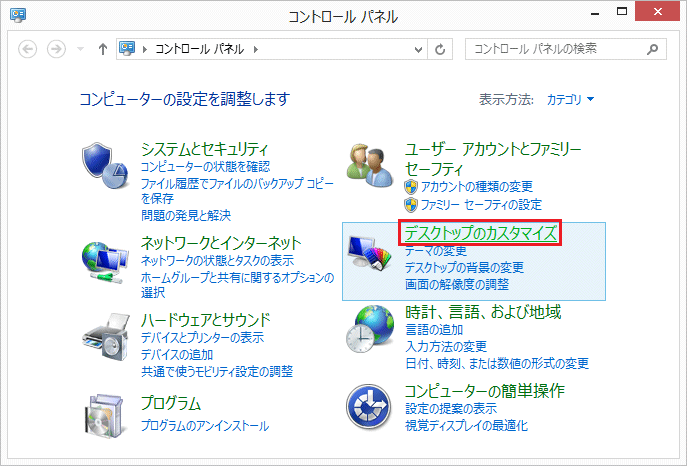
5. 「デスクトップのカスタマイズ」画面が表示されましたら、「タスク バーとナビゲーション」をクリックします。
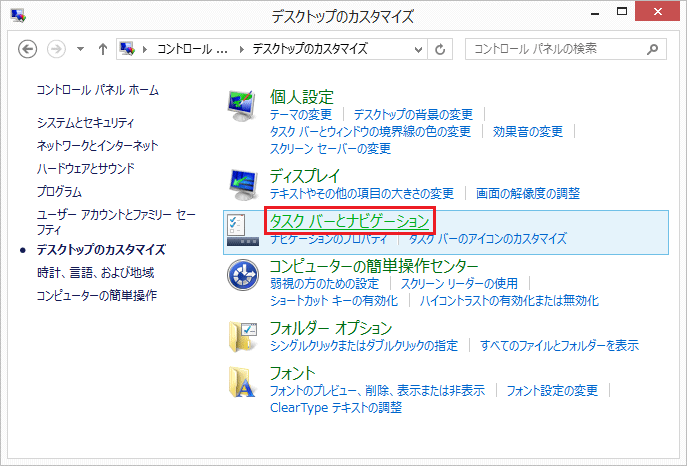
6. 「デスクトップのカスタマイズ」画面が表示されましたら、「カスタマイズ(C)...」ボタンをクリックします。
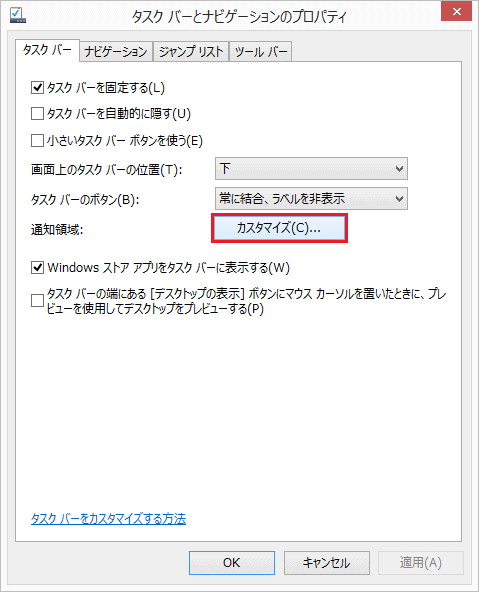
7. 「タスク バーに表示するアイコンと通知の選択」画面が表示されましたら、「システム アイコンのオン/オフ」をクリックします。
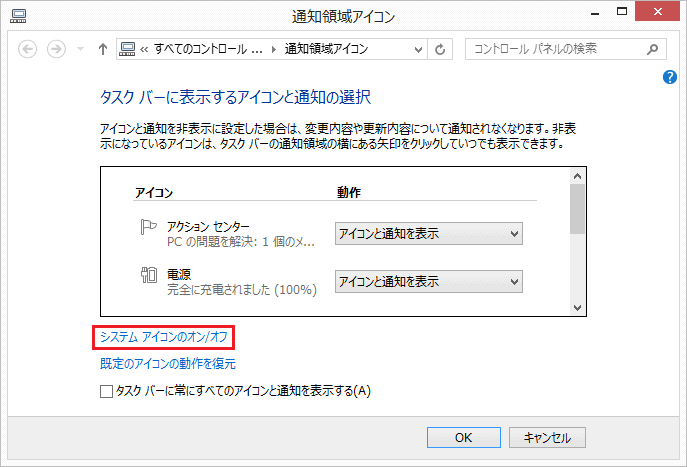
8. 「システム アイコンのオン/オフ」画面が表示されましたら、「音量」の設定を「オン」にして、「OK」ボタンをクリックします。
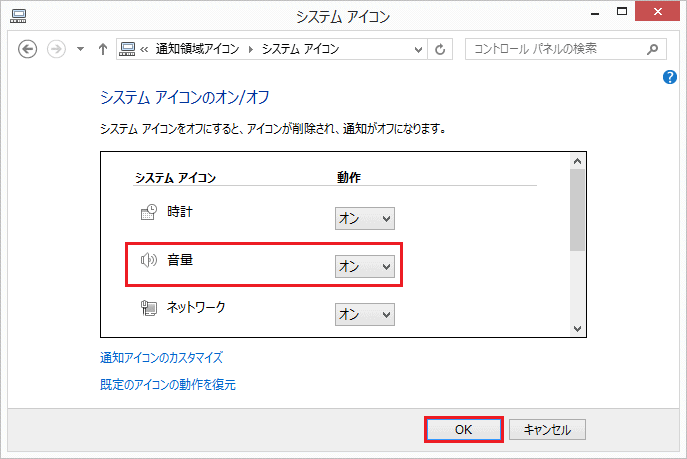
9. 「タスク バーに表示するアイコンと通知の選択」画面に戻りましたら、「OK」ボタンをクリックします。
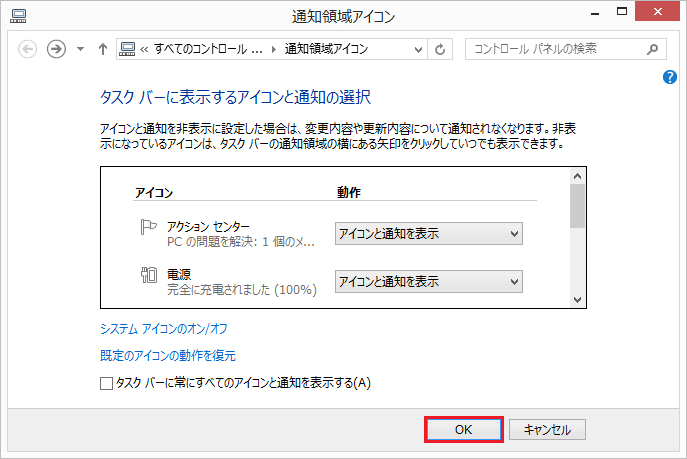
10. 「タスク バーとナビゲーションのプロパティ」画面に戻りましたら、「OK」ボタンをクリックします。
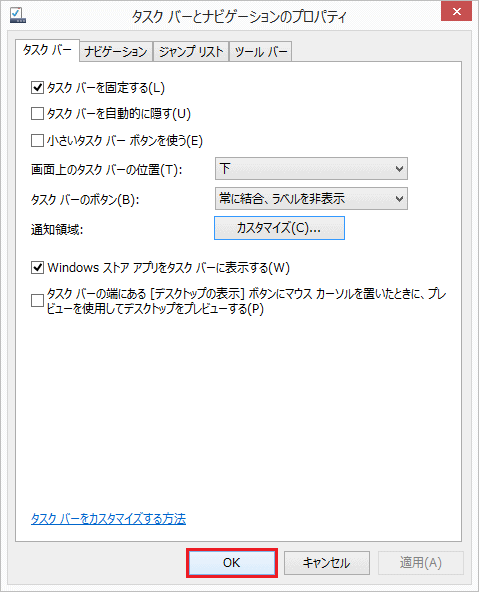
以上が コントロール パネル から システムアイコンの音量をオンにする方法 です。