 |
|||
 |
 |
 |
 |
 |
| Manual Shop | ||||
[ Windows 10 / Windows 10 Pro ]
システムアイコンの入力インジケーターをオンにする方法
| Windows Mamual |
| Task bar |
| advertisement |
| WEB Site QR Code |
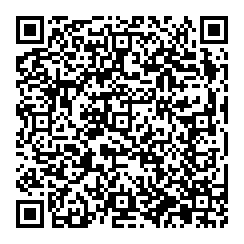 |
| このマニュアルのほかのウィンドウズ |
| Windows 8.1 |
| Windows 8 |
| English Edition |
| advertisement |
| Spanish Edition |
| advertisement |
| Chinese Edition |
| advertisement |
[ Windows 10 / Windows 10 Pro にもとづいて説明しています。 ]
※ 確認したバージョン : 1511/1607/1703/1709/1803/1903/1909/1809/2004/20H1/20H2/21H1/22H2
※ システムアイコンの入力インジケーターをオンにすることで、タスク バーに「入力インジケーター」アイコンを表示することが出来ます。
![]()
[ システムアイコンの入力インジケーターをオンにする方法 ]
● タスク バーの空白部分から システムアイコンの入力インジケーターをオンにする方法
● スタートボタンから システムアイコンの入力インジケーターをオンにする方法
◆ [ タスク バーの空白部分から システムアイコンの入力インジケーターをオンにする方法 ]
1. タスク バー内の赤枠部分(アイコン表示されていない部分)を右クリックします。
![]()
2. 表示されたメニューより「タスク バーの設定(T)」をクリックします。
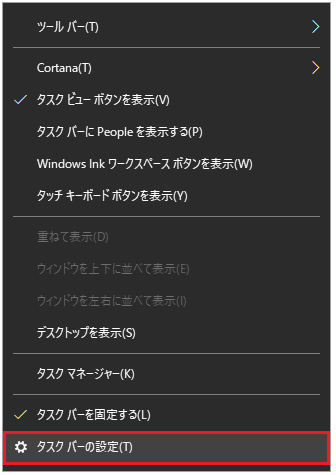
3. 「タスク バー」の画面が表示されましたら、上下の「スクロールバー」をクリックしたまま、下側へ画面をスクロールします。
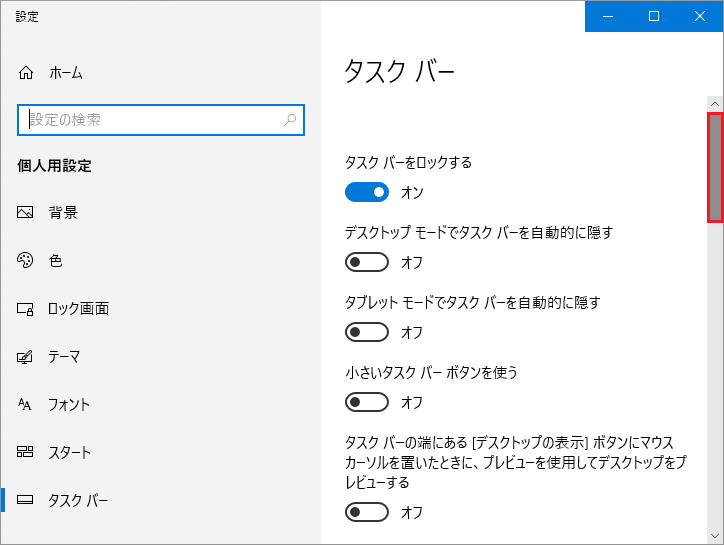
4. 「通知領域」の画面が表示されましたら、「システム アイコンのオン/オフの切り替え」をクリックします。
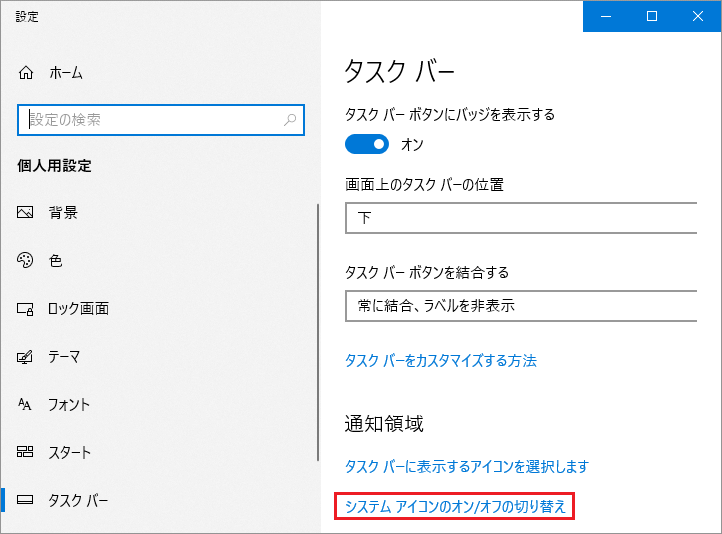
5. 「システム アイコンのオン/オフの切り替え」画面が表示されましたら、「入力インジケーター」の設定を「オン」にして、
「閉じる(×)」ボタンをクリックします。
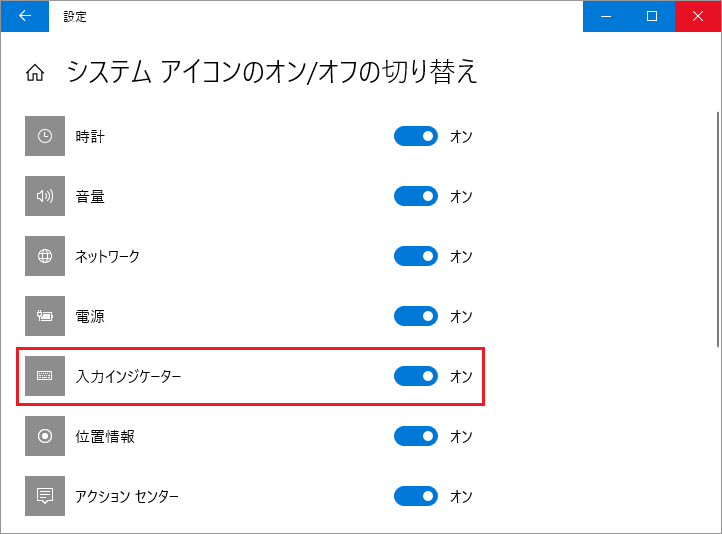
以上が タスク バーの空白部分から システムアイコンの入力インジケーターをオンにする方法 です。
◆ [ スタートボタンから システムアイコンの入力インジケーターをオンにする方法 ]
1. デスクトップ画面の「スタート」ボタンをクリックし、表示されたメニューの「設定」をクリックします。
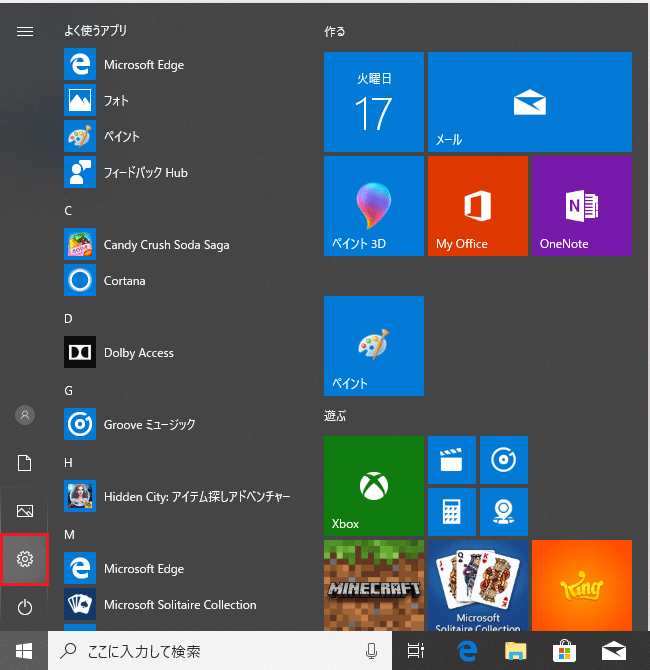
2. 「Windows の設定」画面が表示されましたら、「個人用設定」 をクリックします。
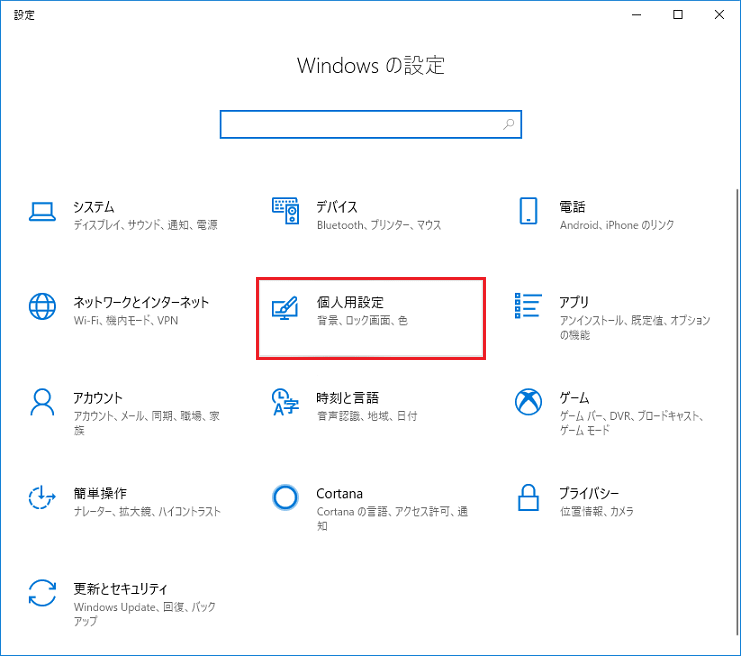
3. 「個人用設定」の画面が表示されましたら、「タスク バー」をクリックします。
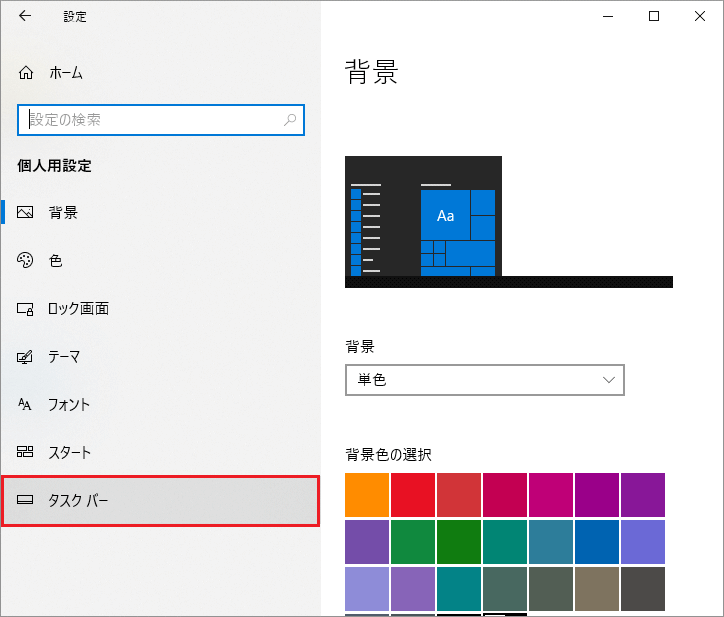
4. 「タスク バー」の画面が表示されましたら、上下の「スクロールバー」をクリックしたまま、下側へ画面をスクロールします。
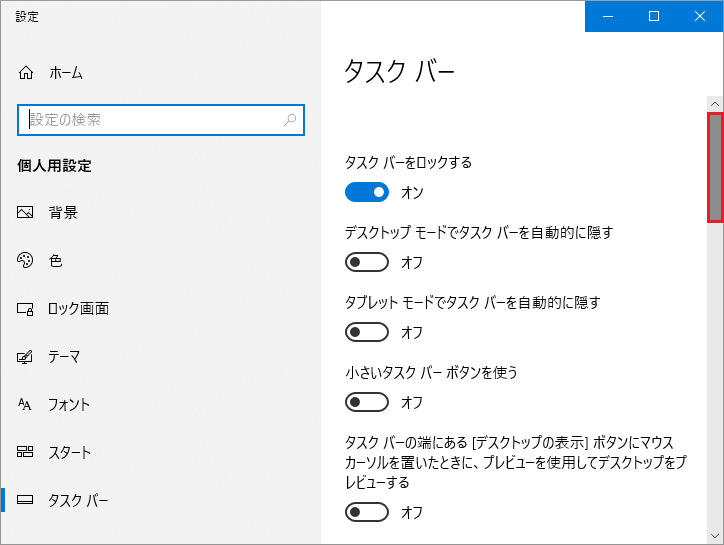
5. 「通知領域」の画面が表示されましたら、「システム アイコンのオン/オフの切り替え」をクリックします。
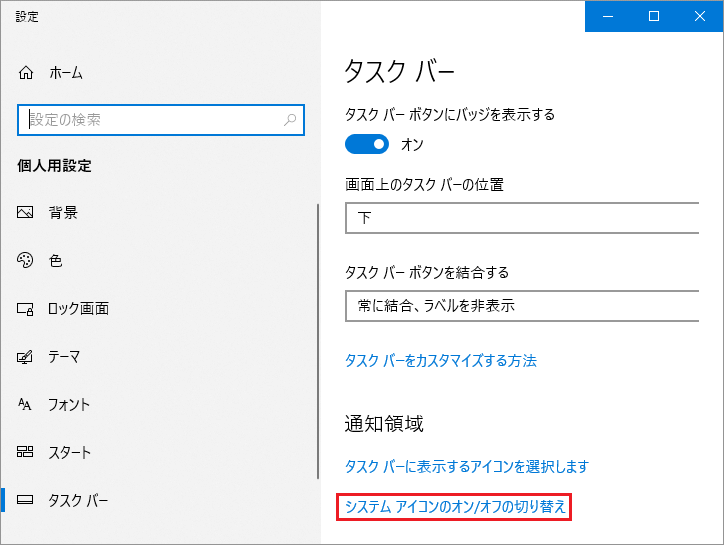
6. 「システム アイコンのオン/オフの切り替え」画面が表示されましたら、「入力インジケーター」の設定を「オン」にして、
「閉じる(×)」ボタンをクリックします。
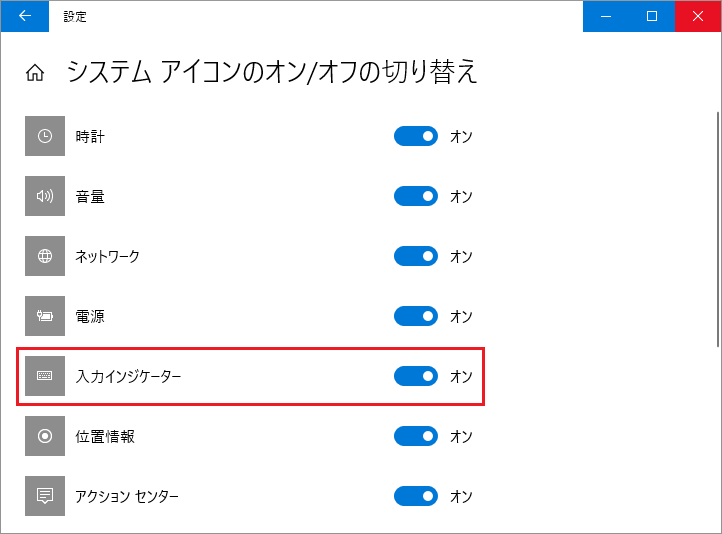
以上が スタートボタンから システムアイコンの入力インジケーターをオンにする方法 です。