 |
|||
 |
 |
 |
 |
 |
| Manual Shop | ||||
[ Windows 8.1 / Windows 8.1 Pro ]
デスクトップの表示ボタンにマウスを置いたときのプレビュー設定
| Windows Mamual |
| Task bar |
| advertisement |
| WEB Site QR Code |
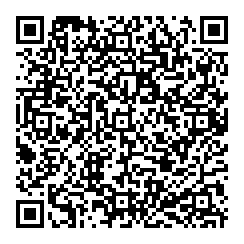 |
| このマニュアルのほかのウィンドウズ |
| Windows 10 |
| Windows 8 |
| English Edition |
| advertisement |
| Spanish Edition |
| advertisement |
| Chinese Edition |
| advertisement |
[ Windows 8.1 / Windows 8.1 Pro にもとづいて説明しています。 ]
● デスクトップの表示ボタンにマウスを置いたときのプレビューする場合、以下の操作を実行してください。
[ デスクトップの表示ボタンにマウスを置いたときのプレビュー設定 ]
● タスク バーの空白部分から デスクトップの表示ボタンにマウスを置いたときのプレビュー設定
● コントロール パネル から デスクトップの表示ボタンにマウスを置いたときのプレビュー設定
◆ [ タスク バーの空白部分から デスクトップの表示ボタンにマウスを置いたときのプレビュー設定 ]
1. スタート画面の「デスクトップ」をクリックします。
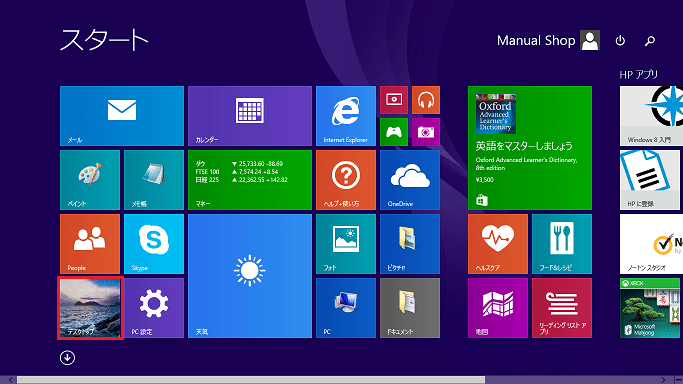
2. タスクバー内の赤枠部分(アイコン表示されていない部分)を右クリックします。
![]()
3. 表示されたメニューより「プロパティ(R」をクリックします。
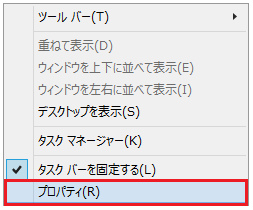
4. 「タスク バーとナビゲーションのプロパティ」画面が表示されましたら、以下の設定を確認して、
「OK」ボタンをクリックします。
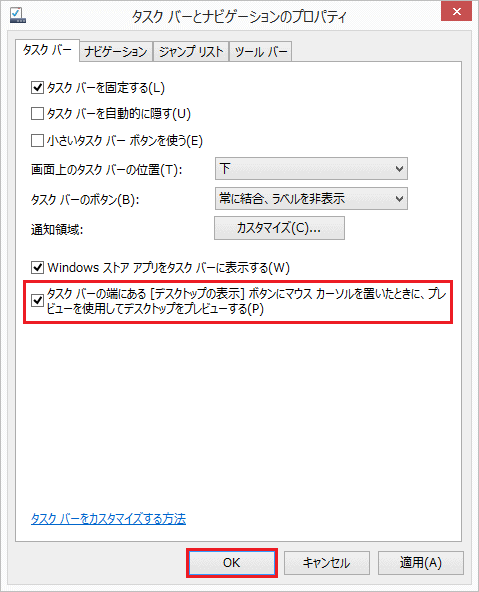
・「タスクバーの端にある「デスクトップの表示」ボタンにマウスカーソルを置いたときに、
プレビューを使用してデスクトップをプレビューする(P)」にチェックを入れます。
以上が タスク バーの空白部分から デスクトップの表示ボタンにマウスを置いたときのプレビュー設定 です。
◆ [ コントロール パネル から デスクトップの表示ボタンにマウスを置いたときのプレビュー設定 ]
1. スタート画面の「デスクトップ」をクリックします。
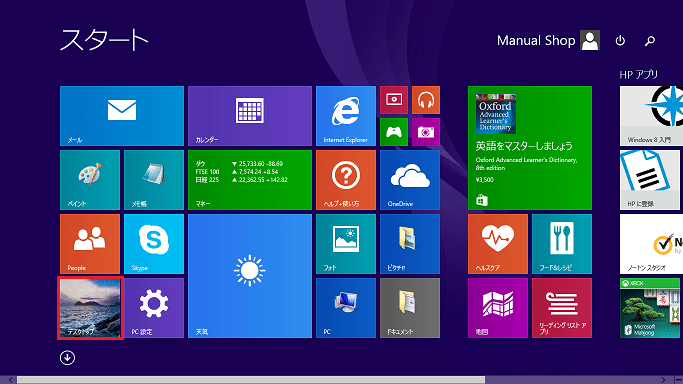
2. デスクトップ画面が表示されましたら、「スタート」ボタンを右クリックします。
![]()
3. 表示されたメニューの「コントロール パネル(P)」をクリックします。
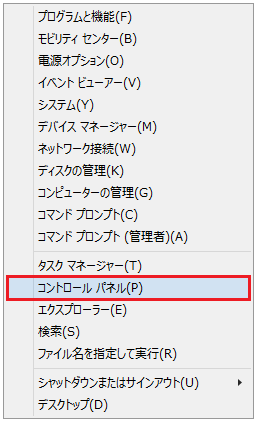
4. 「コントロール パネル」の画面が表示されましたら、「デスクトップのカスタマイズ」をクリックします。
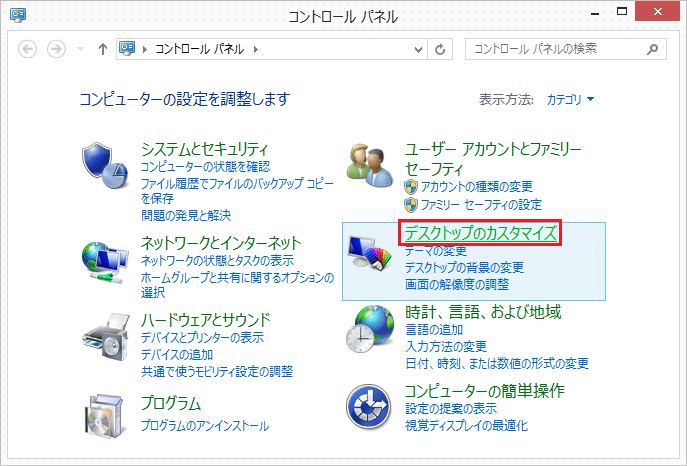
5. 「デスクトップのカスタマイズ」画面が表示されましたら、「タスク バーとナビゲーション」をクリックします。
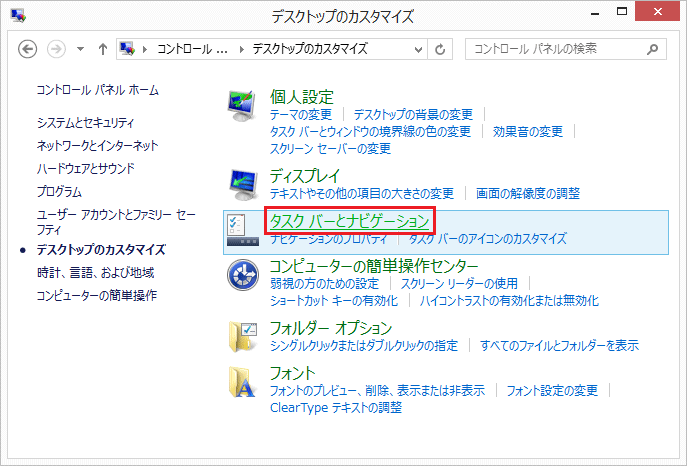
6. 「タスク バー」の画面が表示されましたら、以下の設定を確認して、「閉じる(×)」ボタンをクリックします。
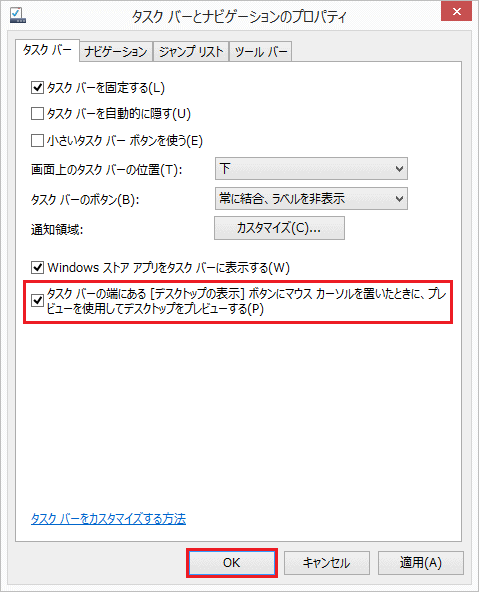
・「タスクバーの端にある「デスクトップの表示」ボタンにマウスカーソルを置いたときに、
プレビューを使用してデスクトップをプレビューする(P)」にチェックを入れます。
以上が コントロール パネル から デスクトップの表示ボタンにマウスを置いたときのプレビュー設定 です。