 |
|||
 |
 |
 |
 |
 |
| Manual Shop | ||||
[ Windows 10 / Windows 10 Pro ]
スタート画面のタイルサイズを変更する方法
| Windows Mamual |
| Start menu |
| advertisement |
| WEB Site QR Code |
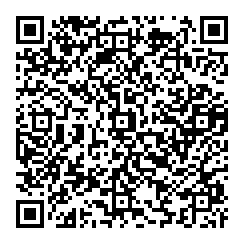 |
| このマニュアルのほかのウィンドウズ |
| Windows 8.1 |
| Windows 8 |
| English Edition |
| advertisement |
| Spanish Edition |
| advertisement |
| Chinese Edition |
| advertisement |
[ Windows 10 / Windows 10 Pro にもとづいて説明しています。 ]
※ 確認したバージョン : 1511/1607/1703/1709/1803/1809/1903/1909/2004/20H1/20H2/21H1/22H2
[ スタート画面ののタイルサイズを変更する方法 ]
◆ [ スタート画面のタイルサイズを「小」表示する方法 ]
1. デスクトップ画面の「スタート」ボタンをクリックし、表示されたタイルを右クリックします。
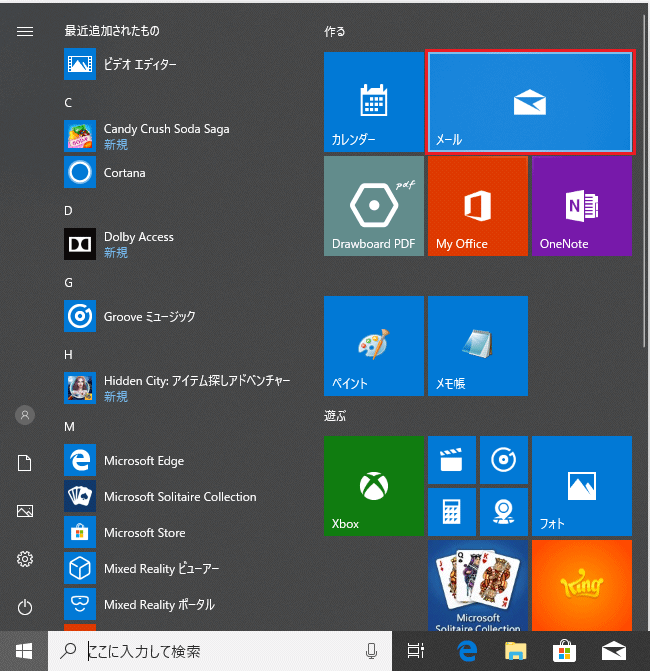
2. 表示されたメニューより「サイズ変更」の「小」をクリックします。
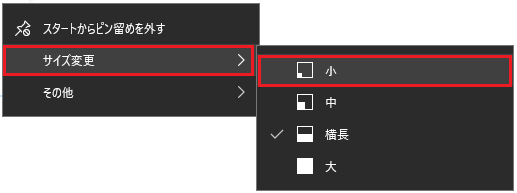
3. スタート画面のタイルサイズが「小」になっていることを確認しましたら、操作は終了です。
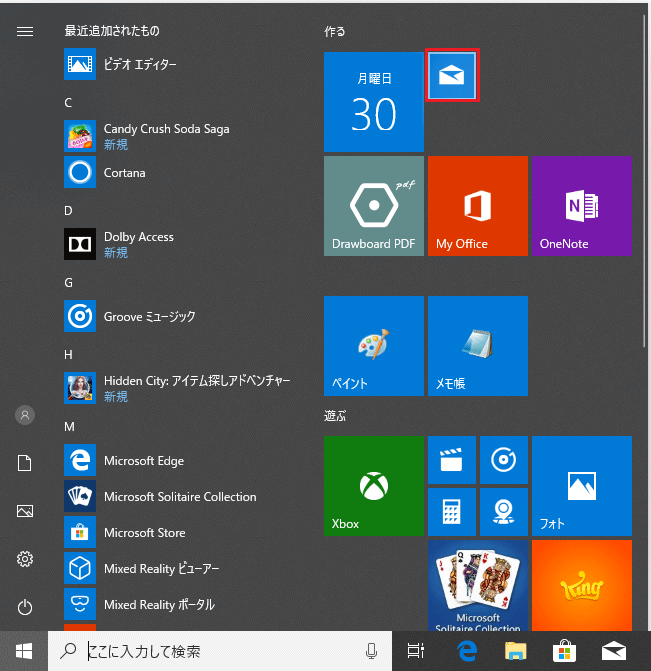
以上が スタート画面のタイルサイズを「小」表示する方法 です。
◆ [ スタート画面のタイルサイズを「中」表示する方法 ]
1. デスクトップ画面の「スタート」ボタンをクリックし、表示されたタイルを右クリックします。
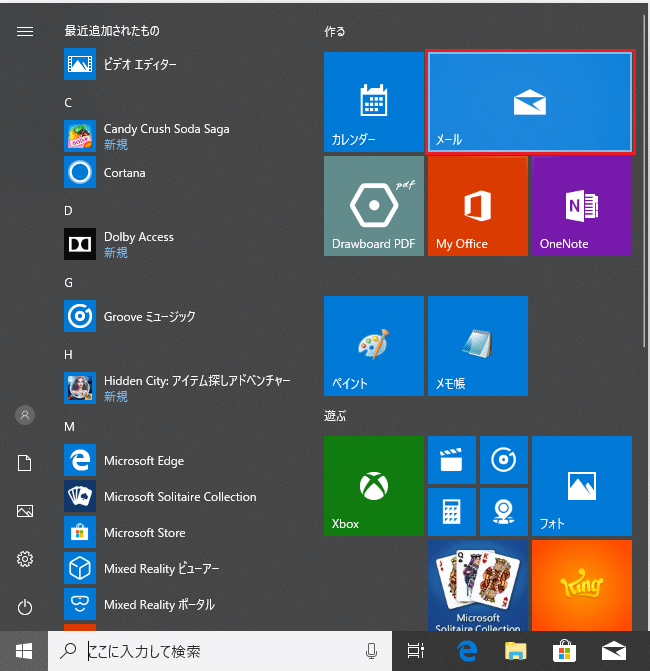
2. 表示されたメニューより「サイズ変更」の「中」をクリックします。
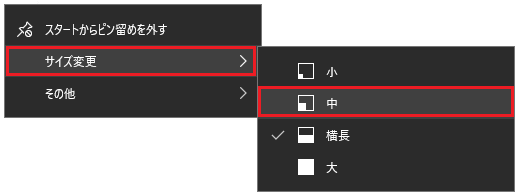
3. スタート画面のタイルサイズが「中」になっていることを確認しましたら、操作は終了です。
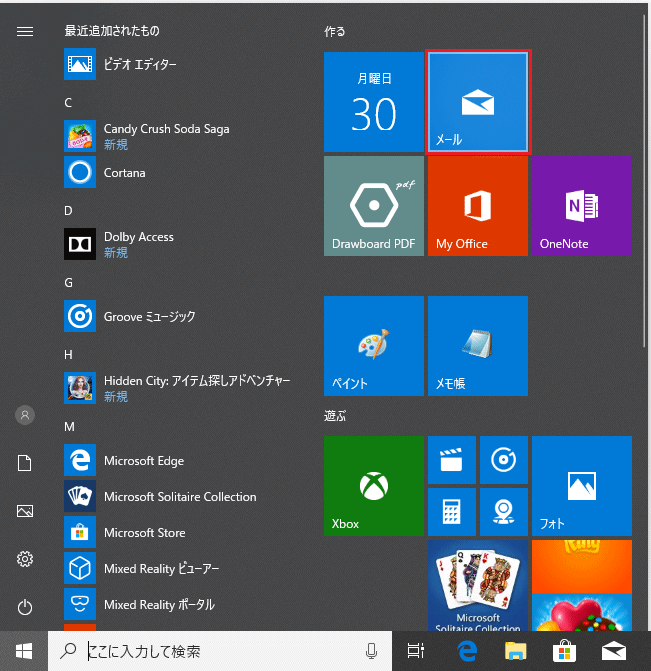
以上が スタート画面のタイルサイズを「中」表示する方法 です。
◆ [ スタート画面ののタイルサイズを「横長」表示する方法 ]
1. デスクトップ画面の「スタート」ボタンをクリックし、表示されたタイルを右クリックします。
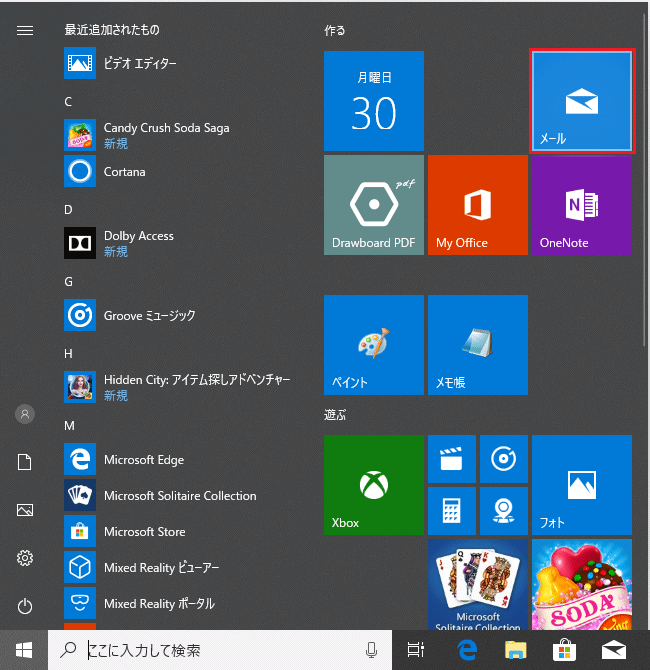
2. 表示されたメニューより「サイズ変更」の「横長」をクリックします。
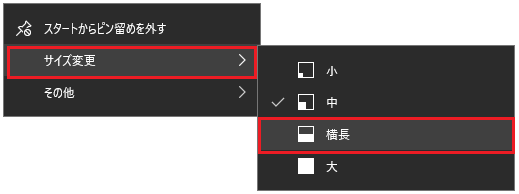
3. スタート画面のタイルサイズが「横長」になっていることを確認しましたら、操作は終了です。
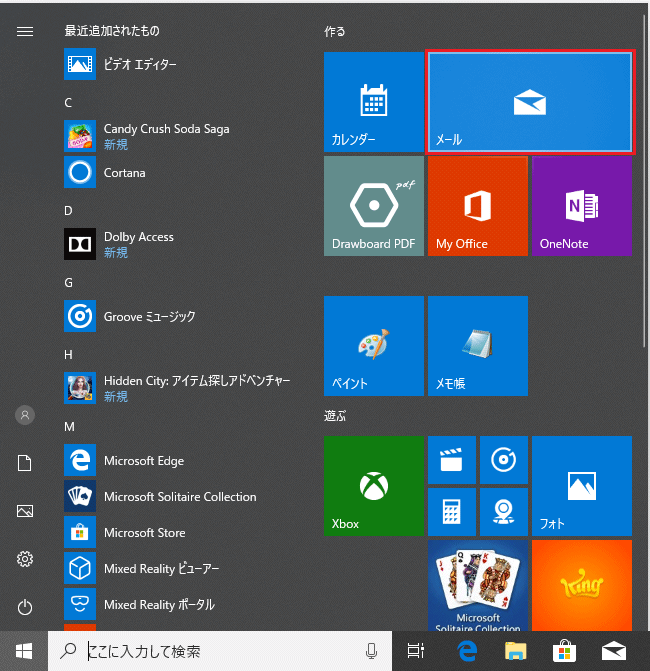
以上が スタート画面のタイルサイズを「横長」表示する方法 です。
◆ [ スタート画面のタイルサイズを「大」表示する方法 ]
1. デスクトップ画面の「スタート」ボタンをクリックし、表示されたタイルを右クリックします。
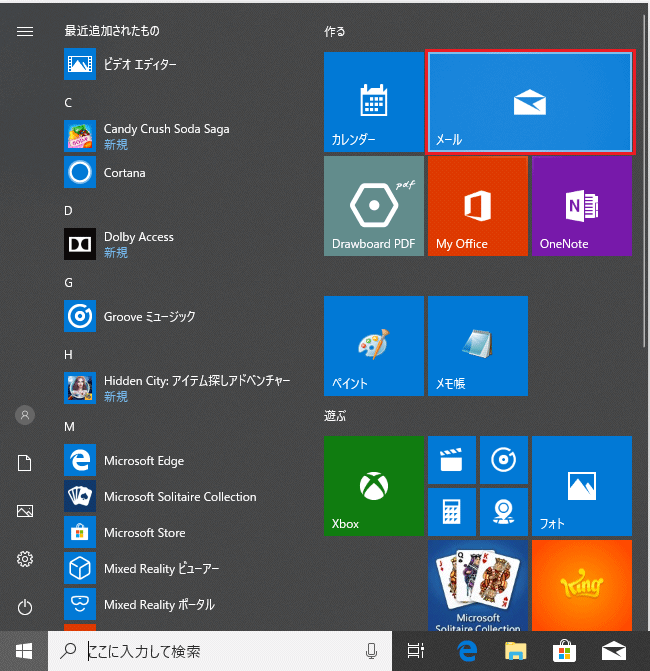
2. 表示されたメニューより「サイズ変更」の「大」をクリックします。
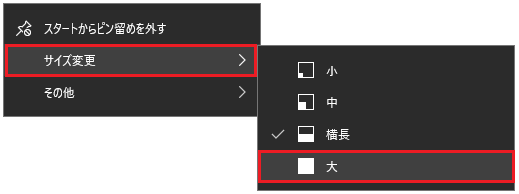
3. スタート画面のタイルサイズが「大」になっていることを確認しましたら、操作は終了です。
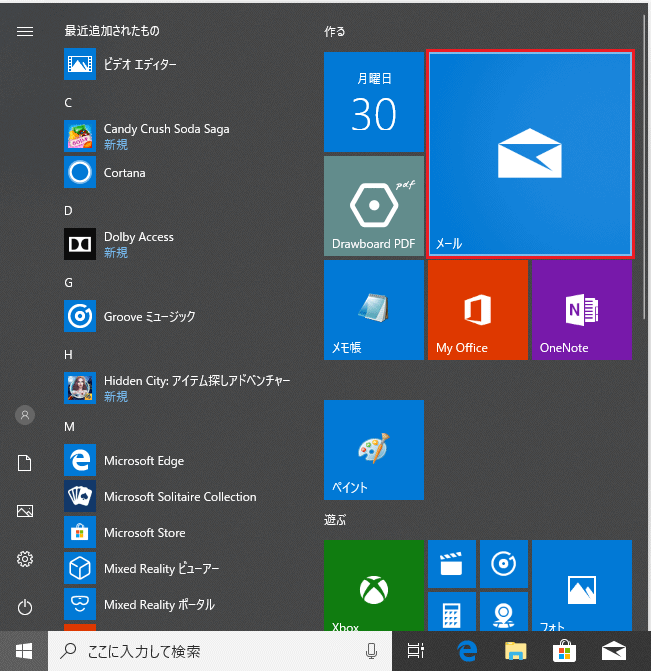
以上が スタート画面のタイルサイズを「大」表示する方法 です。