 |
|||
 |
 |
 |
 |
 |
| Manual Shop | ||||
[ Windows 11 Home / Windows 11 Pro ]
よく使われるアプリを表示する方法
| Windows Mamual |
| Start menu |
| advertisement |
| WEB Site QR Code |
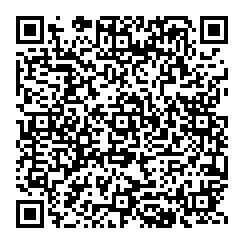 |
| このマニュアルのほかのウィンドウズ |
| Windows 10 |
| advertisement |
| English Edition |
 |
| Windows 11 |
| Windows 10 |
| advertisement |
| Spanish Edition |
 |
| Windows 11 |
| Windows 10 |
| advertisement |
| Portugal Edition |
 |
| Windows 11 |
| Windows 10 |
| advertisement |
| French Edition |
 |
| Windows 11 |
| Windows 10 |
| advertisement |
| German Edition |
 |
| Windows 11 |
| Windows 10 |
| advertisement |
[ Windows 11 Home / Windows 11 Pro にもとづいて説明しています。 ]
● よく使われるアプリを表示する場合、以下の操作を実行してください。
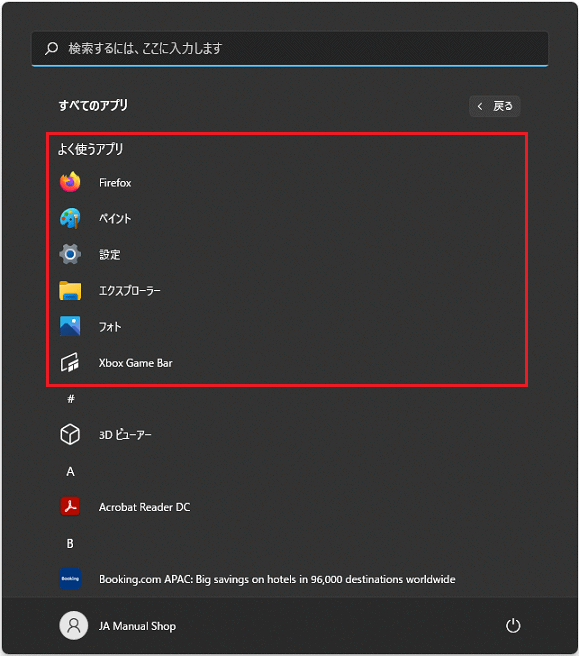
1. Windows 11 画面中央の「スタート」ボタンをクリックます。
![]()
2. スタート画面が表示されましたら、「設定」アイコン をクリックします。
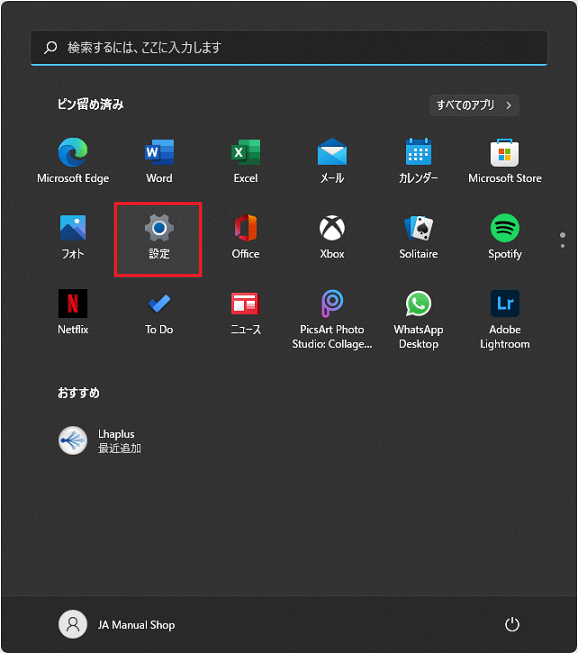
3. 「システム」画面が表示されましたら、「個人用設定」 をクリックします。
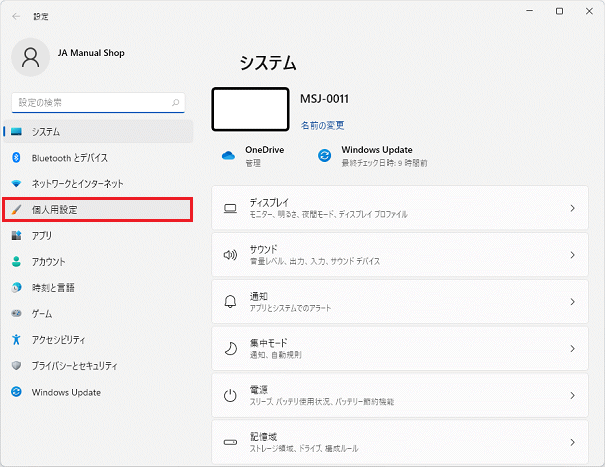
4. 「個人用設定」の画面が表示されましたら、上下の「スクロールバー」をクリックしたまま、下側へ画面をスクロールします。
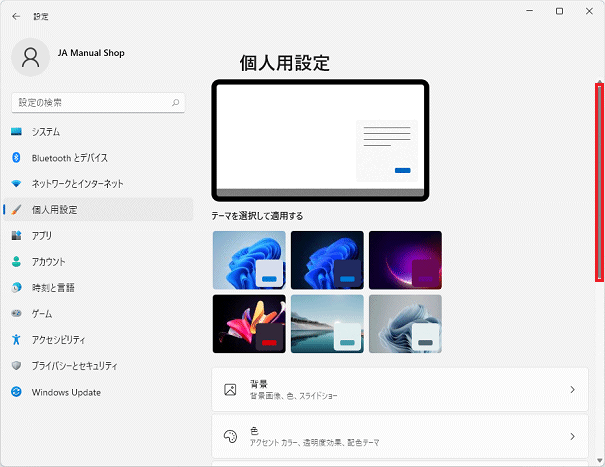
5. 「個人用設定」の「スタート」をクリックします。
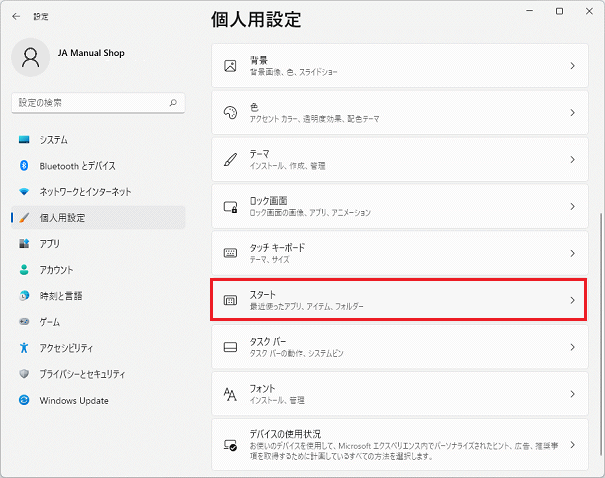
6. 「よく使われるアプリを表示する」の設定を「オン」にして、「閉じる(×)」ボタンをクリックします。
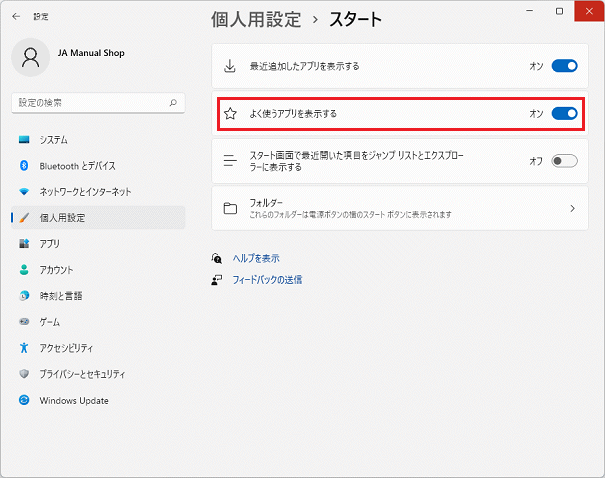
7. Windows 11 画面中央の「スタート」ボタンをクリックます。
![]()
8. スタート画面が表示されましたら、「すべてのアプリ >」をクリックします。
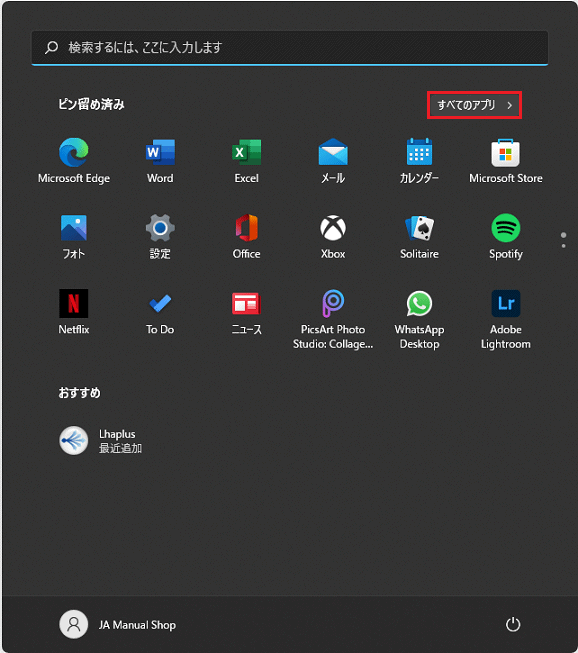
9. スタート画面に「よく使うアプリ」がが表示されていることを確認してください。
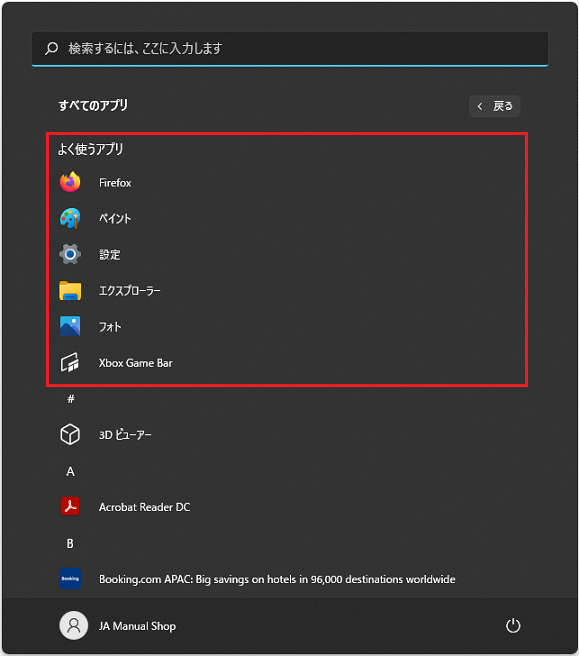
以上が よく使われるアプリを表示する方法 です。