 |
|||
 |
 |
 |
 |
 |
| Manual Shop | ||||
[ Windows 8.1 / Windows 8.1 Pro ]
スタートボタンを右クリックし、PowerShellを表示する方法
| Windows Mamual |
| Start menu |
| advertisement |
| WEB Site QR Code |
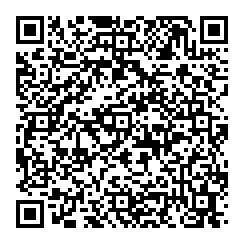 |
| このマニュアルのほかのウィンドウズ |
| Windows 10 |
| English Edition |
| advertisement |
| Spanish Edition |
| advertisement |
| Portugal Edition |
| advertisement |
[ Windows 8.1 / Windows 8.1 Pro にもとづいて説明しています。 ]
● スタートボタンを右クリックし、表示されたメニューに PowerShell を表示したい場合、以下の操作を実行してください。
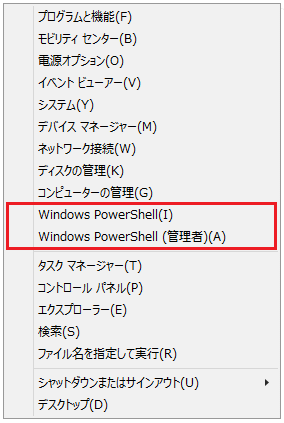
[ スタートボタンを右クリックし、PowerShellを表示する方法 ]
● タスク バーの空白部分から スタートボタンを右クリックし、PowerShellを表示する方法
● スタートボタンから コントロールパネルを起動して PowerShellを表示する方法
● スタートボタンを右クリックし、表示されたメニューにPowerShell 表示されているか確認する方法
◆ [ タスク バーの空白部分から スタートボタンを右クリックし、PowerShellを表示する方法 ]
1. スタート画面の「デスクトップ」をクリックします。
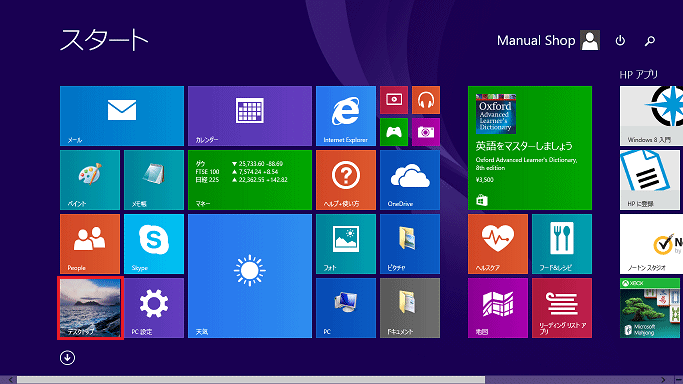
2. タスク バー内の赤枠部分(アイコン表示されていない部分)を右クリックします。
![]()
3. 表示されたメニューより「プロパティ(R)」をクリックします。
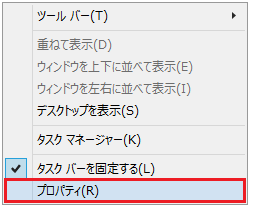
4. 「タスク バーとナビゲーションのプロパティ」の画面が表示されましたら、「ナビゲーション」タブをクリックします。
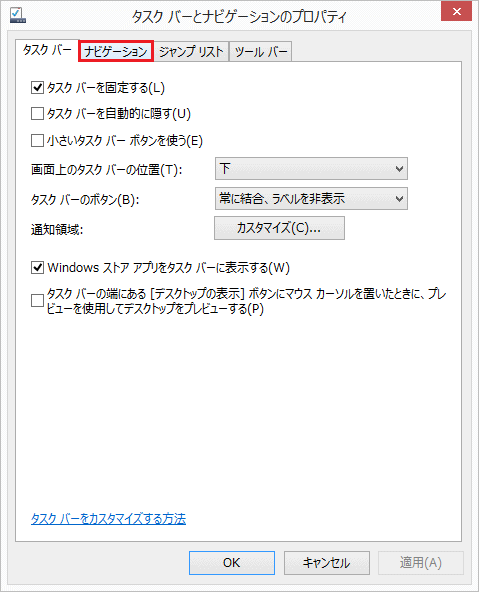
5. 「タスク バー」の画面が表示されましたら、「画面隅でのナビゲーション」枠内の設定を確認し、
「OK」ボタンをクリックします。
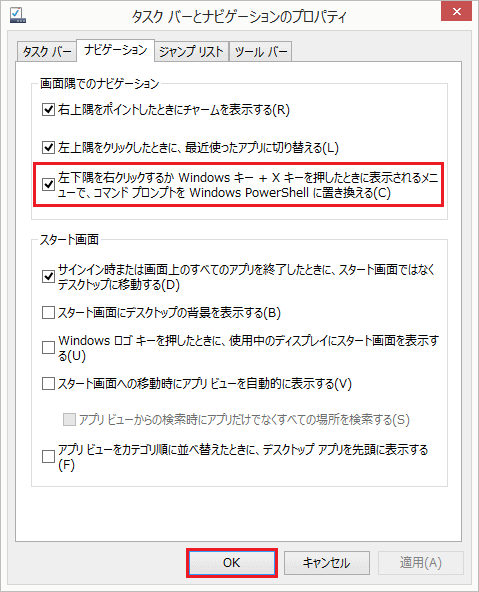
・「左下隅を右クリックするか Windows キー + X キーを押したときに表示されるメニューで、
コマンド プロンプトを Windows PowerShell に置き換える(C)」のチェックを入れます。
以上が タスク バーの空白部分から スタートボタンを右クリックし、PowerShellを表示する方法 です。
◆ [ スタートボタンから コントロールパネルを起動して PowerShellを表示する方法 ]
1. スタート画面の「デスクトップ」をクリックします。
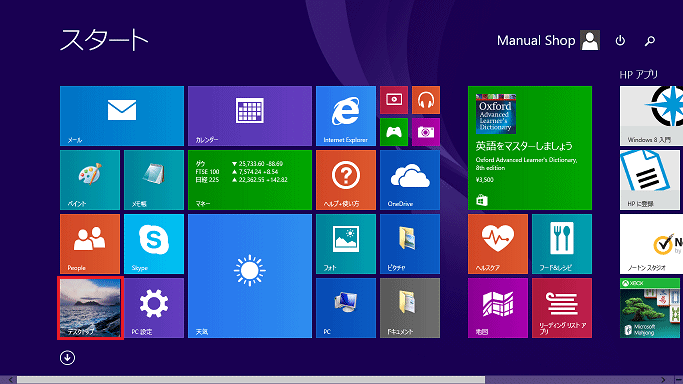
2. デスクトップ画面が表示されましたら、「スタート」ボタンを右クリックします。
![]()
3. 表示されたメニューの「コントロール パネル(P)」をクリックします。
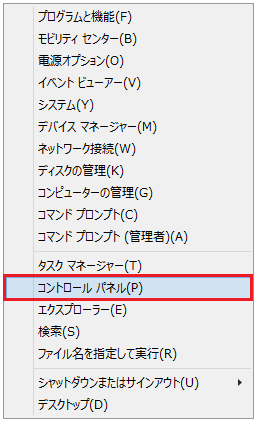
4. 「コントロール パネル」の画面が表示されましたら、「デスクトップのカスタマイズ」 をクリックします。
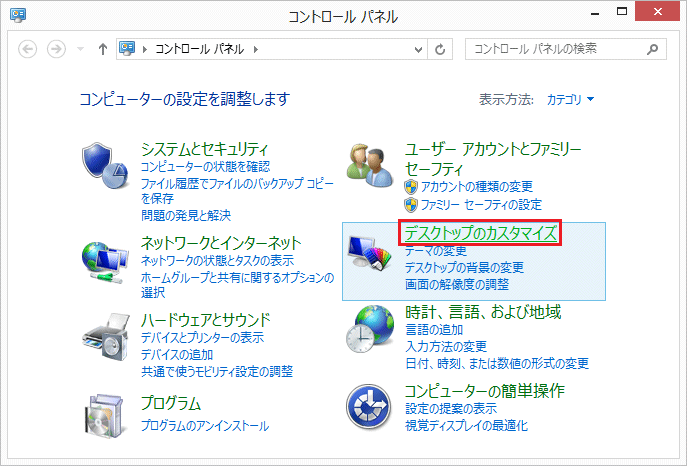
5. 「デスクトップのカスタマイズ」の画面が表示されましたら、「タスク バーとナビゲーション」をクリックします。
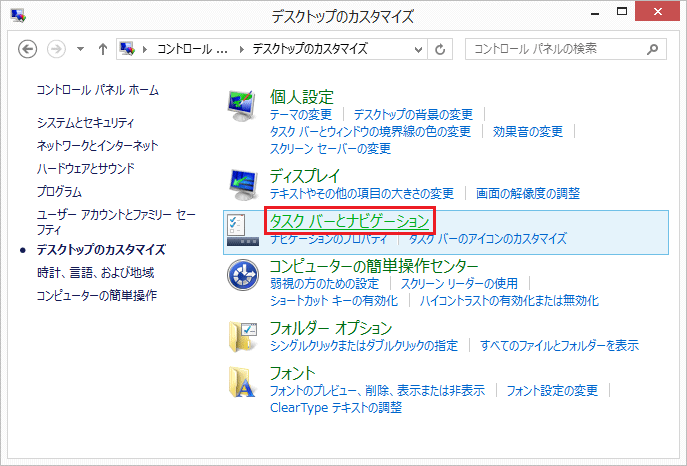
6. 「タスク バーとナビゲーションのプロパティ」の画面が表示されましたら、「ナビゲーション」タブをクリックします。
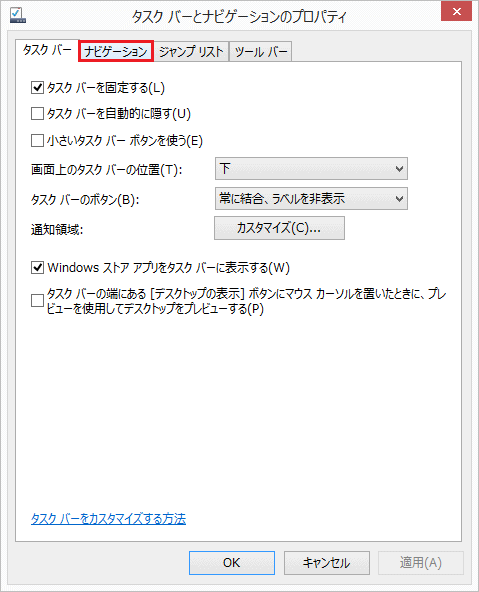
7. 「ナビゲーション」タブの画面が表示されましたら、「画面隅でのナビゲーション」枠内の設定を確認し、
「OK」ボタンをクリックします。
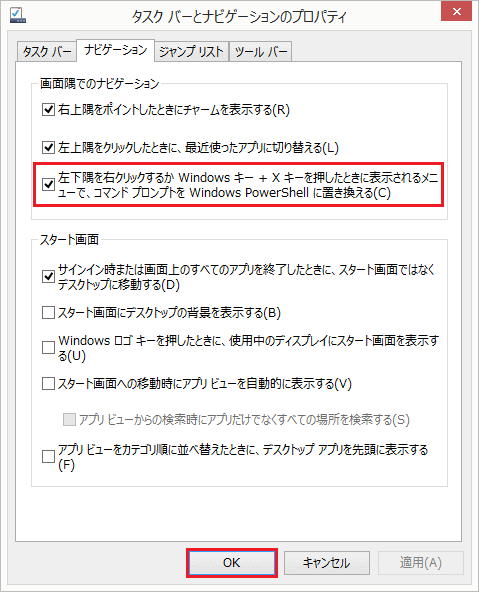
・「左下隅を右クリックするか Windows キー + X キーを押したときに表示されるメニューで、
コマンド プロンプトを Windows PowerShell に置き換える(C)」のチェックを入れます。
以上が スタートボタンから コントロールパネルを起動して PowerShellを表示する方法 です。
◆ [ スタートボタンを右クリックし、表示されたメニューにコマンドプロンプト 表示されているか確認する方法 ]
1. スタート画面の「デスクトップ」をクリックします。
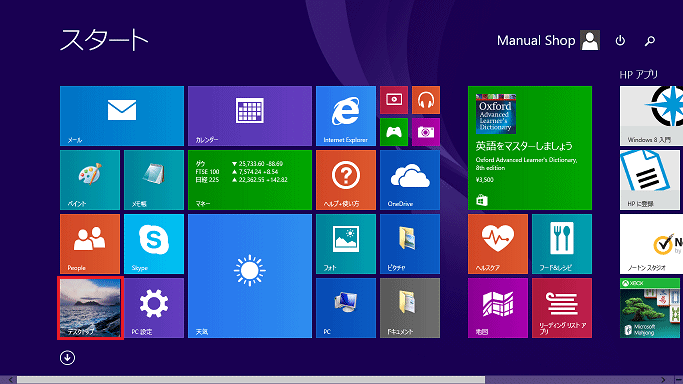
2. デスクトップ画面の「スタート」ボタンを右クリックします。
![]()
3. 表示されたメニューに「コマンド プロンプト」が表示されていることを確認してください。
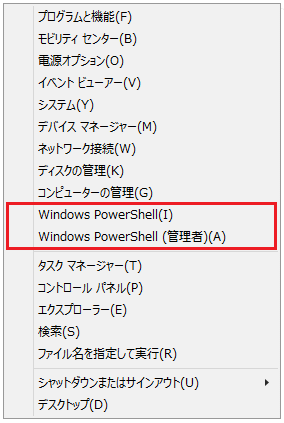
以上が スタートボタンを右クリックし、表示されたメニューにPowerShell 表示されているか確認する方法 です。