 |
|||
 |
 |
 |
 |
 |
| Manual Shop | ||||
[ Windows 10 / Windows 10 Pro ]
辞書ツールの学習機能をリセットする方法
| Windows Mamual |
| Japanese input |
| advertisement |
| WEB Site QR Code |
 |
| このマニュアルのほかのウィンドウズ |
| Windows 11 |
| Windows 10 2004 - 22H2 |
| Windows 8.1 |
| Windows 8 |
| Windows 7 |
| Windows Vista |
| Windows XP |
| Windows Me |
| English Edition |
| advertisement |
| Spanish Edition |
| advertisement |
| French Edition |
| advertisement |
[ Windows 10 / Windows 10 Pro にもとづいて説明しています。 ]
※ 確認したバージョン : 1511/1607/1703/1709/1803/1809/1903/1909
[ 辞書ツール の学習機能をリセットする方法 ]
● 「Windowsの設定」より 辞書ツール の学習機能をリセットする方法
● 「タスクバー」の「入力インジケーター」より 辞書ツール の学習機能をリセットする方法
◆ [ 「Windowsの設定」より辞書ツール の学習機能をリセットする方法 ]
1. 「スタート」ボタンをクリックし、表示されたメニューの「設定」をクリックします。

2. 「Windows の設定」画面が表示されましたら、「時刻と言語」 をクリックします。
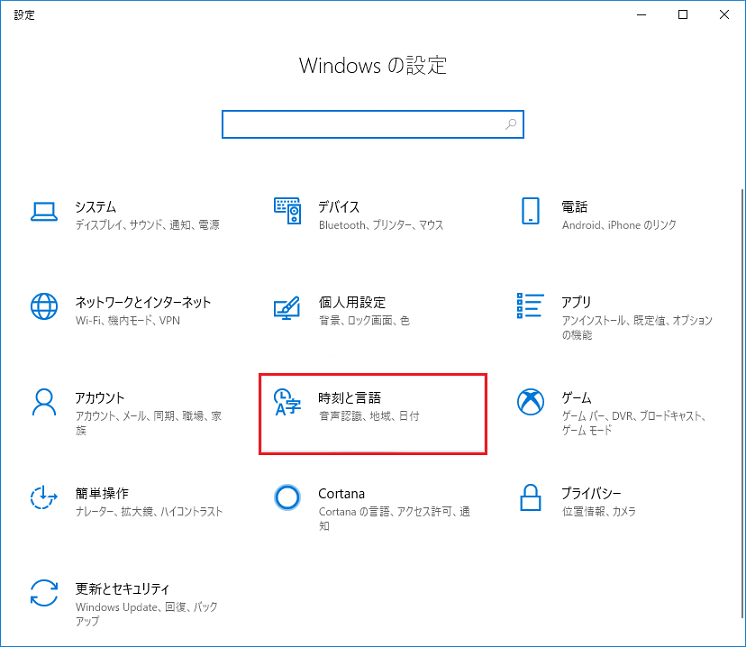
3. 「時刻と言語」画面が表示されましたら、「地域と言語」をクリックします。
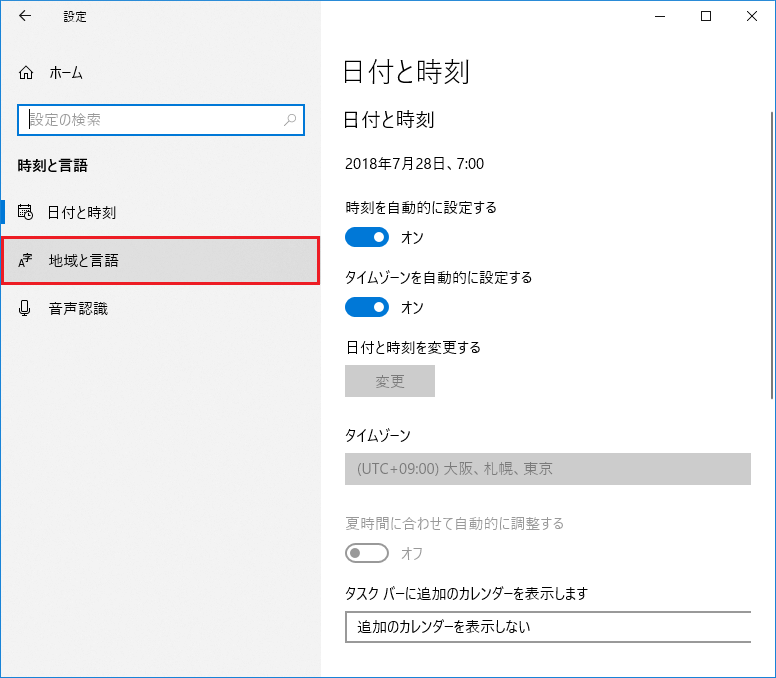
4. 「地域と言語」の画面が表示されましたら、上下の「スクロールバー」をクリックしたまま、下側へ画面をスクロールします。

5. 「優先する言語」項目が表示されましたら、「日本語 Windows の表示言語」をクリックます。

6. 「日本語 Windows の表示言語」の「オプション」ボタンをクリックします。
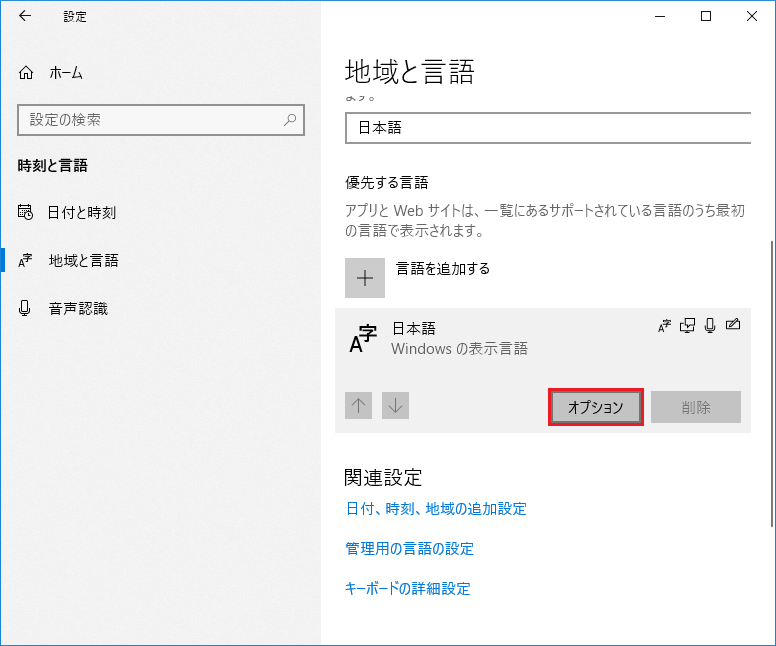
7. 「日本語」の画面が表示されましたら、上下の「スクロールバー」をクリックしたまま、下側へ画面をスクロールします。
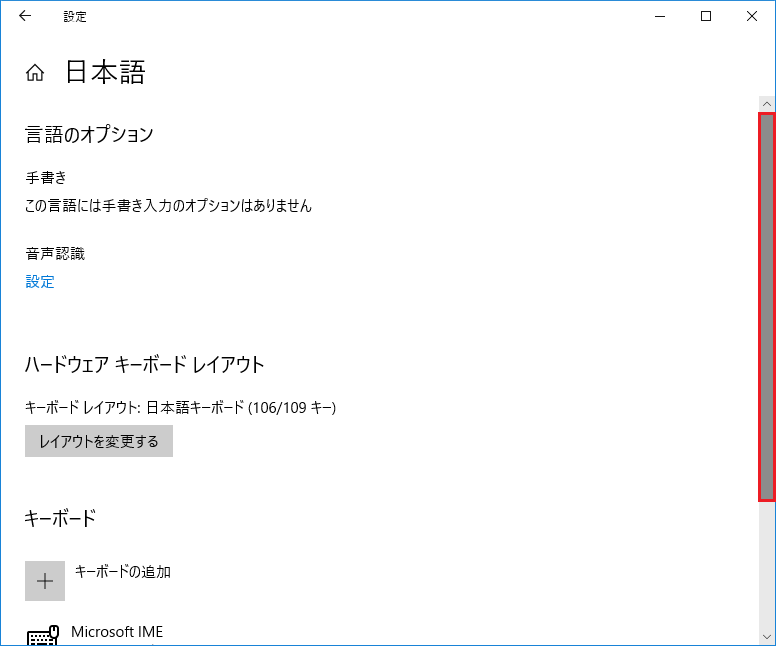
8. 「キーボード」の項目が表示されましたら、「Microsoft IME」をクリックします。
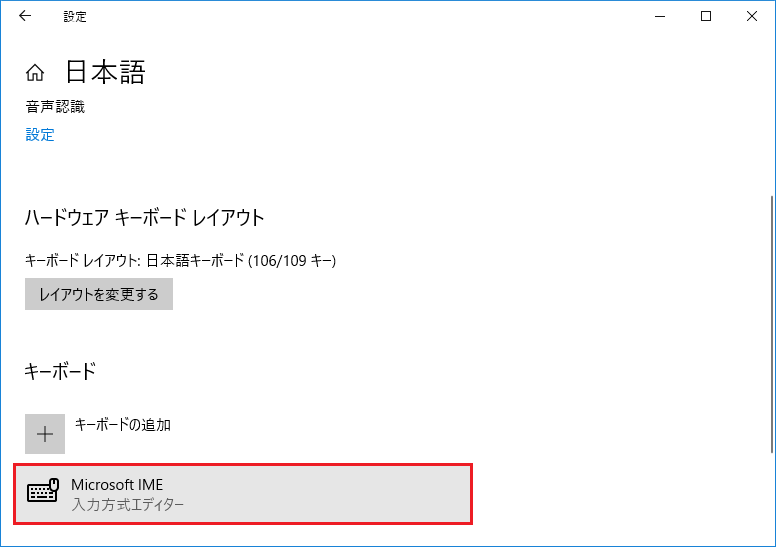
9. 「Microsoft IME」の項目が表示されましたら、「オプション」ボタンをクリックします。
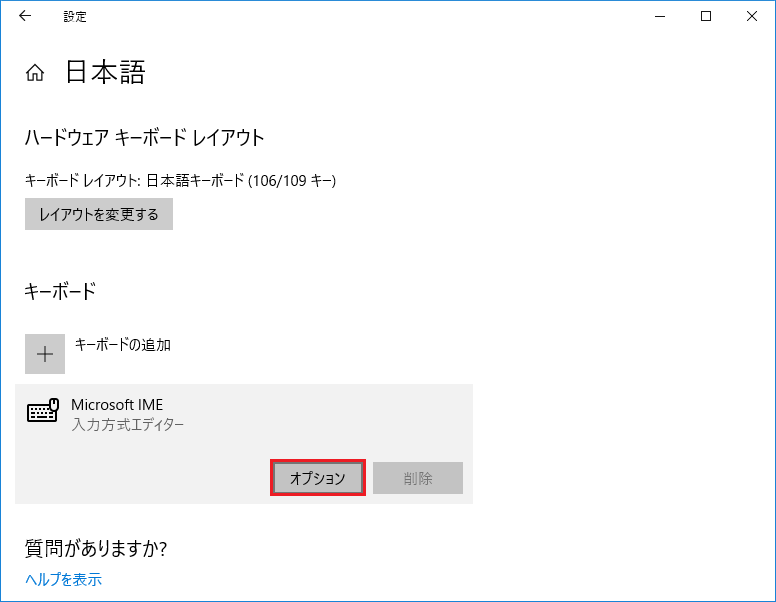
10. 「Microsoft IME」の画面が表示されましたら、上下の「スクロールバー」をクリックしたまま、下側へ画面をスクロールします。
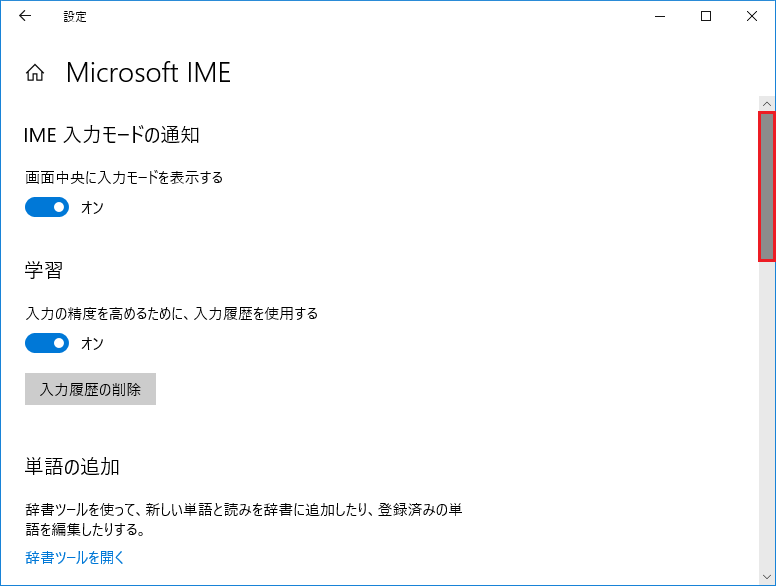
11. 「詳細設定」の項目が表示されましたら、「詳細設定を開く」をクリックします。

12. 「Microsoft IME の詳細設定」の画面が表示されましたら、「辞書/学習」タブをクリックします。
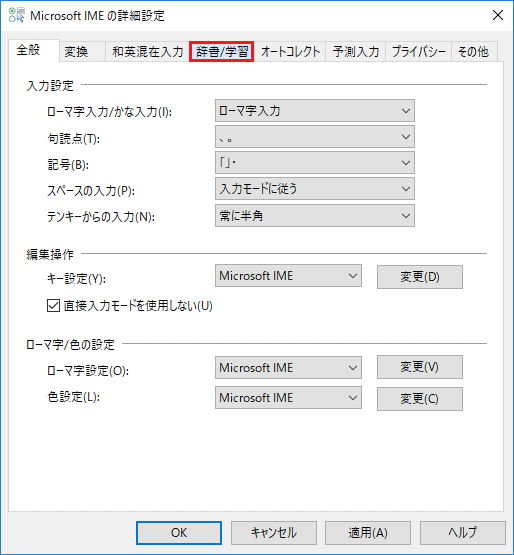
13. 「辞書/学習」タブの画面が表示されましたら、「辞書の修復」項目の「修復(O)」ボタンをクリックします。

14. 「Microsoft IME 辞書の修復」のメッセージが表示されましたら、「はい(Y)」ボタンをクリックします。
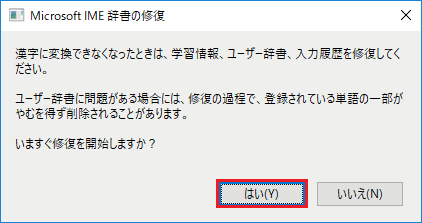
15. 以下のメッセージが表示されましたら、次の画面が表示されるまで待ってください。
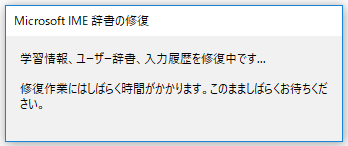
16. 以下のメッセージが表示されましたら、「OK」ボタンをクリックします。

17. 「Microsoft IME の詳細設定」の画面に戻りましたら、「OK」ボタンをクリックします。
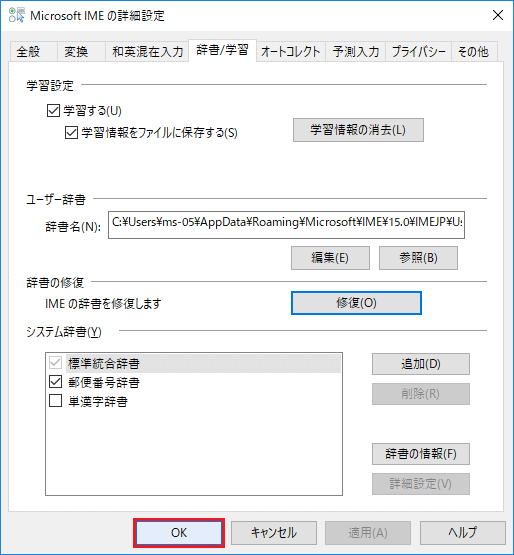
以上が 「辞書ツール」の学習機能をリセットする方法 です。
◆ [ 「タスクバー」の「入力インジケーター」より 辞書ツール の学習機能をリセットする方法 ]
1. 「タスクバー」の「入力インジケーター」を右クリックします。
![]()
2. 表示されたメニューの「プロパティ(R)」を右クリックします。
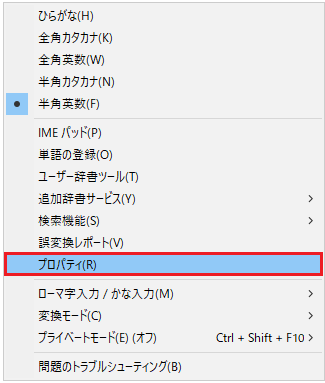
3. 「Microsoft IME の設定」画面が表示されましたら、「詳細設定(A)」ボタンをクリックします。

4. 「Microsoft IME の詳細設定」画面が表示されましたら、「辞書/学習」タブをクリックして
「修復(O)」ボタンをクリックします。
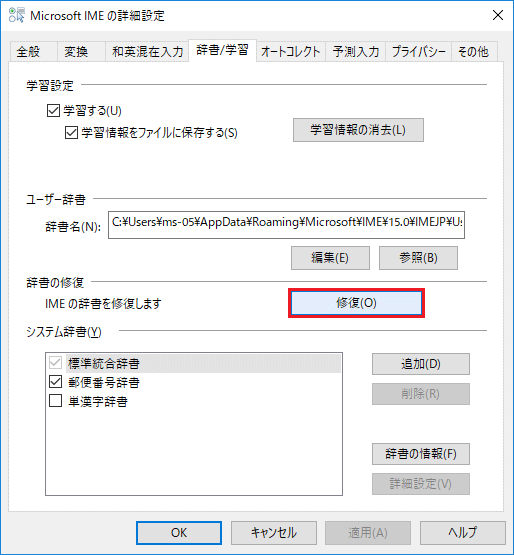
5. 「Microsoft IME 辞書の修復」のメッセージが表示されましたら、「はい(Y)」ボタンをクリックします。
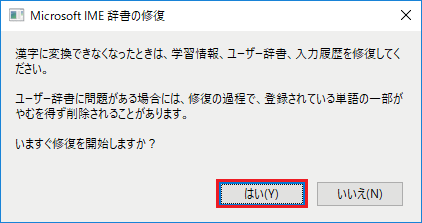
6. 以下のメッセージが表示されましたら、次の画面が表示されるまで待ってください。
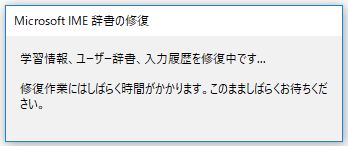
7. 「Microsoft IME 辞書の修復」メッセージが表示されましたら、「OK」ボタンをクリックします。
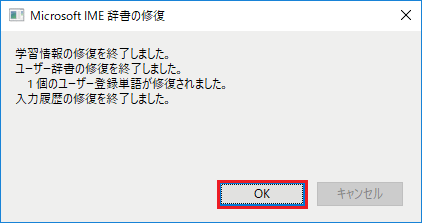
8. 「Microsoft IME の詳細設定」の画面に戻りましたら、「OK」ボタンをクリックします。
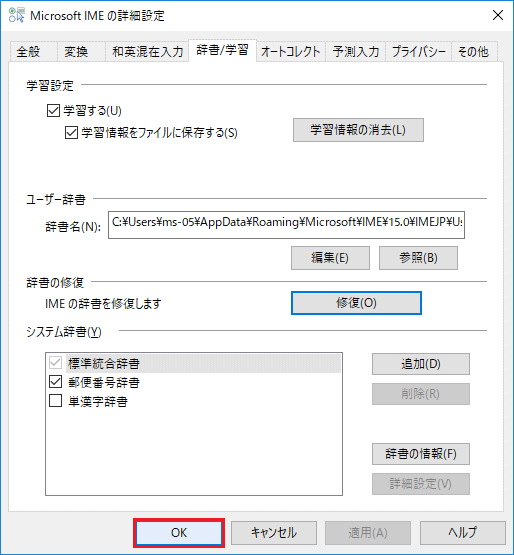
以上が 辞書ツールの学習機能をリセットする方法 です。