 |
|||
 |
 |
 |
 |
 |
| Manual Shop | ||||
[ Windows 8.1 / Windows 8.1 Pro ]
すべてのファイルを表示する方法
| Windows Mamual |
| Folder option |
| advertisement |
| WEB Site QR Code |
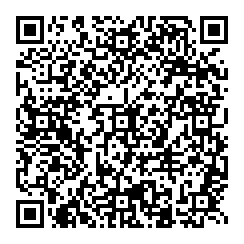 |
| このマニュアルのほかのウィンドウズ |
| Windows 11 |
| Windows 10 |
| Windows 8 |
| Windows 7 |
| Windows Vista |
| Windows XP |
| Windows Me |
| English Edition |
| advertisement |
| Spanish Edition |
| advertisement |
| Portugal Edition |
| advertisement |
[ Windows 8.1 / Windows 8.1 Pro にもとづいて説明しています。 ]
[ すべてのファイルを表示する方法 ]
● 「スタート」メニューより すべてのファイルを表示する方法
● 「タスクバー」の「エクスプローラ」アイコンより すべてのファイルを表示する方法
● 「コントロール パネル」より すべてのファイルを表示する方法
◆ [ 「スタート」メニューより すべてのファイルを表示する方法 ]
1. スタート画面の「デスクトップ」をクリックします。
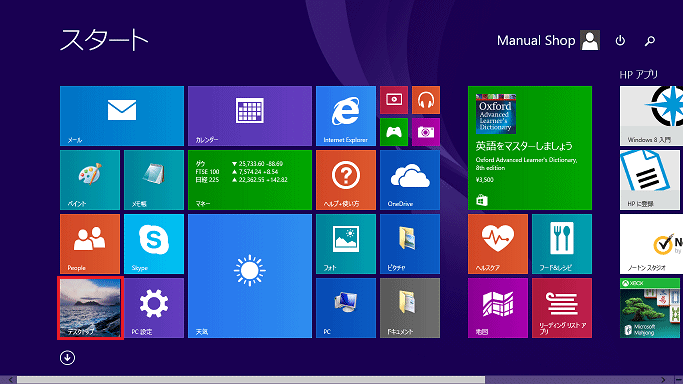
2. デスクトップ画面が表示されましたら、「スタート」ボタンを右クリックします。
![]()
3. 表示されたメニューの「エクスプローラ(E)」をクリックします。
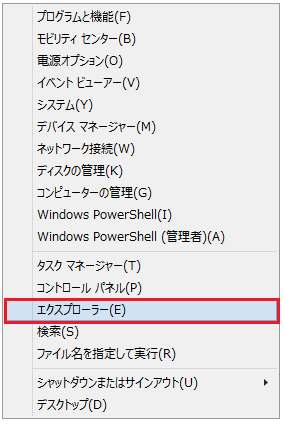
4. 「エクスプローラ」画面が表示されましたら、「表示」をクリックします。
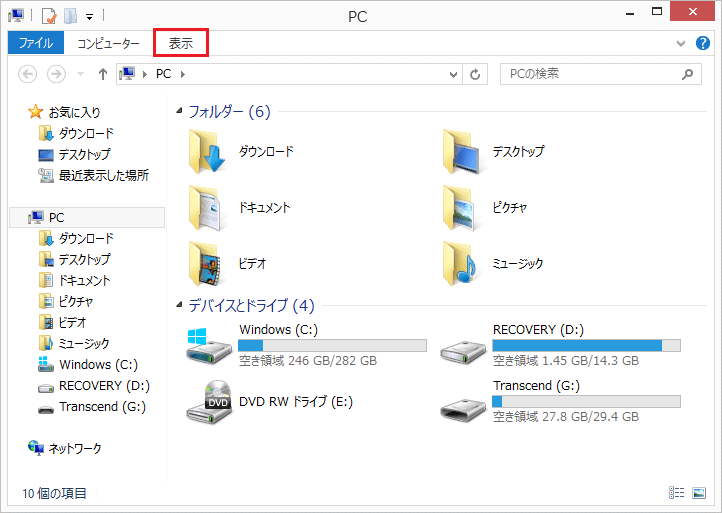
5. 「表示」メニューが表示されましたら、「隠しファイル」にチェックを入れます。

6. 「エクスプローラ」画面に戻りましたら、「閉じる(×)」ボタンをクリックします。
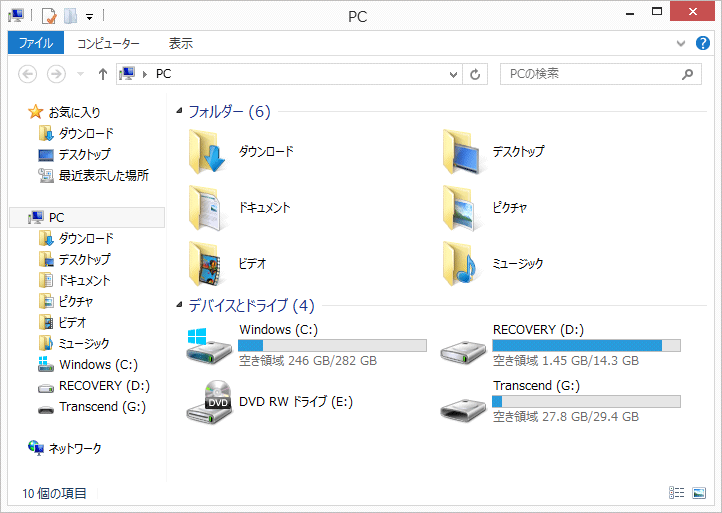
以上が すべてのファイルを表示する方法 です。
◆ [ 「タスクバー」の「エクスプローラ」アイコンより すべてのファイルを表示する方法 ]
1. スタート画面の「デスクトップ」をクリックします。
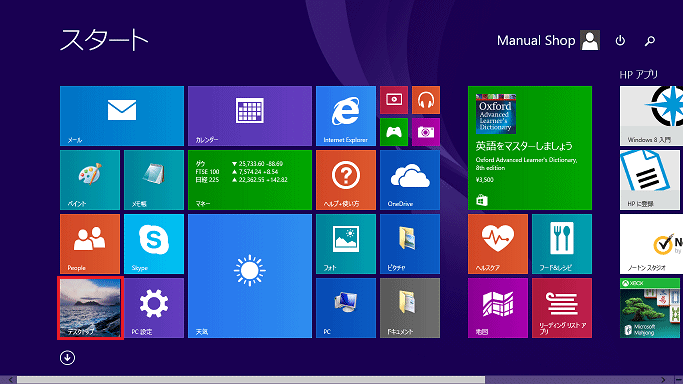
2. タスクバーの「エクスプローラ」アイコンをクリックします。
![]()
3. 「エクスプローラ」画面が表示されましたら、「表示」をクリックします。
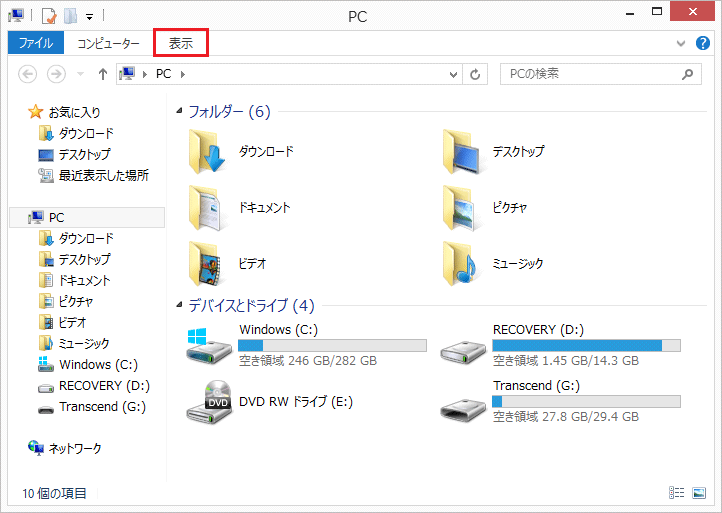
4. 「表示」メニューが表示されましたら、「隠しファイル」にチェックを入れます。

5. 「エクスプローラ」画面に戻りましたら、「閉じる(×)」ボタンをクリックします。
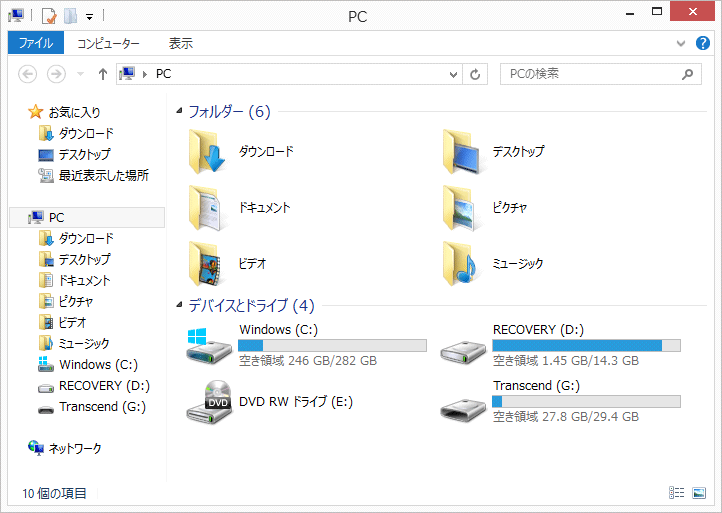
以上が すべてのファイルを表示する方法 です。
◆ [ 「コントロール パネル」より すべてのファイルを表示する方法 ]
1. スタート画面の「デスクトップ」をクリックします。
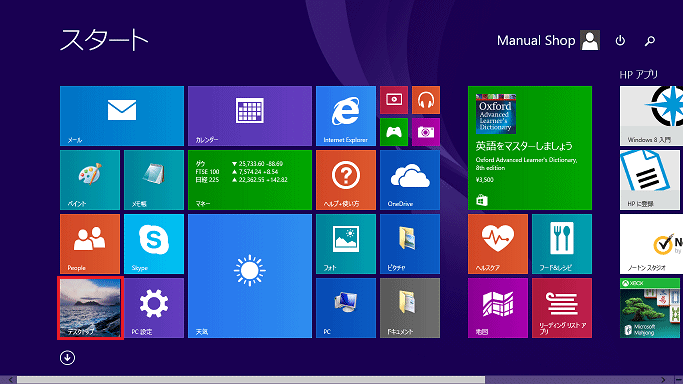
2. デスクトップ画面が表示されましたら、「スタート」ボタンを右クリックします。
![]()
3. 表示されたメニューの「コントロール パネル(P)」をクリックします。
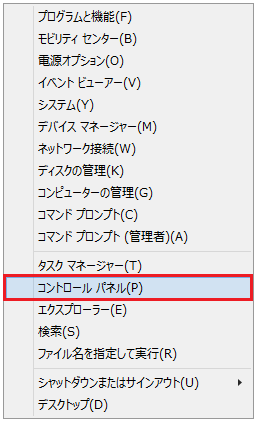
4. 「コントロール パネル」の画面が表示されましたら、「デスクトップのカスタマイズ」をクリックします。
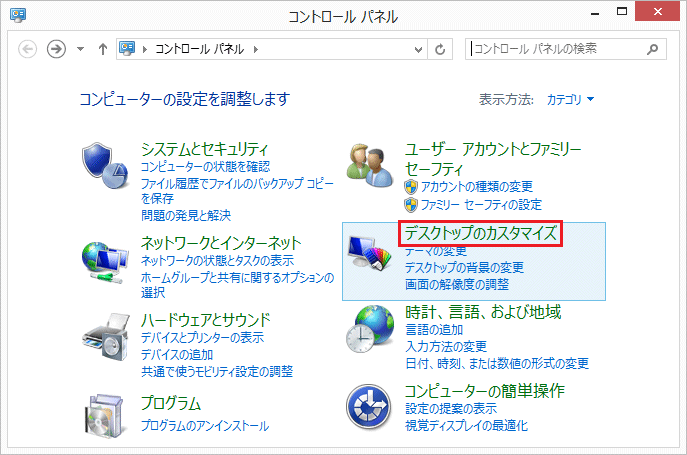
5. 「デスクトップのカスタマイズ」画面が表示されましたら、「フォルダーオプション」内の
「すべてのファイルとフォルダーを表示」をクリックします。
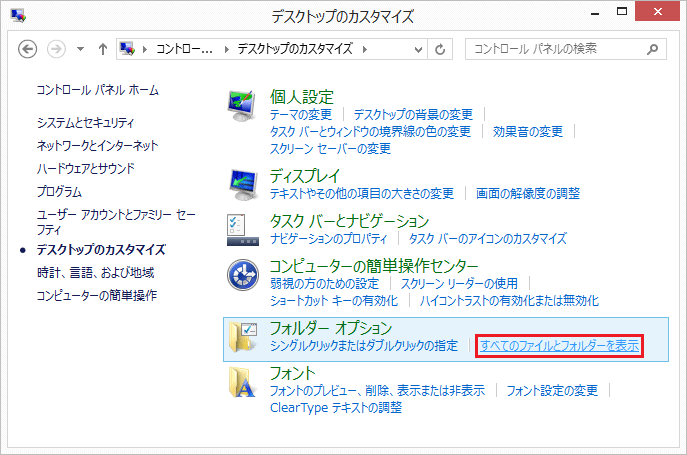
6. 「フォルダーオプション」」の「表示」タブ画面が表示されましたら、以下の設定を確認し、
「OK」ボタンをクリックします。
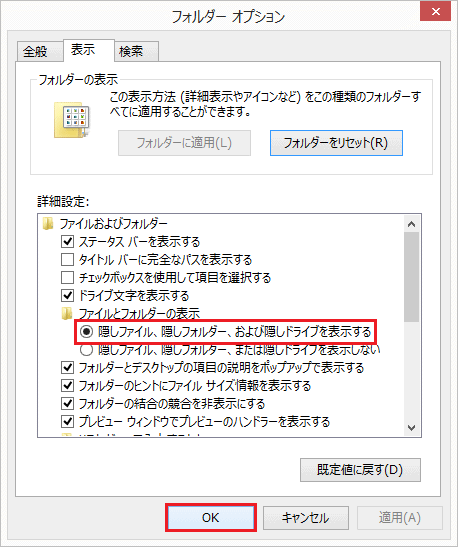
・「詳細設定:」枠内の設定
・「ファイルとフォルダーの表示」項目
・「隠しファイル、隠しフォルダー、および隠しドライブを表示する」を選択します。
7. 「デスクトップのカスタマイズ」の画面に戻りましたら、「閉じる(×)」ボタンをクリックします。
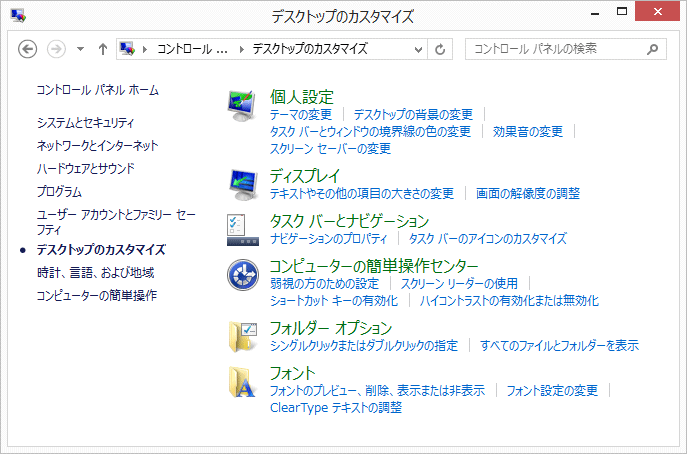
以上が すべてのファイルを表示する方法 です。