 |
|||
 |
 |
 |
 |
 |
| Manual Shop | ||||
[ Windows Vista Home Basic / Home Premium / Business / Ultimate ]
すべてのフォルダの表示形式を同じに設定する方法
| Windows Mamual |
| Folder option |
| advertisement |
| WEB Site QR Code |
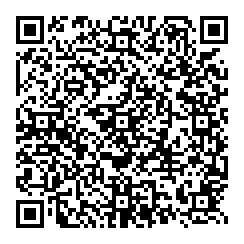 |
| このマニュアルのほかのウィンドウズ |
| Windows 10 |
| Windows 8.1 |
| Windows 8 |
| Windows 7 |
| Windows XP |
| Windows Me |
| English Edition |
| advertisement |
| Spanish Edition |
| advertisement |
| Portugal Edition |
| advertisement |
[ Windows Vista Home Basic / Home Premium / Business / Ultimate にもとづいて説明しています。 ]
ここでは、「ドキュメント」内のフォルダ形式を「すべてのフォルダ」に適用する方法を説明します。
[ すべてのフォルダの表示形式を同じに設定する方法 ]
◆ [ すべてのフォルダの表示形式を同じに設定する方法 1 ]
1. 「スタート」ボタンをクリックし、表示されたメニューの「ドキュメント」をクリックします。
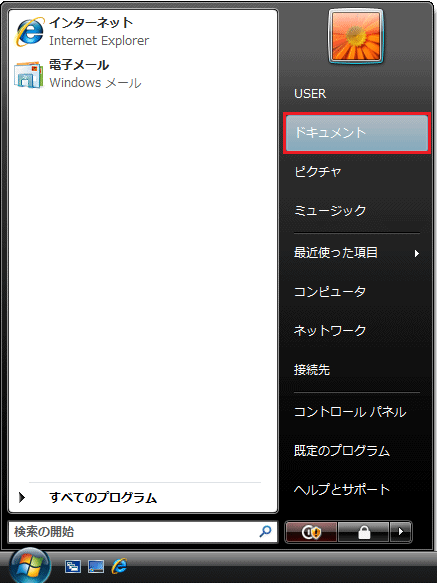
2. 「ドキュメント」の画面が表示されましたら、「Manual Shop」アイコンをダブルクリックします。
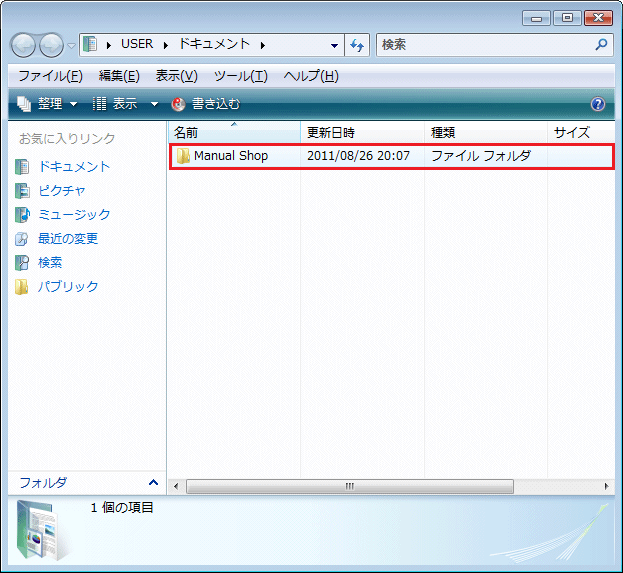
3. 「Manual Shop」の画面が表示されましたら、フォルダの表示形式が違うことを確認し、「戻る」ボタンをクリックします。
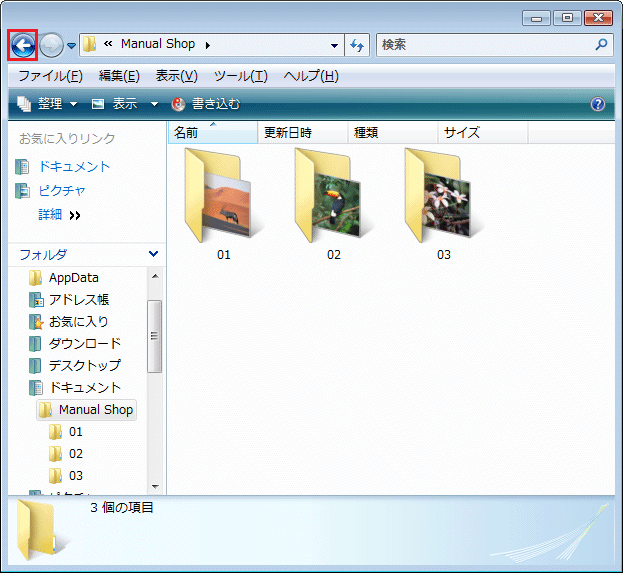
4. 以下の画面が表示されましたら、「Manual Shop」フォルダを右クリックし、表示されたメニューより
「プロパティ(R)」をクリックします。
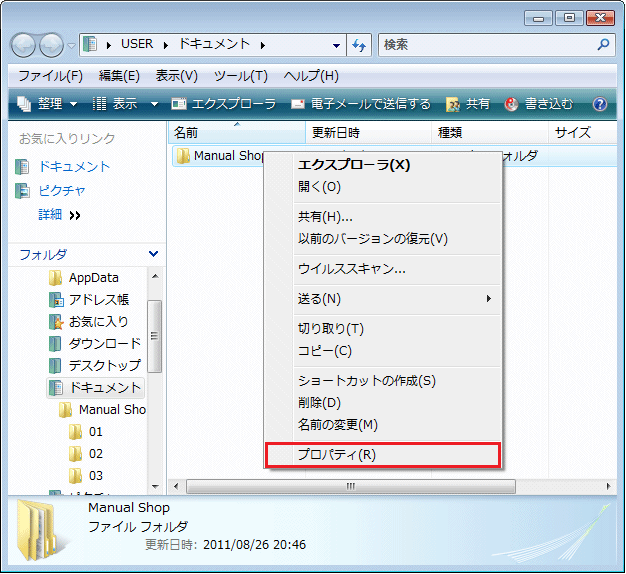
5. 以下の画面が表示されましたら、「カスタマイズ」タブをクリックします。
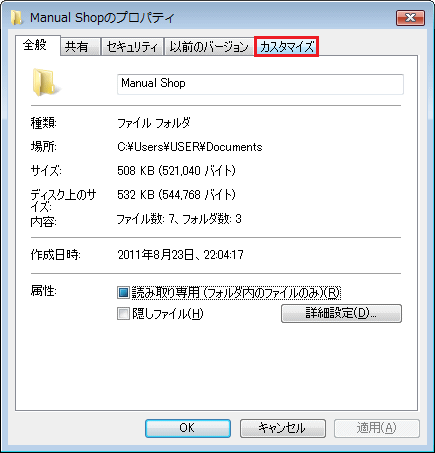
6. 「カスタマイズ」タブの画面が表示されましたら、以下の設定を確認し、「適用(A)」ボタンをクリックします。
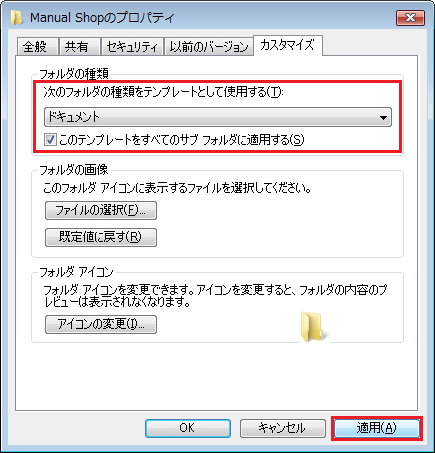
・「フォルダの種類」
・ 「次のフォルダの種類をテンプレートとして使用する(T):ドキュメント」を選択します。
・「この添付レートをすべてのサブ フォルダに適用する(S)」にチェックします。
7. 以下の画面が表示されましたら、「OK」ボタンをクリックします。
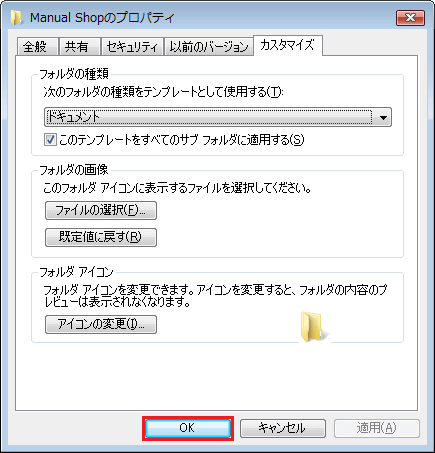
8. 「ドキュメント」の画面に戻りましたら、「Manual Shop」アイコンをダブルクリックします。
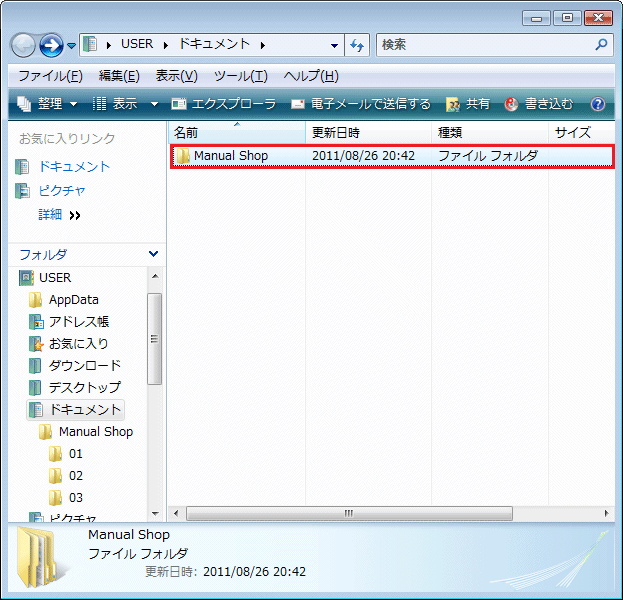
9. 「Manual Shop」フォルダの画面が表示されましたら、以下の表示形式が変更されていることを確認し、
「閉じる(×)」ボタンをクリックします。
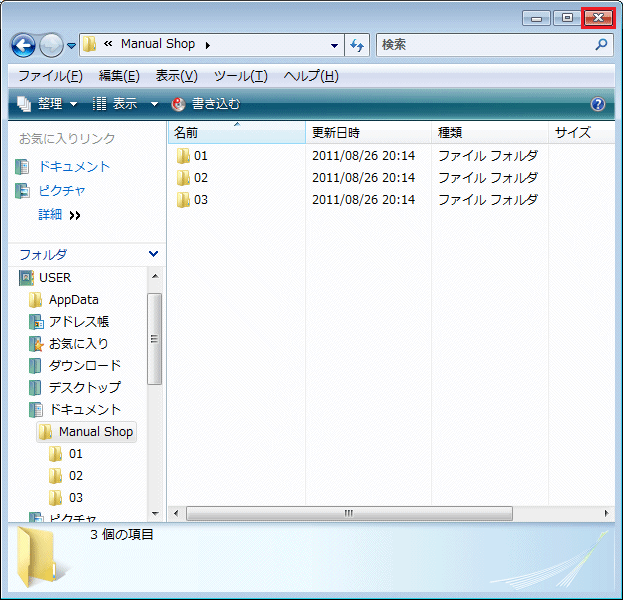
※ フォルダの表示形式が変更されない場合、「すべてのフォルダの表示形式を同じに設定する方法 2」を実施してください。
以上が すべてのフォルダの表示形式を同じに設定する方法 1 です。
◆ [ すべてのフォルダの表示形式を同じに設定する方法 2 ]
1. 「スタート」ボタンをクリックし、表示されたメニューの「ドキュメント」をクリックします。
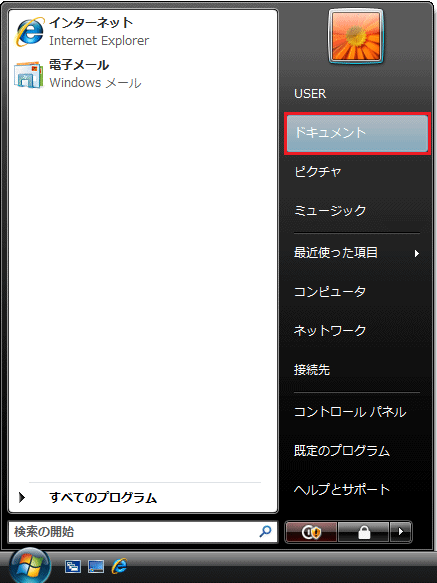
2. 「ドキュメント」の画面が表示されましたら、メニューバーの「ツール(T)」をクリックします。
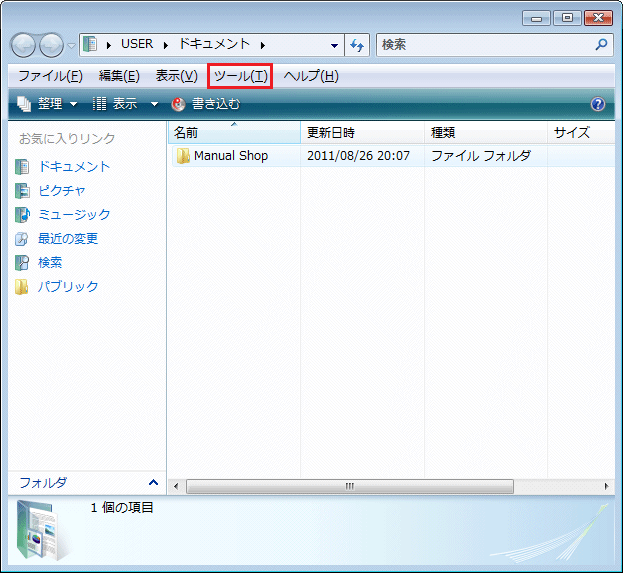
※ この操作は、メニューバーを表示して操作します。メニューバーの表示方法は、「こちら」を参照願います。
3. 表示されたメニューより「フォルダ オプション(O)...」をクリックします。
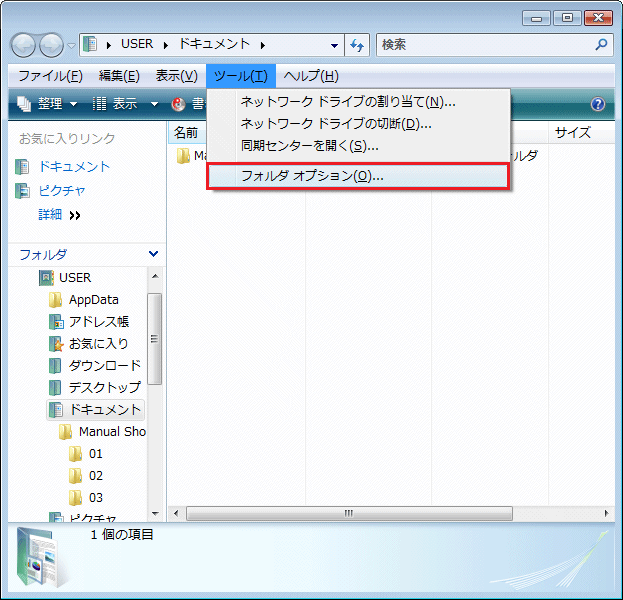
4. 「フォルダ オプション」の画面が表示されましたら、「表示」タブをクリックします。
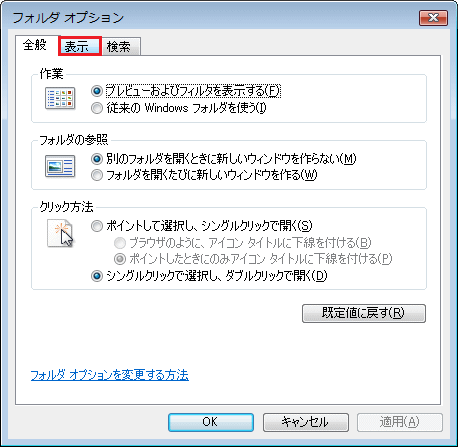
5. 「表示」タブの画面が表示されましたら、「フォルダの表示」枠内の「フォルダに適用(L)」ボタンをクリックします。
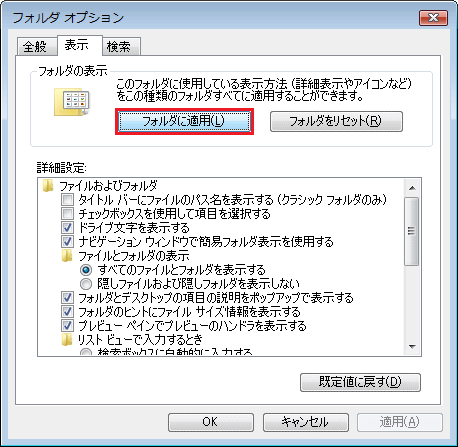
6. 以下のメッセージが表示されましたら、「はい(Y)」ボタンをクリックします。
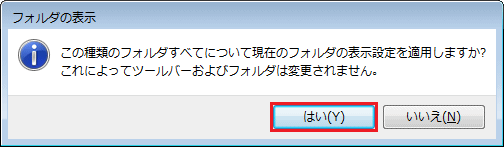
7. 「表示」タブの画面に戻りましたら、「OK」ボタンをクリックします。
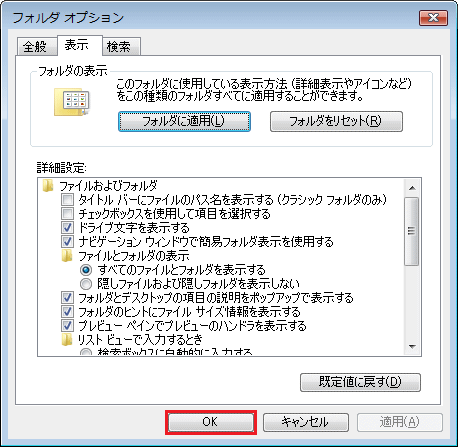
8. 「ドキュメント」の画面に戻りましたら、「Manual Shop」アイコンをダブルクリックします。
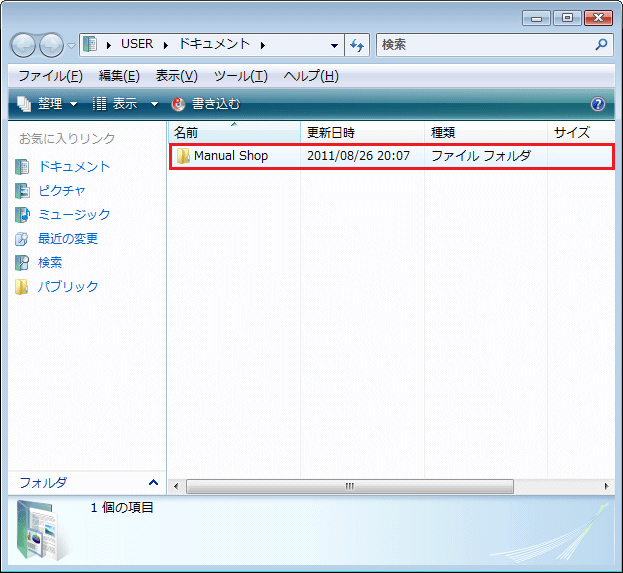
9. 「Manual Shop」フォルダの画面が表示されましたら、以下の表示形式が変更されていることを確認し、
「閉じる(×)」ボタンをクリックします。
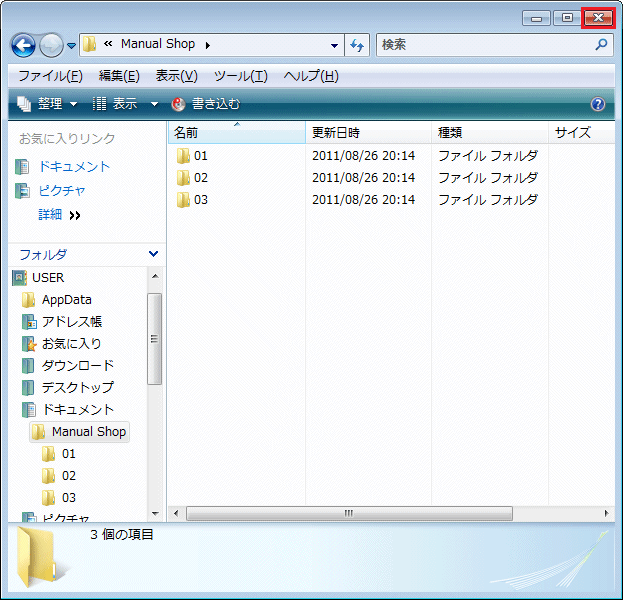
以上が すべてのフォルダの表示形式を同じに設定する方法 2 です。