 |
|||
 |
 |
 |
 |
 |
| Manual Shop | ||||
[ Windows 8.1 / Windows 8.1 Pro ]
デスクトップに「ネットワーク」アイコンを表示する方法
| Windows Mamual |
| Display / Desktop |
| advertisement |
| WEB Site QR Code |
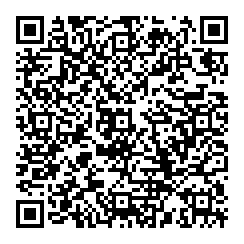 |
| このマニュアルのほかのウィンドウズ |
| Windows 11 |
| Windows 10 |
| Windows 8 |
| Windows 7 |
| Windows Vista |
| Windows XP |
| English Edition |
| advertisement |
| Spanish Edition |
| advertisement |
| Portugal Edition |
| advertisement |
[ Windows 8.1 / Windows 8.1 Pro にもとづいて説明しています。 ]
● デスクトップに「ネットワーク」アイコンを表示する場合、以下の操作を実行してください。

[ デスクトップに「ネットワーク」アイコンを表示する方法 ]
● デスクトップ画面から デスクトップに「ネットワーク」アイコンを表示する方法
● コントロールパネルから デスクトップに「ネットワーク」アイコンを表示する方法
◆ [ デスクトップ画面から デスクトップに「ネットワーク」アイコンを表示する方法 ]
1. スタート画面の「デスクトップ」をクリックします。
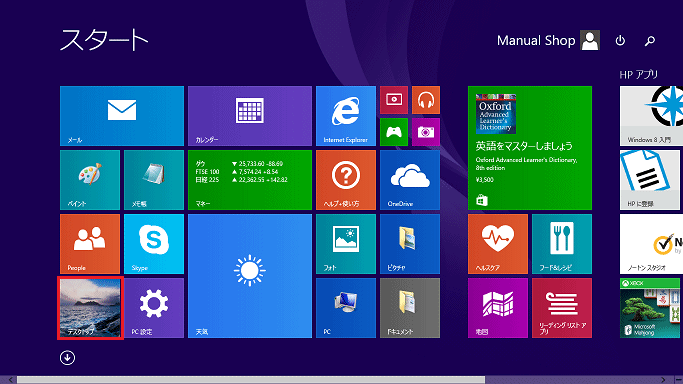
2. デスクトップ画面のアイコンが表示されていない場所を右クリックし、表示されたメニューより
「個人設定(R)」をクリックします。
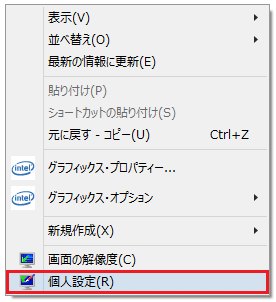
3. 「個人設定」の画面が表示されましたら、「デスクトップ アイコンの変更」をクリックします。
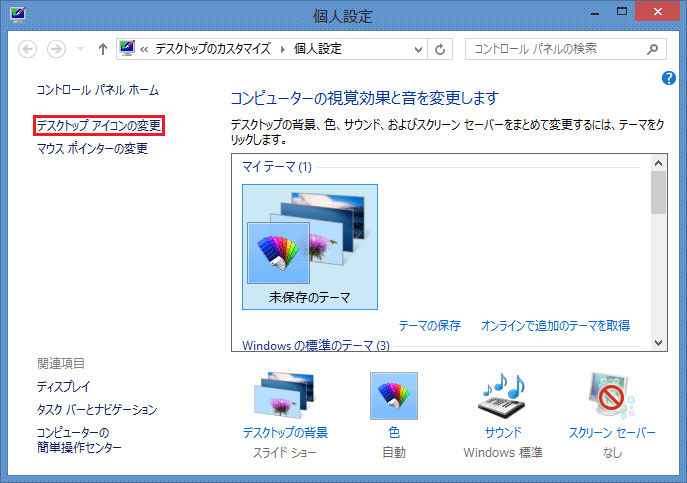
4. 「デスクトップ アイコンの設定」画面が表示されましたら、「ネットワーク(N」にチェックを入れ、
「OK」ボタンをクリックします。
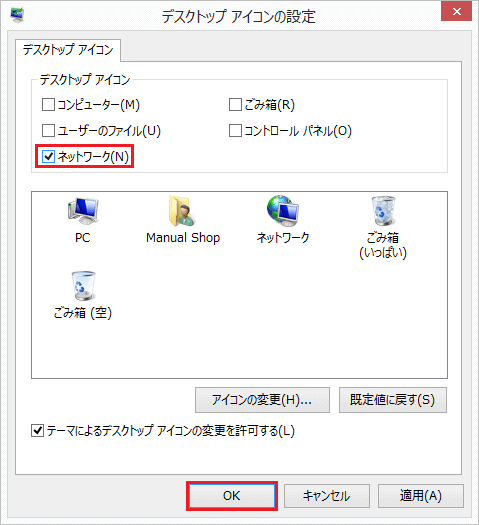
・「デスクトップ アイコン」枠内の設定
・ 「ネットワーク(N)」にチェックを入れます。
5. 「個人設定」の画面に戻りましたら、「閉じる(×)」ボタンをクリックします。
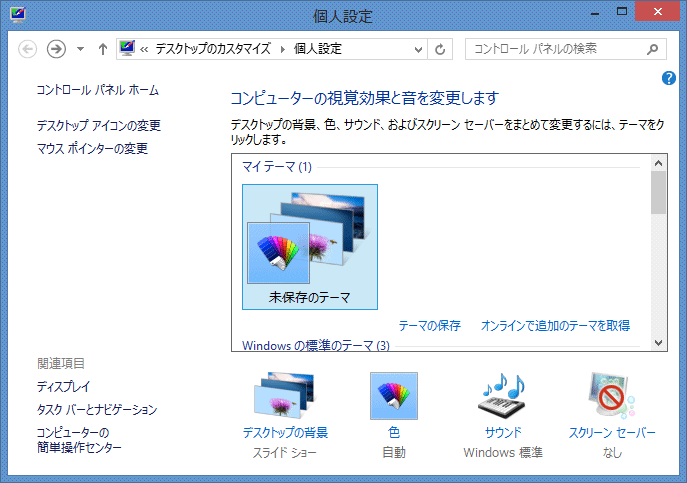
以上が デスクトップに「ネットワーク」アイコンを表示する方法 です。
◆ [ コントロールパネルから デスクトップに「ネットワーク」アイコンを表示する方法 ]
1. スタート画面の「デスクトップ」をクリックします。
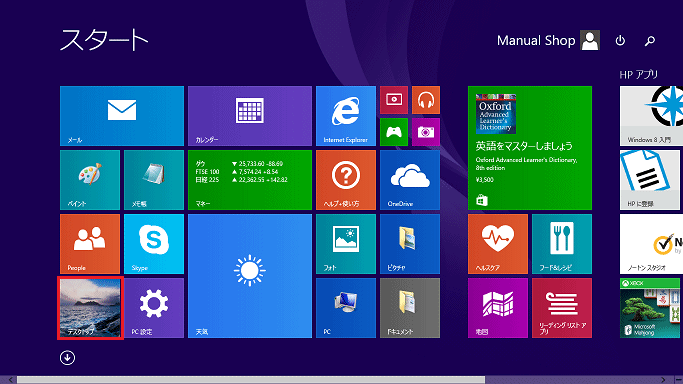
2. デスクトップ画面が表示されましたら、「スタート」ボタンを右クリックします。
![]()
3. 表示されたメニューの「コントロール パネル(P)」をクリックします。
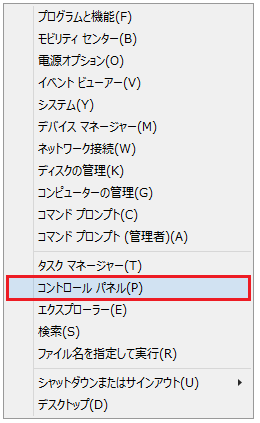
4. 「コントロール パネル」の画面が表示されましたら、「デスクトップのカスタマイズ」項目内の
「テーマの変更」をクリックします。
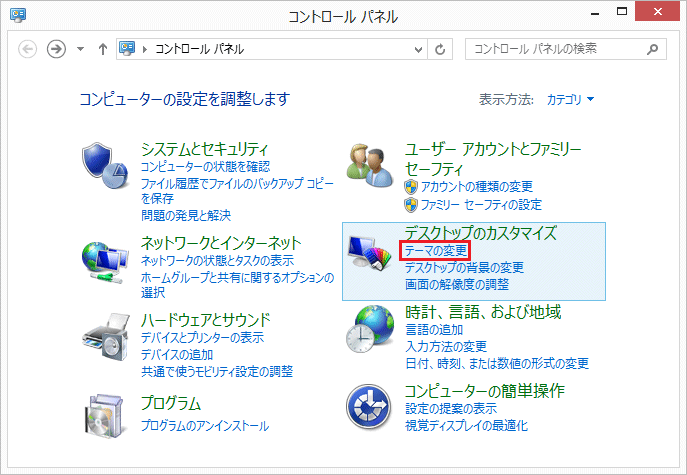
5. 「個人設定」の画面が表示されましたら、「デスクトップ アイコンの変更」をクリックします。
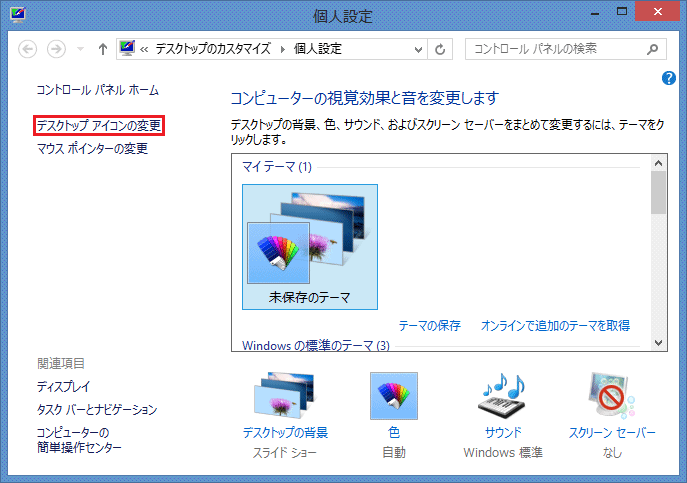
6. 「デスクトップ アイコンの設定」画面が表示されましたら、「ネットワーク(N)」にチェックを入れ、
「OK」ボタンをクリックします。
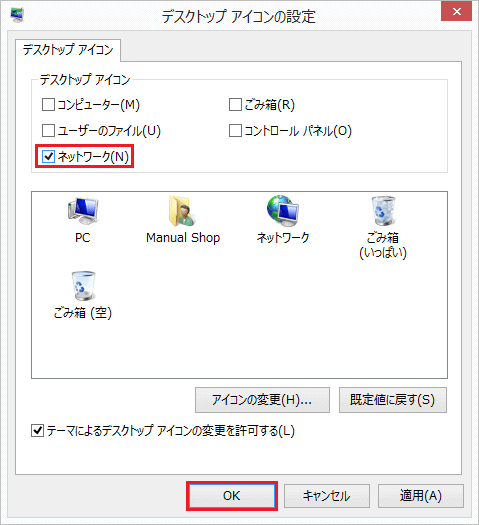
・「デスクトップ アイコン」枠内の設定
・ 「ネットワーク(N)」にチェックを入れます。
7. 「個人設定」の画面に戻りましたら、「閉じる(×)」ボタンをクリックします。
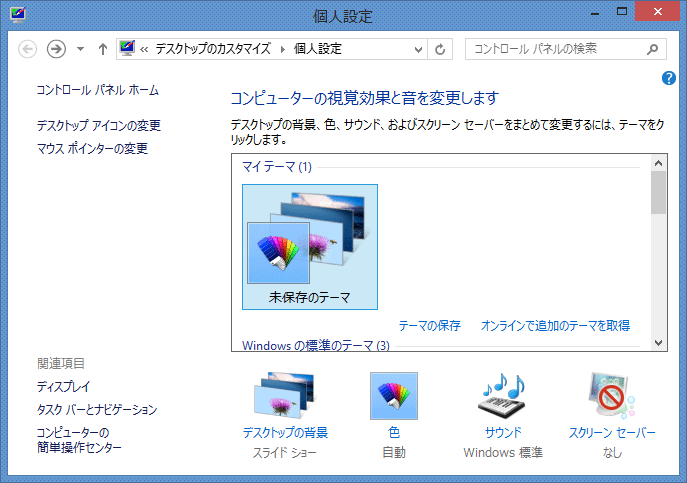
8. デスクトップ画面上に「ネットワーク」アイコンが表示されましたら、操作は完了です。

以上が デスクトップに「ネットワーク」アイコンを表示する方法 です。