 |
|||
 |
 |
 |
 |
 |
| Manual Shop | ||||
[ Windows 10 / Windows 10 Pro ]
タスク マネージャーを起動する方法
| Windows Mamual |
| Task Manager |
| advertisement |
| WEB Site QR Code |
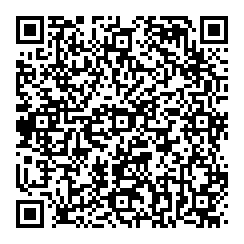 |
| このマニュアルのほかのウィンドウズ |
| Windows 11 |
| Windows 8.1 |
| English Edition |
| advertisement |
| Spanish Edition |
| advertisement |
| German Edition |
| advertisement |
[ Windows 10 / Windows 10 Pro にもとづいて説明しています。 ]
※ 確認したバージョン : 1511/1607/1703/1709/1803/1903/1909/1809/2004/20H1/20H2/21H1/22H2
[ タスク マネージャーを起動する方法 ]
● 「スタート」ボタンをクリックして、タスク マネージャーを起動する方法
● 「スタート」ボタン右クリックして、表示されたメニューよりタスク マネージャーを起動する方法
● 「ファイル名を指定して実行」より、タスク マネージャーを起動する方法
● タスク バーの空白部分から 画面上のタスクバーの位置を変更する方法
◆ [ 「スタート」ボタンをクリックして、タスク マネージャーを起動する方法 ]
1. デスクトップ画面の「スタート」ボタンをクリックします。
![]()
2. 「W」項目の「Windows システム ツール」より「タスク マネージャー」をクリックします。
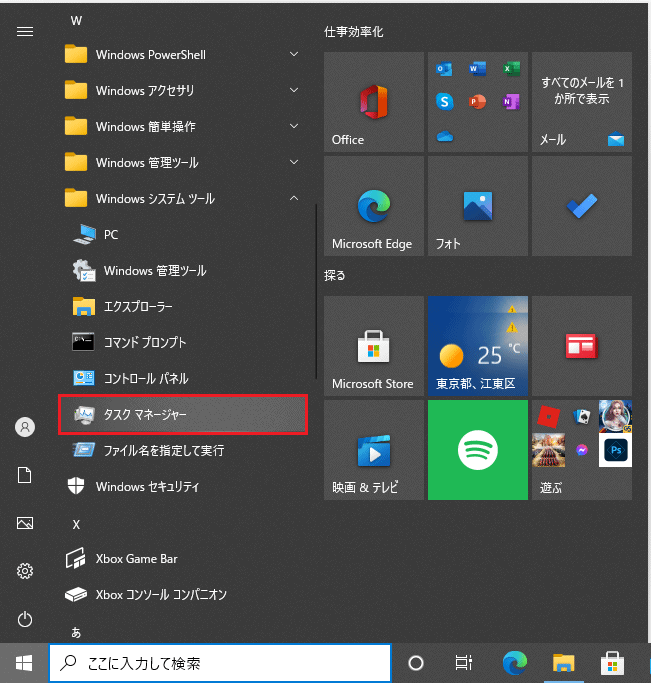
3. 「タスク マネージャー」の最小化された画面が表示されましたら、「詳細(D)」をクリックします。
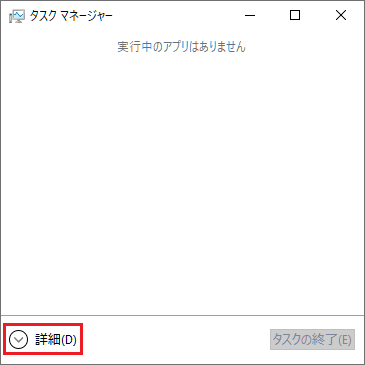
※ この画面は、「簡易表示」を実行した場合に表示されます。
4. 「タスク マネージャー」の画面が表示されましたら、操作は完了です。「閉じる(×)」ボタンをクリックします。
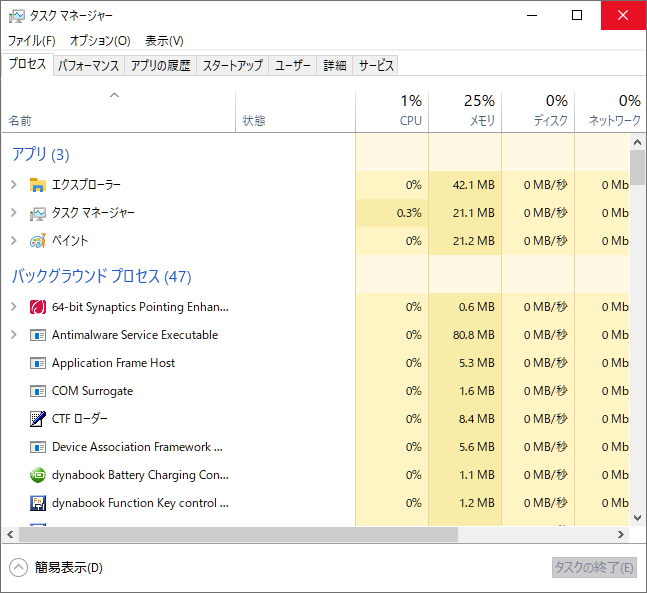
以上が タスク マネージャーを起動する方法 です。
◆ [ 「スタート」ボタン右クリックして、表示されたメニューよりタスク マネージャーを起動する方法 ]
1. デスクトップ画面の「スタート」ボタンを右クリックします。
![]()
2. 表示されたメニューより「タスク マネージャー(T)」をクリックします。
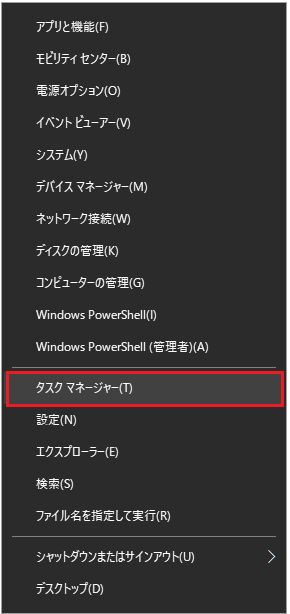
3. 「タスク マネージャー」の最小化された画面が表示されましたら、「詳細(D)」をクリックします。
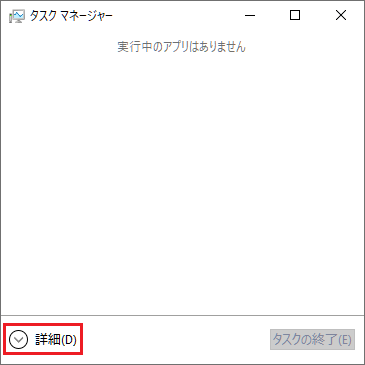
※ この画面は、「簡易表示」を実行した場合に表示されます。
4. 「タスク マネージャー」の画面が表示されましたら、操作は完了です。「閉じる(×)」ボタンをクリックします。
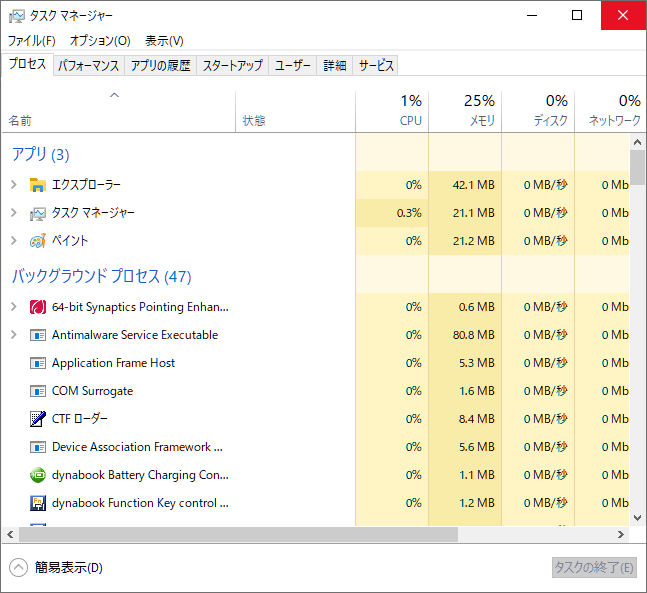
以上が タスク マネージャーを起動する方法 です。
◆ [ 「ファイル名を指定して実行」より、タスク マネージャーを起動する方法 ]
1. デスクトップ画面の「スタート」ボタンを右クリックします。
![]()
2. 表示されたメニューの「ファイル名を指定して実行(R)」をクリックします。
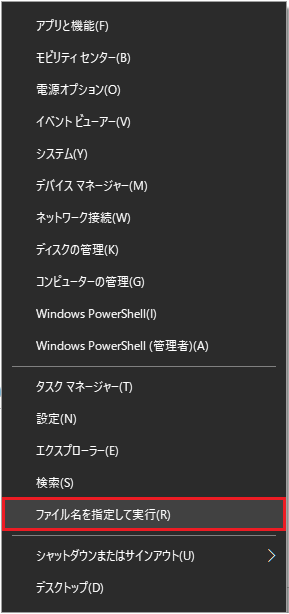
3. 「ファイル名を指定して実行」画面の「名前(O):」欄に「taskmgr」と入力し、「OK」ボタンをクリックします。
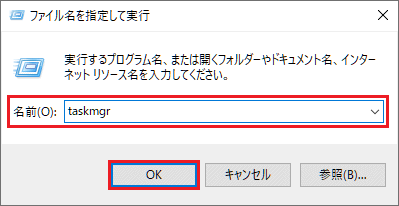
4. 「タスク マネージャー」の最小化された画面が表示されましたら、「詳細(D)」をクリックします。
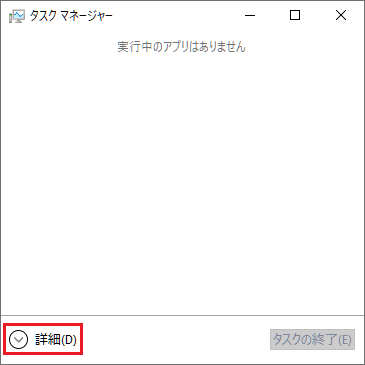
※ この画面は、「簡易表示」を実行した場合に表示されます。
5. 「タスク マネージャー」の画面が表示されましたら、操作は完了です。「閉じる(×)」ボタンをクリックします。
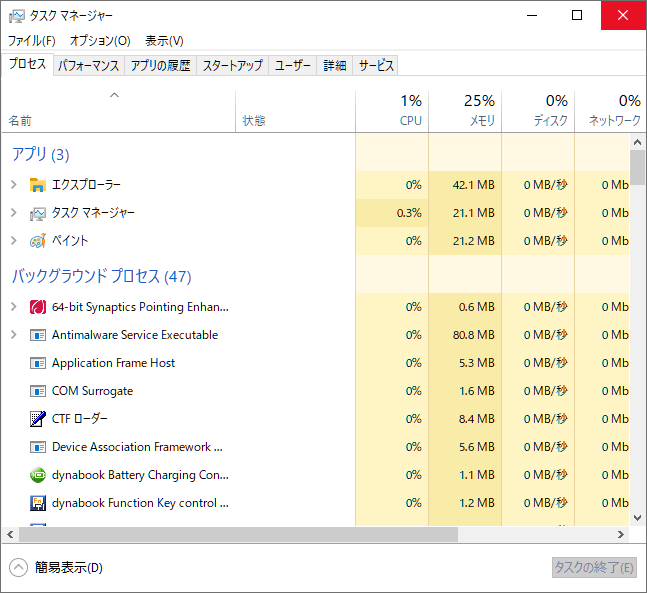
以上が タスク マネージャーを起動する方法 です。
◆ [ タスク バーの空白部分から 画面上のタスクバーの位置を変更する方法
1. タスク バー内の赤枠部分(アイコン表示されていない部分)を右クリックします。
![]()
2. 表示されたメニューより「タスク マネージャー(K)」をクリックします。
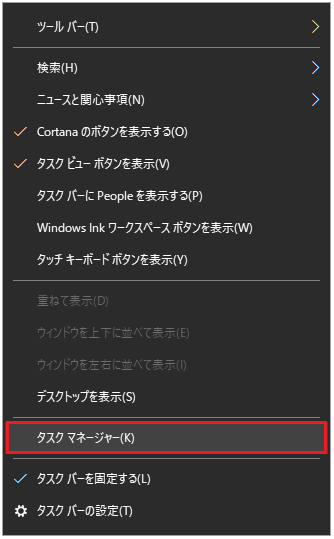
3. 「タスク マネージャー」の最小化された画面が表示されましたら、「詳細(D)」をクリックします。
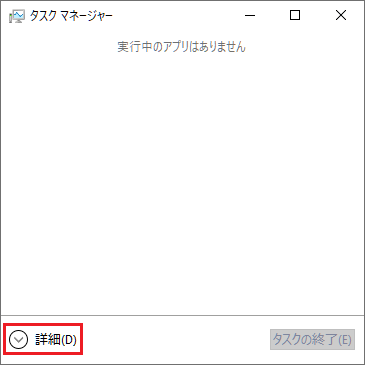
※ この画面は、「簡易表示」を実行した場合に表示されます。
4. 「タスク マネージャー」の画面が表示されましたら、操作は完了です。「閉じる(×)」ボタンをクリックします。
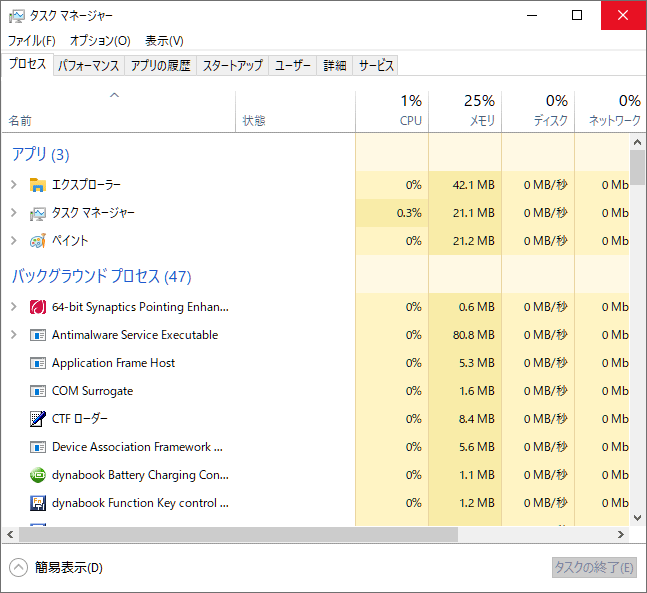
以上が タスク マネージャーを起動する方法 です。