 |
|||
 |
 |
 |
 |
 |
| Manual Shop | ||||
[ Windows 8 / Windows 8 Pro ]
日付・時刻の設定を変更する方法
| Windows Mamual |
| Date and time settings |
| advertisement |
| WEB Site QR Code |
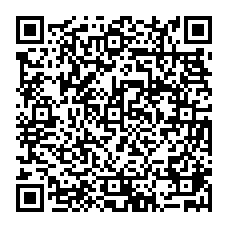 |
| このマニュアルのほかのウィンドウズ |
| Windows 11 |
| Windows 10 |
| Windows 8.1 |
| Windows 7 |
| Windows Vista |
| Windows XP |
| Windows Me |
| English Edition |
| advertisement |
| Spanish Edition |
| advertisement |
| German Edition |
| advertisement |
[ Windows 8 / Windows 8 Pro にもとづいて説明しています。 ]
[ 日付・時刻の設定を変更する方法 ]
● 「コントロール パネル」より 日付・時刻の設定を変更する方法
● 「タスクバー」の「時計」アイコンより 日付・時刻の設定を変更する方法 1
● 「タスクバー」の「時計」アイコンより 日付・時刻の設定を変更する方法 2
◆ [ 「コントロール パネル」より 日付・時刻の設定を変更する方法 ]
1. スタート画面の「デスクトップ」をクリックします。
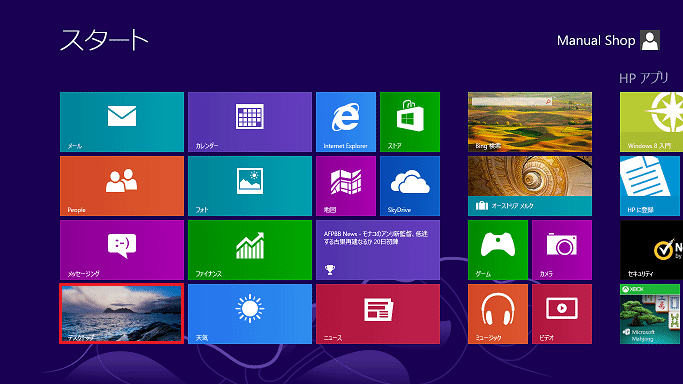
2. デスクトップ画面が表示されましたら、アイコンのない部分にマウスポインタを移動し、右クリックします。
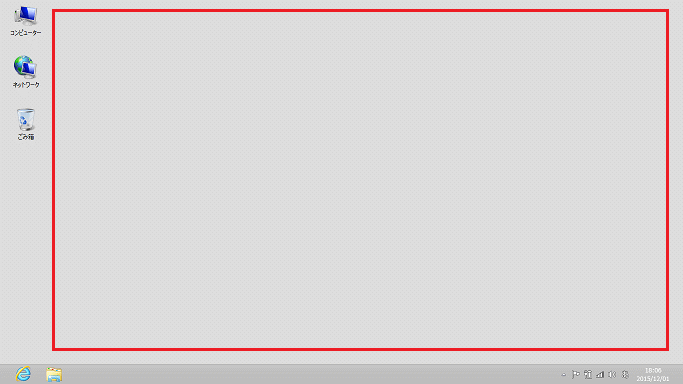
3. 表示されたメニューより「個人設定(R)」をクリックします。
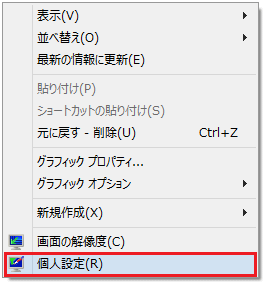
4. 「個人設定」の画面が表示されましたら、画面左上側の「コントロール パネル ホーム」をクリックします。
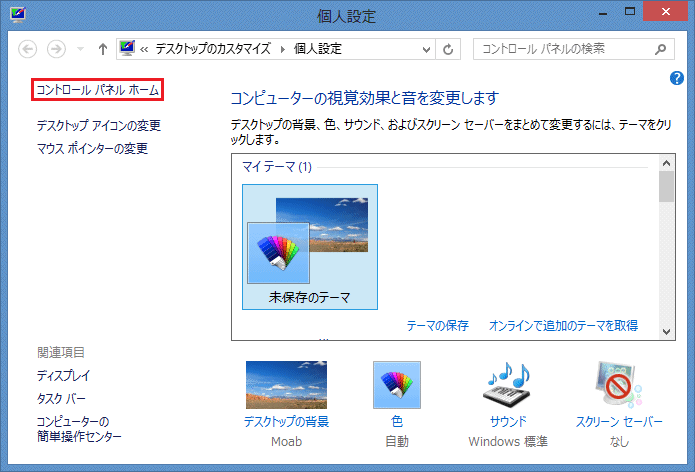
5. 「コントロール パネル」の画面が表示されましたら、「時計、言語、および地域」をクリックします。
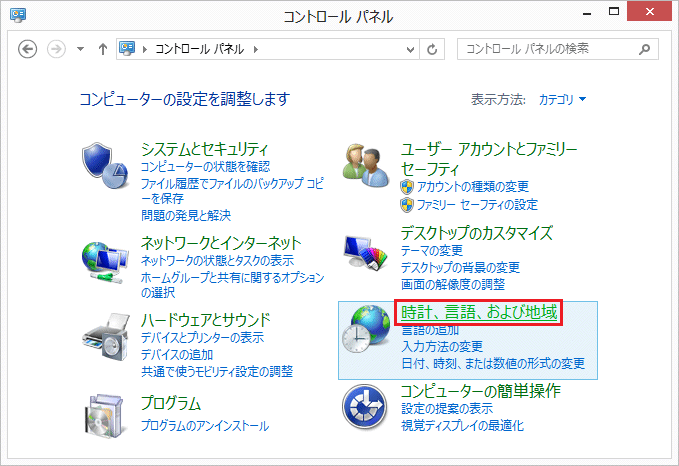
6. 「時計、言語、および地域」の画面が表示されましたら、「日付と時刻の設定」をクリックします。
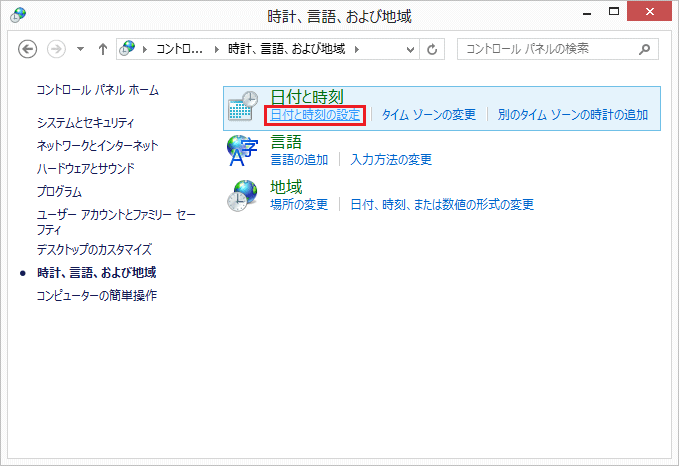
7. 「日付と時刻」の画面が表示されましたら、「日付と時刻の変更(D)...」ボタンをクリックします。
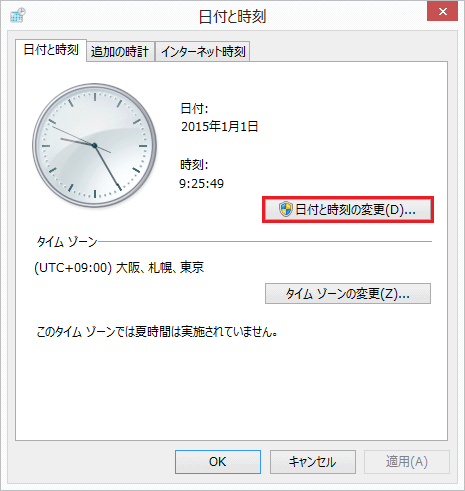
8. 「日付と時刻の設定」画面が表示されましたら、「日付(D):」と「時刻(T):」の設定を確認し、
「OK」ボタンをクリックします。
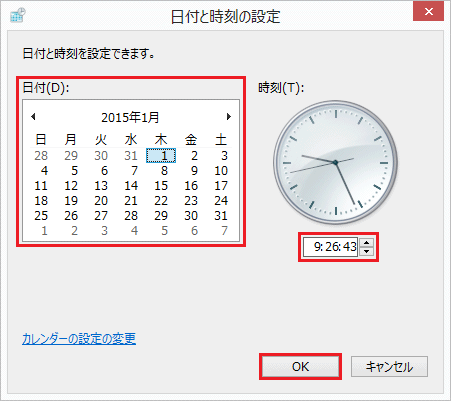
9. 「日付と時刻」の画面に戻りましたら、「OK」ボタンをクリックします。
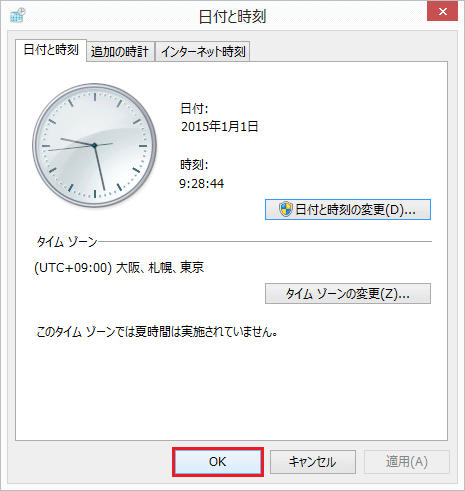
10. 「時計、言語、および地域」の画面に戻りましたら、「閉じる(×)」ボタンをクリックします。
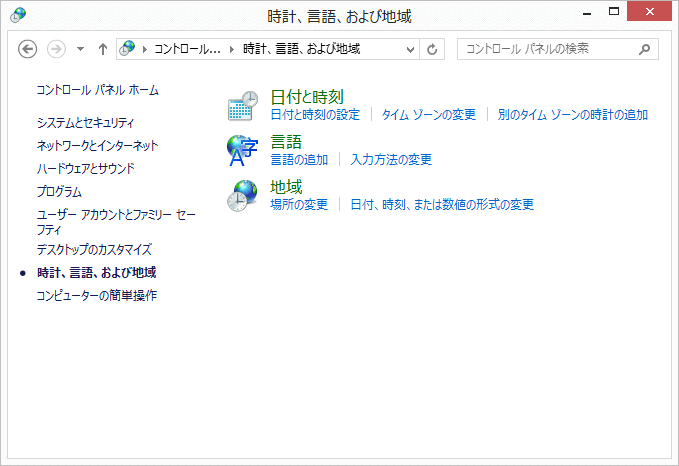
以上が 「コントロール パネル」より 日付・時刻の設定を変更する方法 です。
◆ [ 「タスクバー」の「時計」アイコンより 日付・時刻の設定を変更する方法 1]
1. スタート画面の「デスクトップ」をクリックします。
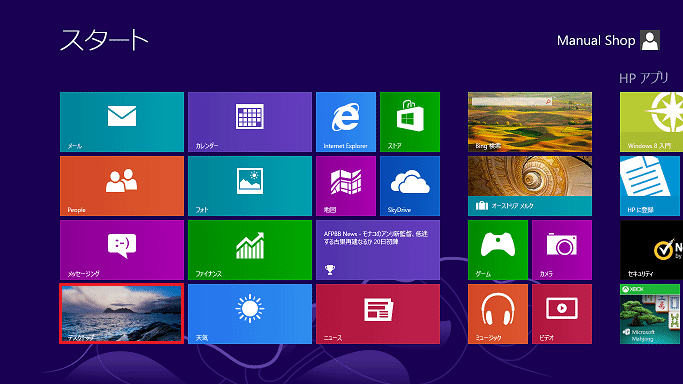
2. タスク バーの右端に表示されている「時計」をクリックします。
![]()
3. 「カレンダーと時刻」の画面が表示されましたら、「日付と時刻の設定変更,,,」をクリックします。

4. 「日付と時刻」の画面が表示されましたら、「日付と時刻の変更(D)...」ボタンをクリックします。
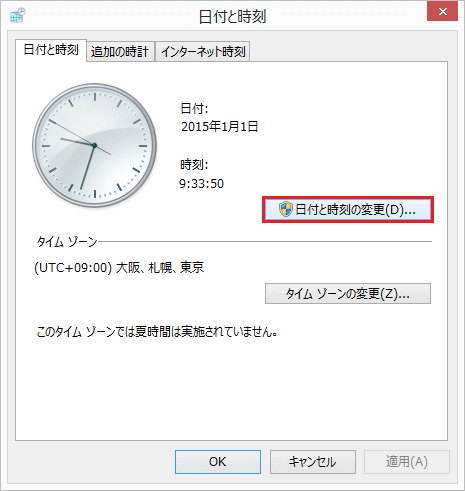
5. 「日付と時刻の設定」画面が表示されましたら、「日付(D):」と「時刻(T):」の設定を確認し、
「OK」ボタンをクリックします。
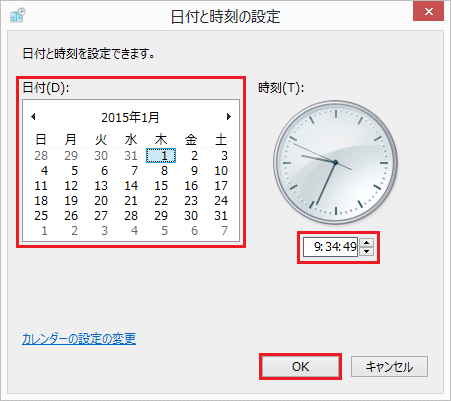
6. 「日付と時刻」の画面に戻りましたら、「OK」ボタンをクリックします。
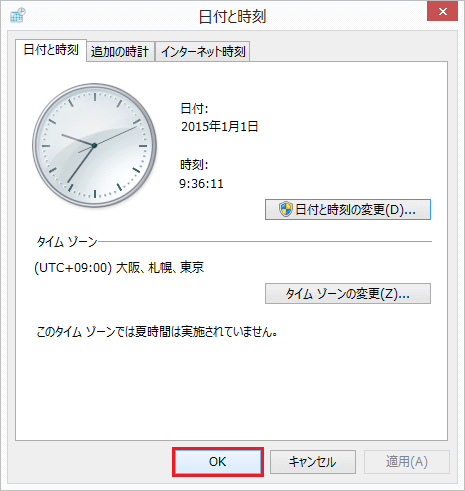
以上が 「タスクバー」の「時計」アイコンより 日付・時刻の設定を変更する方法 です。
◆ [ 「タスクバー」の「時計」アイコンより 日付・時刻の設定を変更する方法 2 ]
1. スタート画面の「デスクトップ」をクリックします。
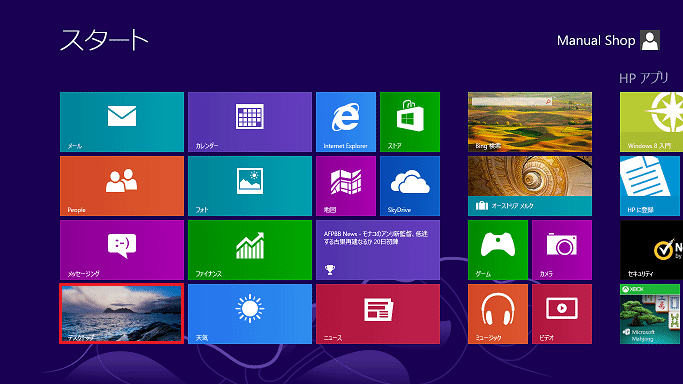
2. タスク バーの右端に表示されている「時計」を右クリックします。
![]()
3. 表示されたメニューより「日付と時刻の調整(A)」をクリックします。
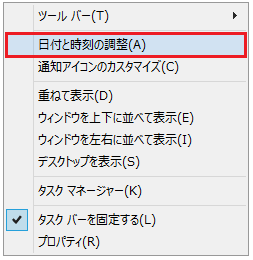
4. 「日付と時刻」の画面が表示されましたら、「日付と時刻の変更(D)...」ボタンをクリックします。
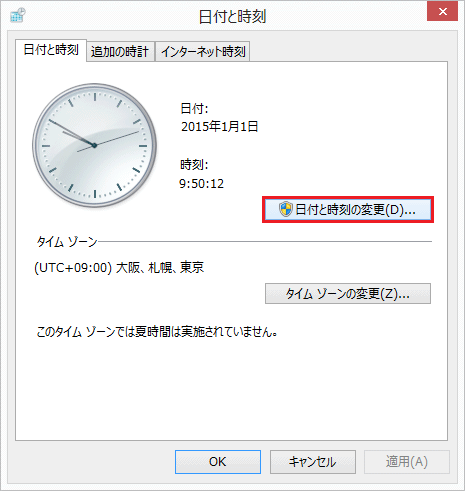
5. 「日付と時刻の設定」画面が表示されましたら、「日付(D):」と「時刻(T):」の設定を確認し、
「OK」ボタンをクリックします。
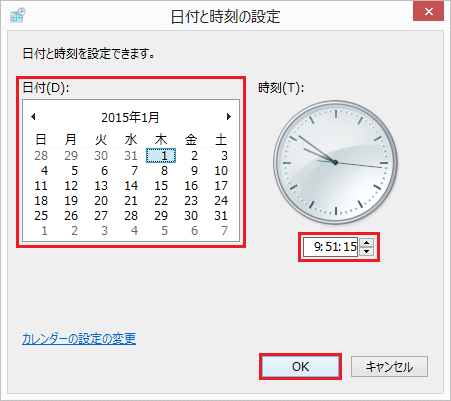
6. 「日付と時刻」の画面に戻りましたら、「OK」ボタンをクリックします。
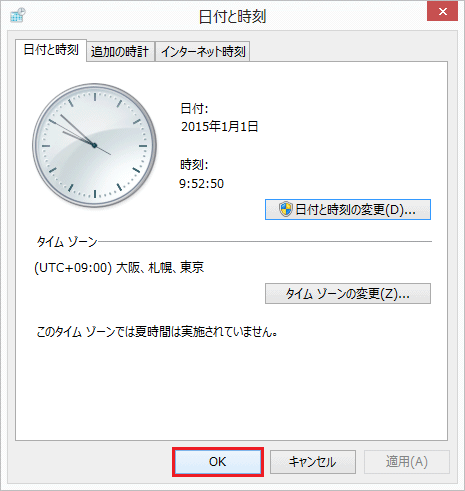
以上が 「タスクバー」の「時計」アイコンより 日付・時刻の設定を変更する方法 です。