 |
|||
 |
 |
 |
 |
 |
| Manual Shop | ||||
[ Windows 8 / Windows 8 Pro ]
タイム ソーン の設定方法
| Windows Mamual |
| Date and time settings |
| advertisement |
| WEB Site QR Code |
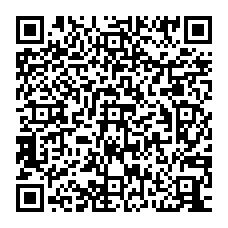 |
| このマニュアルのほかのウィンドウズ |
| Windows 11 |
| Windows 10 |
| Windows 8.1 |
| Windows 7 |
| Windows Vista |
| Windows XP |
| English Edition |
| advertisement |
| Spanish Edition |
| advertisement |
| German Edition |
| advertisement |
[ Windows 8 / Windows 8 Pro にもとづいて説明しています。 ]
[ タイム ソーン の設定方法 ]
● 「コントロール パネル」より 「タイム ソーン」の設定をする方法
● 「タスクバー」の「時計」アイコンより 「タイム ソーン」の設定をする方法 1
● 「タスクバー」の「時計」アイコンより 「タイム ソーン」の設定をする方法 2
◆ [ 「コントロール パネル」より 「タイム ソーン」の設定をする方法 ]
1. スタート画面の「デスクトップ」をクリックします。
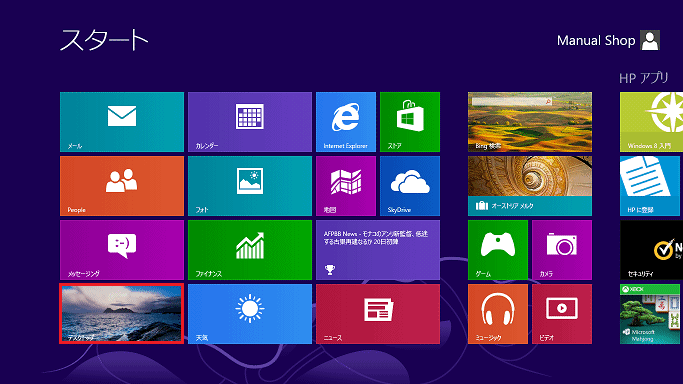
2. デスクトップ画面が表示されましたら、アイコンのない部分にマウスポインタを移動し、右クリックします。
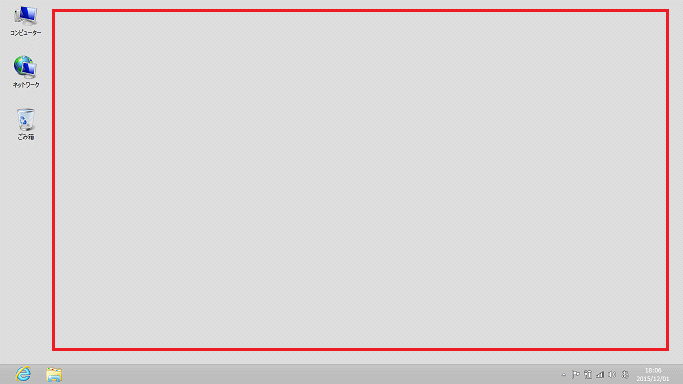
3. 表示されたメニューより「個人設定(R)」をクリックします。
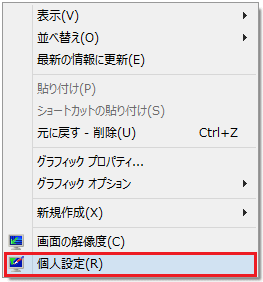
4. 「個人設定」の画面が表示されましたら、画面左上側の「コントロール パネル ホーム」をクリックします。
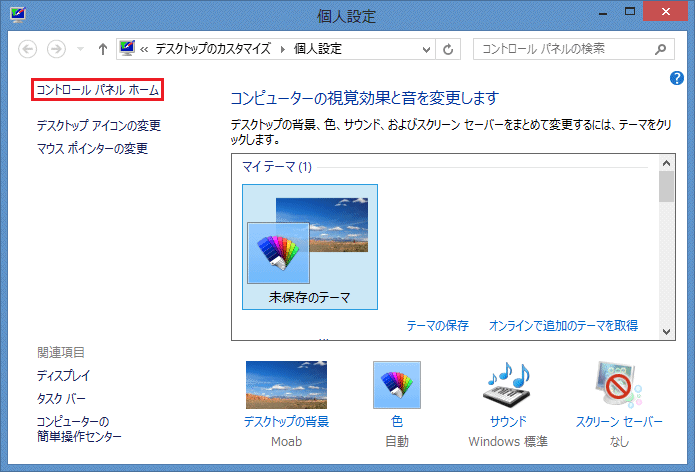
5. 「コントロール パネル」の画面が表示されましたら、「時計、言語、および地域」をクリックします。
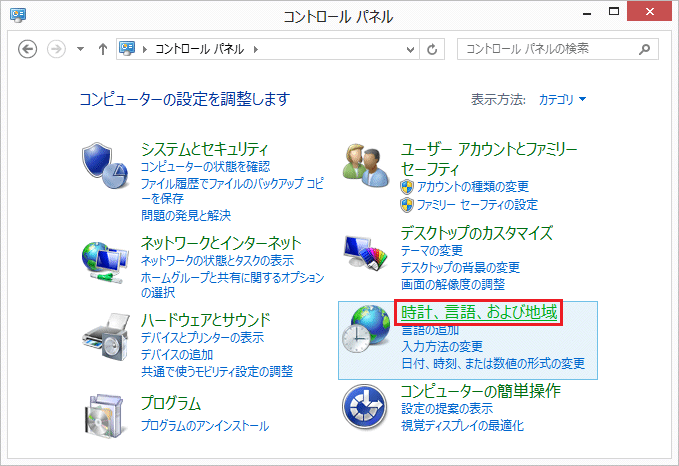
6. 「時計、言語、および地域」の画面が表示されましたら、「タイム ゾーンの変更」をクリックします。
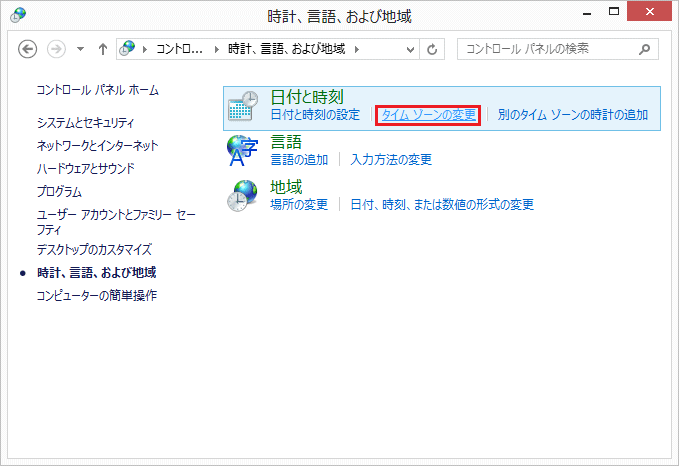
7. 「日付と時刻」の画面が表示されましたら、「タイム ゾーンの変更(Z)...」ボタンをクリックします。
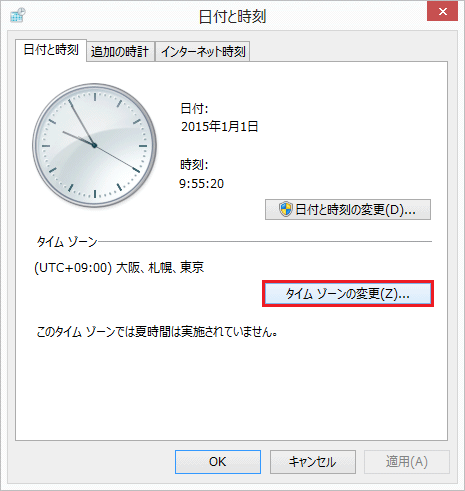
8. 「タイム ゾーンの設定」画面が表示されましたら、「タイム ゾーン(T):」の設定を確認し、「OK」ボタンをクリックします。
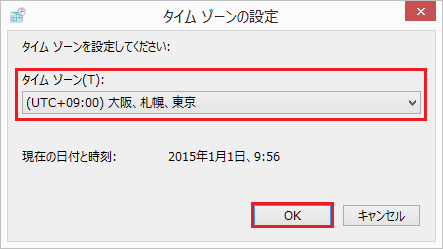
・「タイム ゾーン(T):」の設定
・日本でPCを使用する場合は、「(UTC+09:00)大阪、札幌、東京」を選択します。
9. 「日付と時刻」の画面に戻りましたら、「OK」ボタンをクリックします。
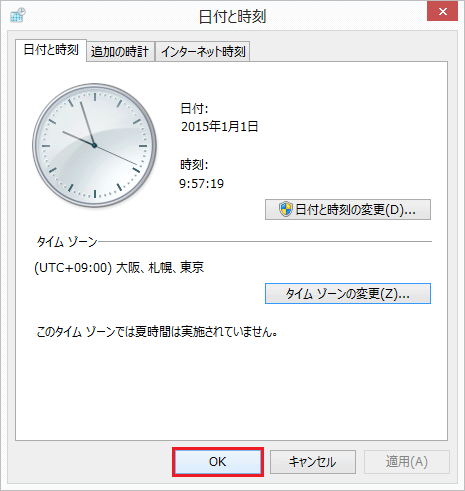
10. 「時計、言語、および地域」の画面に戻りましたら、「閉じる(×)」ボタンをクリックします。
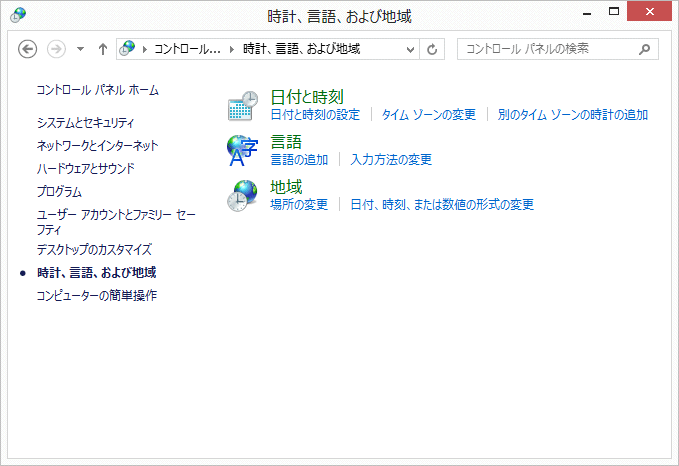
以上が 「コントロール パネル」より 「タイム ソーン」の設定をする方法 です。
◆ [ 「タスクバー」の「時計」アイコンより 「タイム ソーン」の設定をする方法 1 ]
1. スタート画面の「デスクトップ」をクリックします。
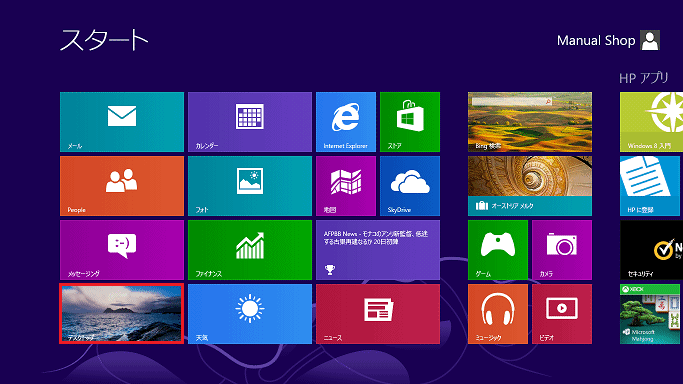
2. タスク バーの右端に表示されている「時計」をクリックします。
![]()
3. 「カレンダーと時刻」の画面が表示されましたら、「日付と時刻の設定変更,,,」をクリックします。

4. 「日付と時刻」の画面が表示されましたら、「タイム ゾーンの変更(Z)...」ボタンをクリックします。
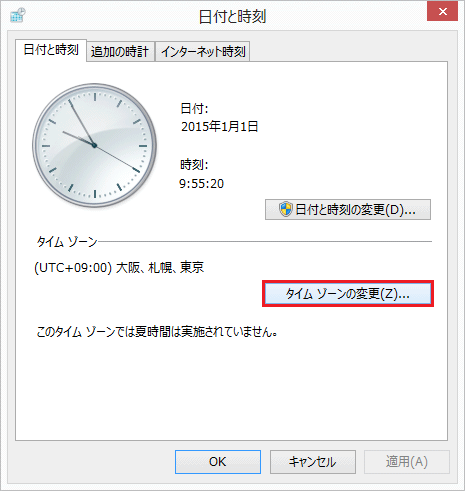
5. 「タイム ゾーンの設定」画面が表示されましたら、「タイム ゾーン(T):」の設定を確認し、「OK」ボタンをクリックします。
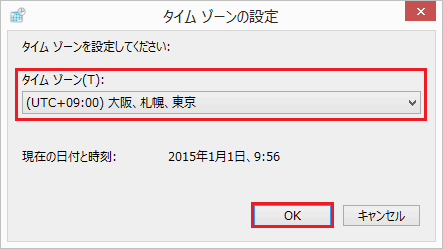
・「タイム ゾーン(T):」の設定
・日本でPCを使用する場合は、「(UTC+09:00)大阪、札幌、東京」を選択します。
6. 「日付と時刻」の画面に戻りましたら、「OK」ボタンをクリックします。
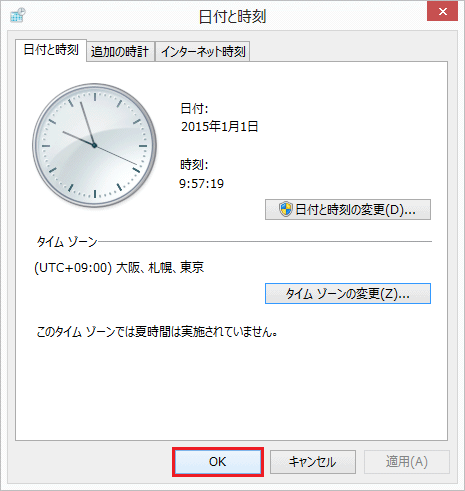
以上が 「タスクバー」の「時計」アイコンより 「タイム ソーン」の設定をする方法 です。
◆ [ 「タスクバー」の「時計」アイコンより 「タイム ソーン」の設定をする方法 2 ]
1. スタート画面の「デスクトップ」をクリックします。
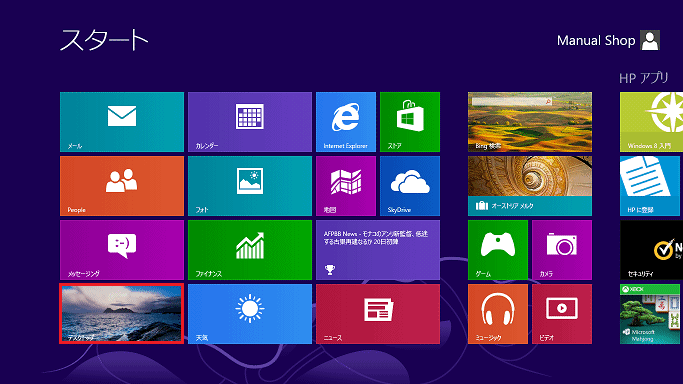
2. タスク バーの右端に表示されている「時計」を右クリックします。
![]()
3. 表示されたメニューより「日付と時刻の調整(A)」をクリックします。
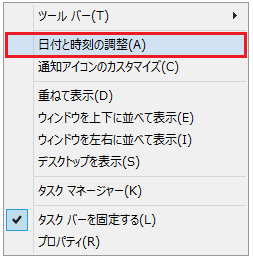
4. 「日付と時刻」の画面が表示されましたら、「タイム ゾーンの変更(Z)...」ボタンをクリックします。
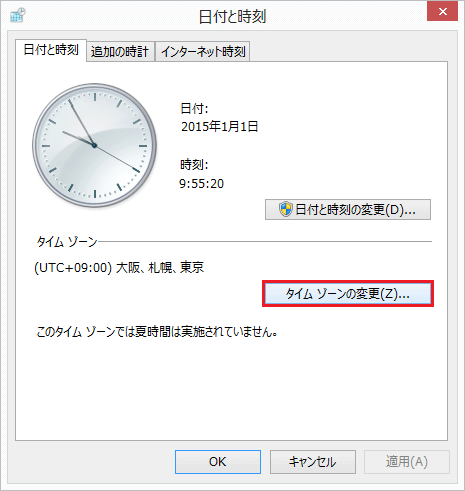
5. 「タイム ゾーンの設定」画面が表示されましたら、「タイム ゾーン(T):」の設定を確認し、「OK」ボタンをクリックします。
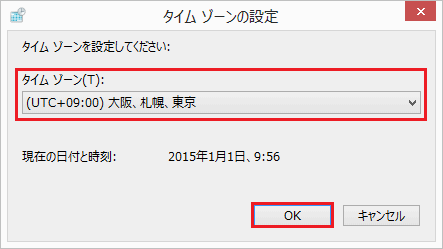
・「タイム ゾーン(T):」の設定
・日本でPCを使用する場合は、「(UTC+09:00)大阪、札幌、東京」を選択します。
6. 「日付と時刻」の画面に戻りましたら、「OK」ボタンをクリックします。
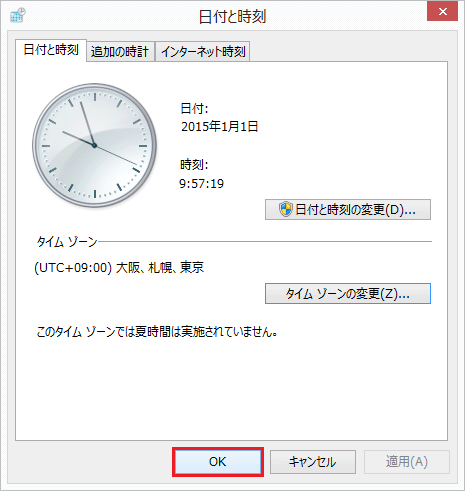
以上が 「タスクバー」の「時計」アイコンより 「タイム ソーン」の設定をする方法 です。