 |
|||
 |
 |
 |
 |
 |
| Manual Shop | ||||
[ Windows 11 Home / Windows 11 Pro ]
自動的にインターネット時刻サーバーと同期する方法
| Windows Mamual |
| Date and time settings |
| advertisement |
| WEB Site QR Code |
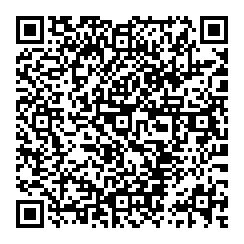 |
| このマニュアルのほかのウィンドウズ |
| Windows 10 |
| Windows 8.1 |
| Windows 8 |
| Windows 7 |
| Windows Vista |
| Windows XP |
| advertisement |
| English Edition |
 |
| Windows 11 |
| Windows 10 |
| advertisement |
| Spanish Edition |
 |
| Windows 11 |
| Windows 10 |
| advertisement |
| Portugal Edition |
 |
| Windows 11 |
| Windows 10 |
| advertisement |
| French Edition |
 |
| Windows 11 |
| Windows 10 |
| advertisement |
| German Edition |
 |
| Windows 11 |
| Windows 10 |
[ Windows 11 Home / Windows 11 Pro にもとづいて説明しています。 ]
1. 「スタート」ボタンをクリックます。
![]()
2. スタート画面が表示されましたら、「設定」アイコン をクリックします。
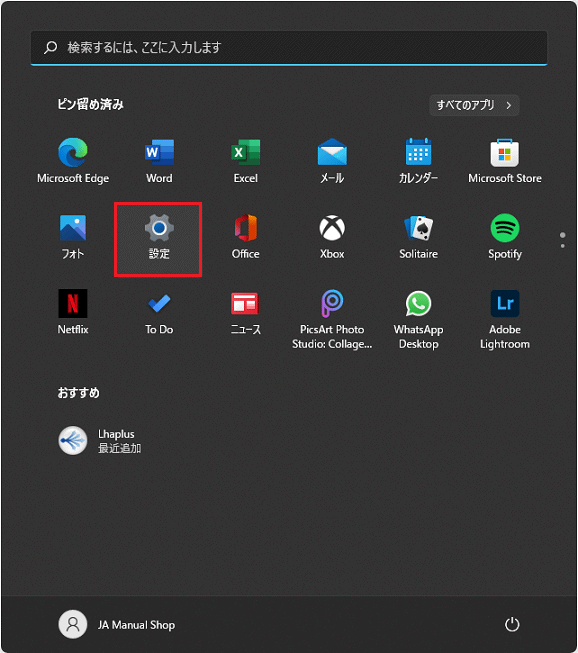
3. 「システム」画面が表示されましたら、「時刻と言語」 をクリックします。
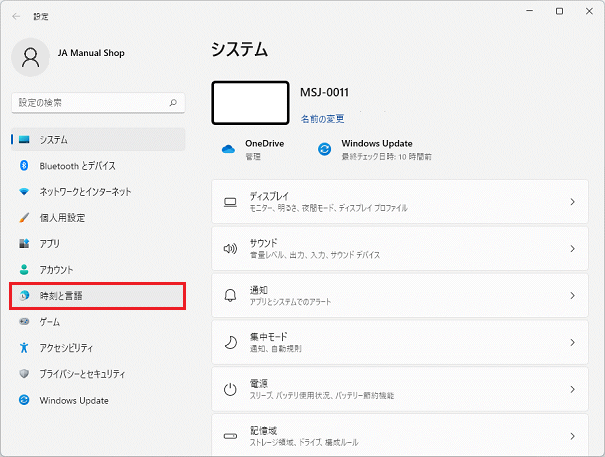
4. 「時刻と言語」画面が表示されましたら、「日付と時刻」 をクリックします。
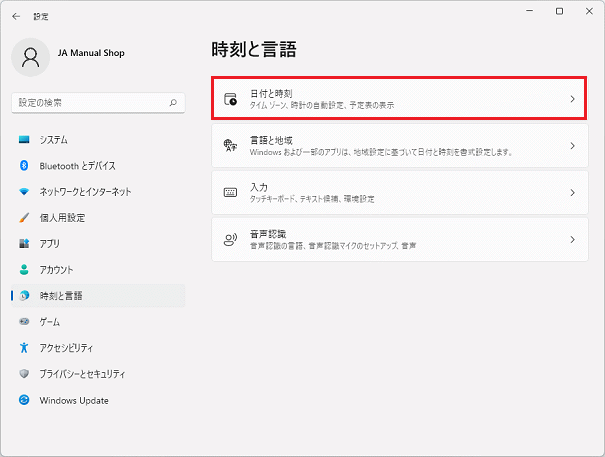
5. 「日付と時刻」の画面が表示されましたら、「時刻を自動的に設定する」を「オン」に設定します。
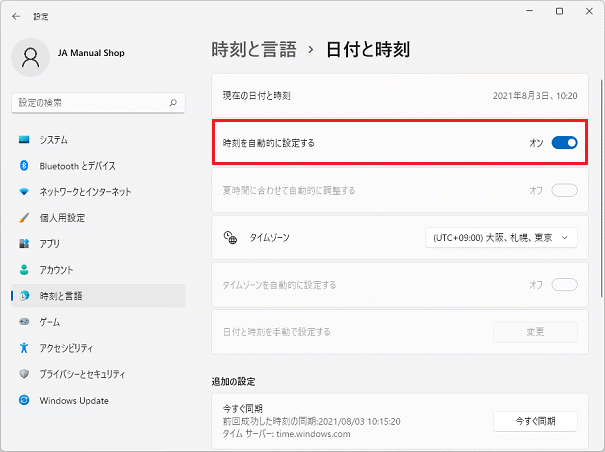
6. 「日付と時刻」画面の上下の「スクロールバー」をクリックしたまま、下側へ画面をスクロールします。
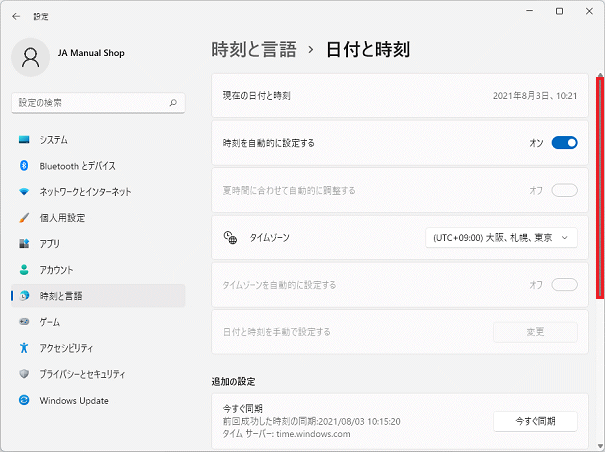
7. 「関連リンク」項目の「その他の時計」をクリックます。
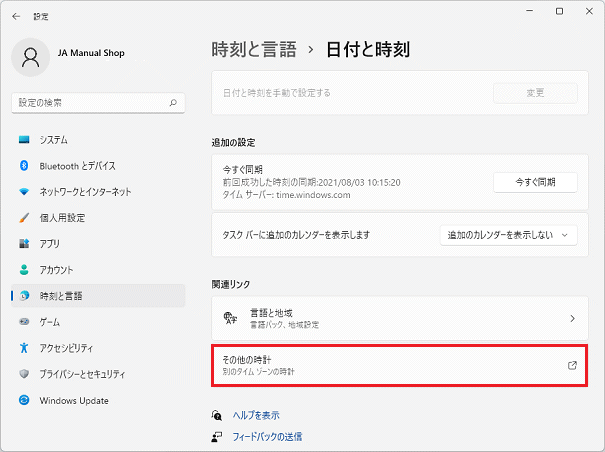
8. 「日付と時刻」の画面が表示されましたら、「インターネット時刻」タブをクリックします。
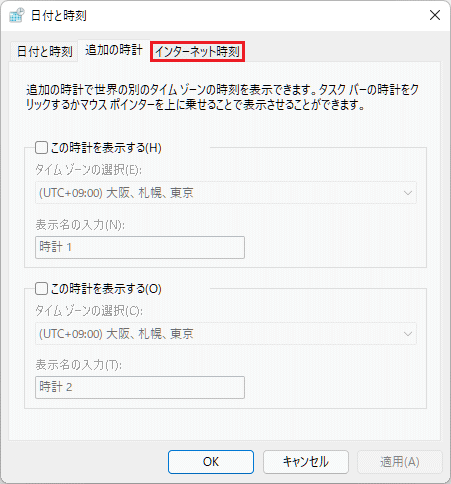
9. 「インターネット時刻」タブの画面が表示されましたら、「設定の変更(C)...」ボタンをクリックします。
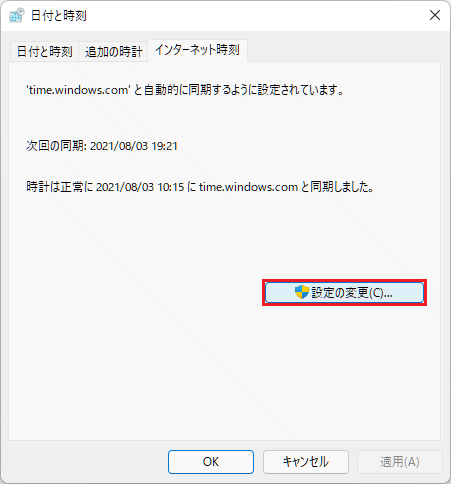
10. 「インターネット時刻設定」を確認して、「OK」ボタンをクリックします。
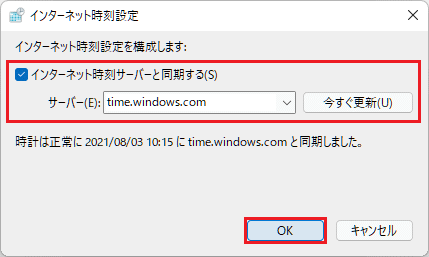
・「自動的にインターネット時刻サーバーと同期する(S)」にチェックを入れます。
※ 「時刻の更新をする場合」は、「今すぐ更新(U)」ボタンをクリックします。
11. 「インターネット時刻」タブの画面に戻りましたら、「OK」ボタンをクリックします。
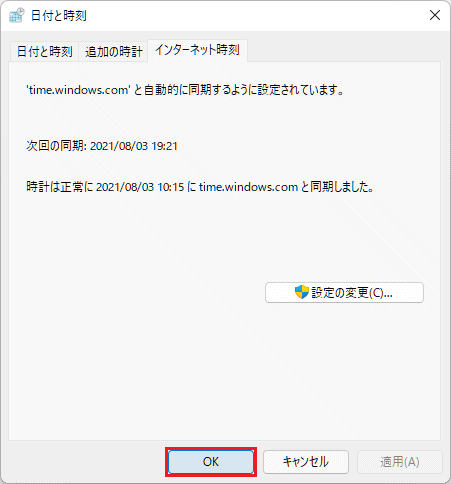
12. 「日付と時刻」の画面に戻りましたら、「閉じる(×)」ボタンをクリックします。
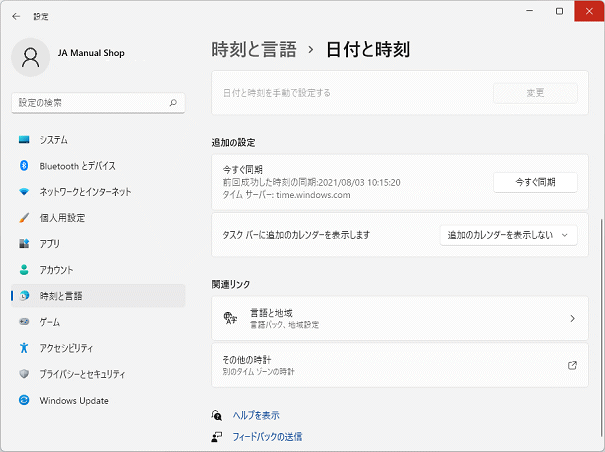
以上が 自動的にインターネット時刻サーバーと同期する方法 です。