 |
|||
 |
 |
 |
 |
 |
| Manual Shop | ||||
[ Windows 10 / Windows 10 Pro ]
Microsoft Edge 88 の バックアップした お気に入り/ブックマーク の復元方法
| Windows Mamual |
| Microsoft Edge |
| このほかの Microsoft Edge |
| Microsoft Edge 44 |
| advertisement |
| WEB Site QR Code |
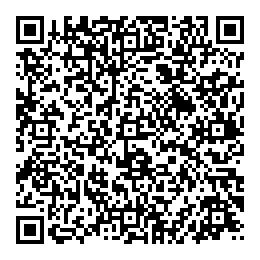 |
| English Edition |
| advertisement |
| Spanish Edition |
| advertisement |
| Chinese Edition |
| advertisement |
[ Microsoft Edge 88.0.705.56 にもとづいて説明します。 ]
[ Microsoft Edge の バックアップした お気に入り/ブックマーク の復元方法 ]
● ツールバーの「お気に入り」 から お気に入り/ブックマーク の復元をする方法
● 設定 メニュー から お気に入り/ブックマーク の復元をする方法
◆ [ ツールバーの「お気に入り」 から お気に入り/ブックマーク の復元をする方法 ]
1. デスクトップにバックアップした 「お気に入り_西暦_月_日」ファイルを移動します。

・ここでは、バックアップした「お気に入り」データをデスクトップに保存して説明します。
2. タスクバーの「Microsoft Edge」アイコンをクリックします。
![]()
3. 「Microsoft Edge」を起動しましたら、「お気に入り」をクリックして、「その他のオプション」をクリックします。
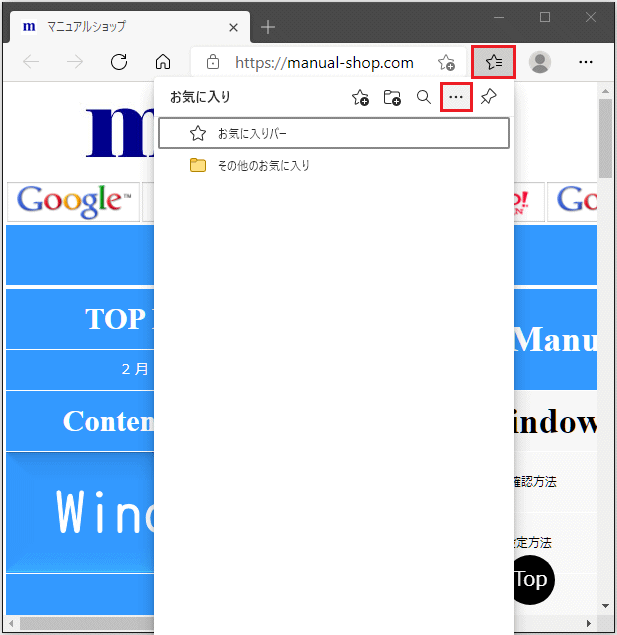
4. 表示されたインポート元の「▼」プルダウンをクリックします。
表示されたメニューの「お気に入りまたはブックマークのHTMLファイル」をクリックします。
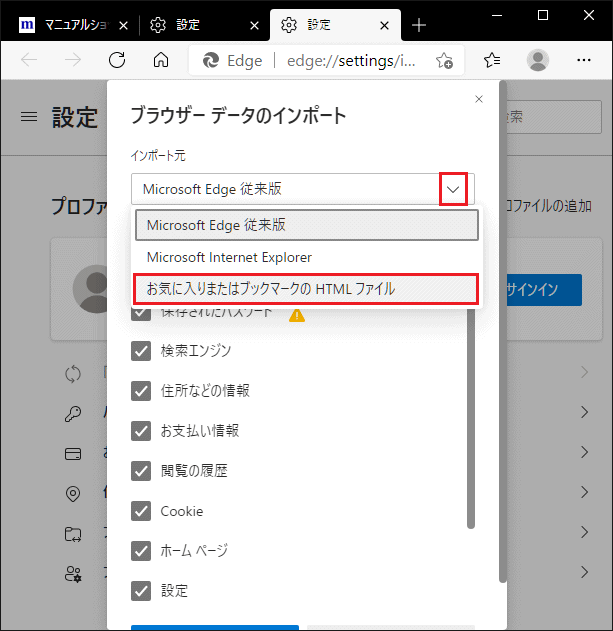
5. 「お気に入りまたはブックマーク」項目にチェックを入れ、「ファイルの選択」ボタンをクリックします。
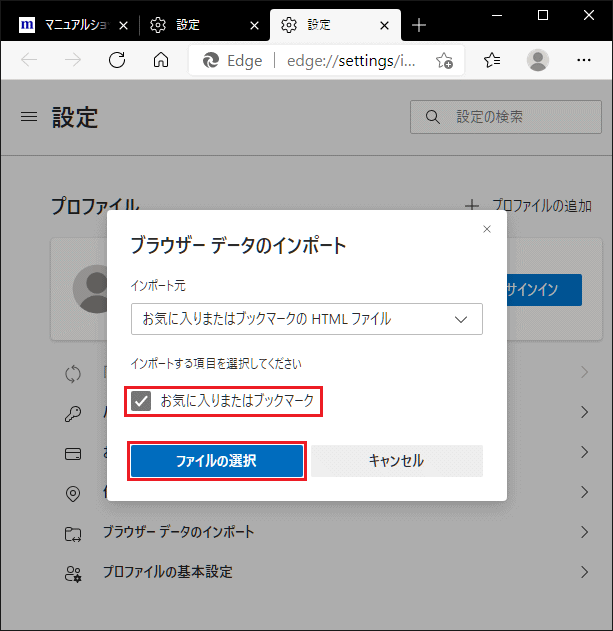
6. 「開く」の画面が表示されましたら、「デスクトップ」をクリックします。
バックアップした「お気に入り」ファイルを選択(クリック)し「開く(O)」ボタンをクリックします。
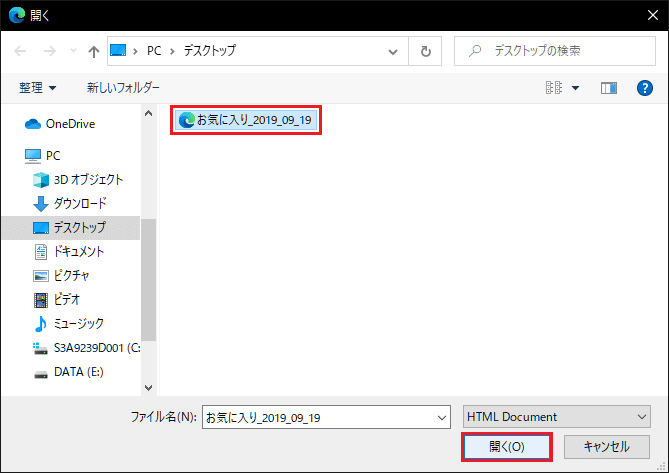
7. 「すべて完了しました!」の画面が表示されましたら、完了」ボタンをクリックします。
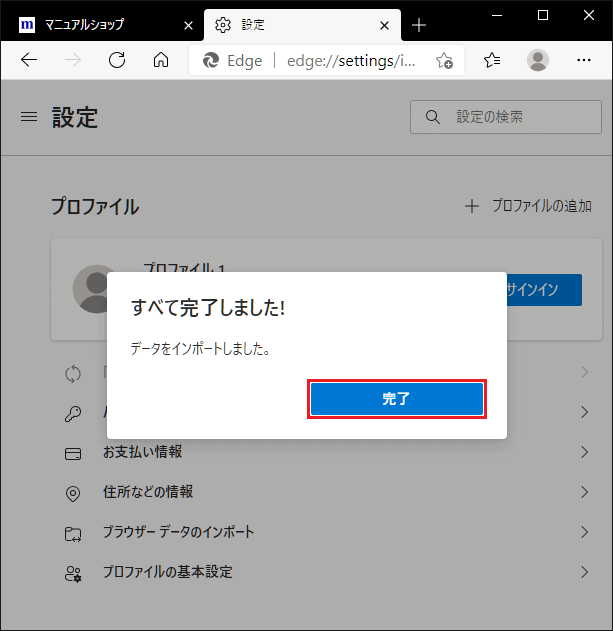
・バックアップした「お気に入り」データをデスクトップに保存して説明します。
8. 「Microsoft Edge」の画面に戻りましたら、、インポートしたお気に入りを確認し、「閉じる」ボタンをクリックします。
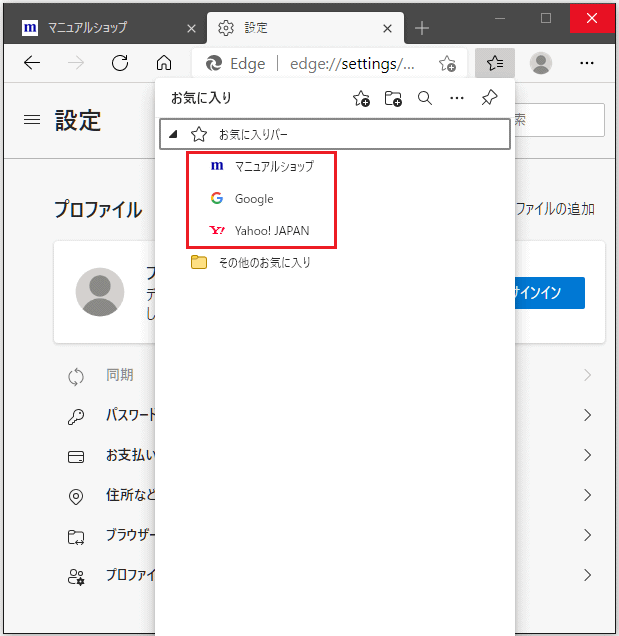
以上が Microsoft Edge 88 の バックアップした お気に入り/ブックマーク の復元方法 です。
◆ [ 「設定」メニュー から お気に入り/ブックマーク の復元をする方法 ]
1. タスクバーの「Microsoft Edge」アイコンをクリックします。
![]()
2. 「Microsoft Edge」を起動しましたら、画面右上側の 「設定など(Alt+X)」をクリックします。
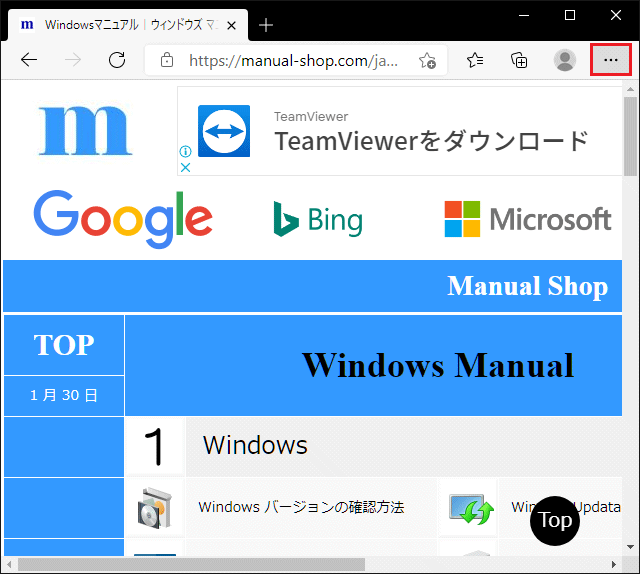
3. 表示されたメニューの「設定」をクリックします。
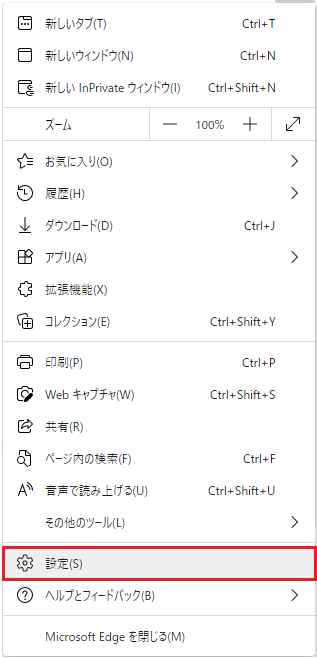
4. 「設定」タブの「プロファイル」画面が表示されましたら、「ブラウザー データのインポート」をクリックします。
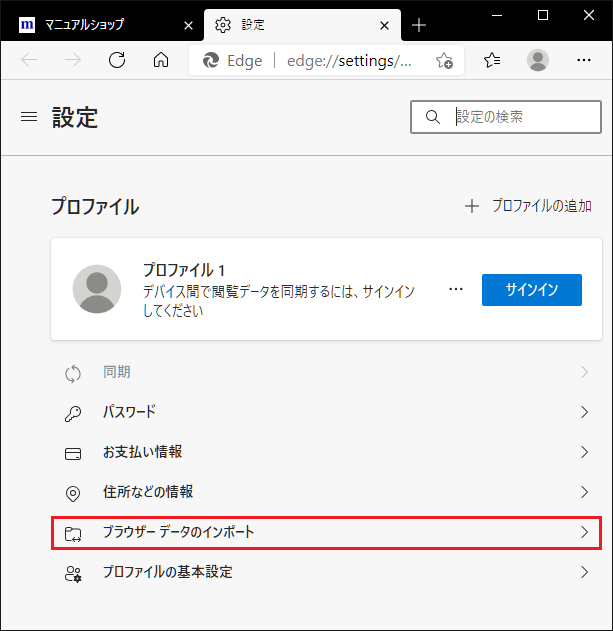
5. 表示されたインポート元の「▼」プルダウンをクリックします。
表示されたメニューの「お気に入りまたはブックマークのHTMLファイル」をクリックします。
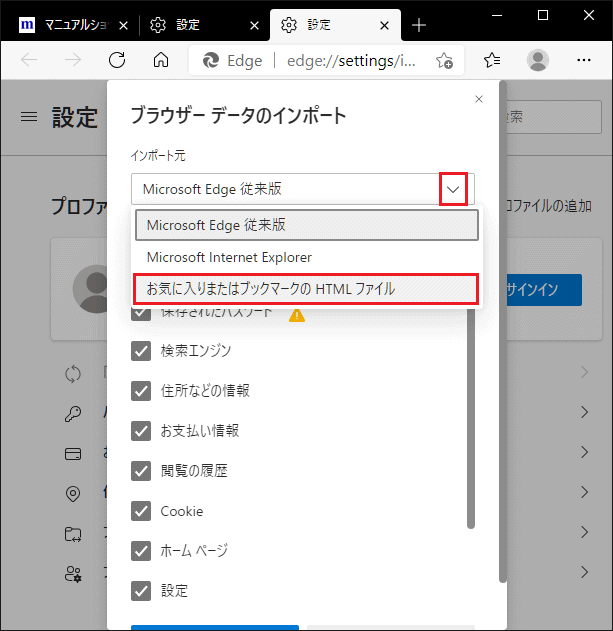
6. 「お気に入りまたはブックマーク」項目にチェックを入れ、「ファイルの選択」ボタンをクリックします。
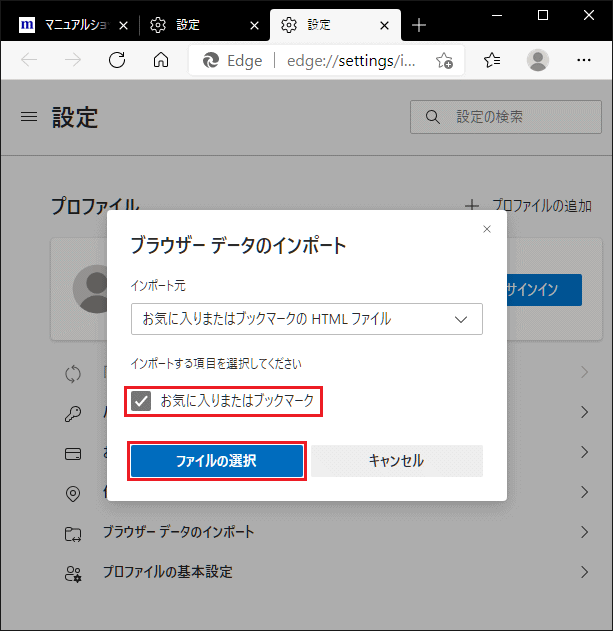
7. 「開く」の画面が表示されましたら、「デスクトップ」をクリックします。
バックアップした「お気に入り」ファイルを選択(クリック)し「開く(O)」ボタンをクリックします。
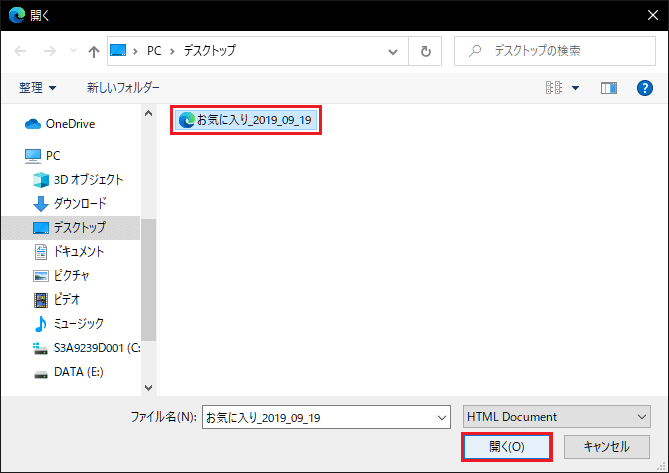
8. 「すべて完了しました!」の画面が表示されましたら、完了」ボタンをクリックします。
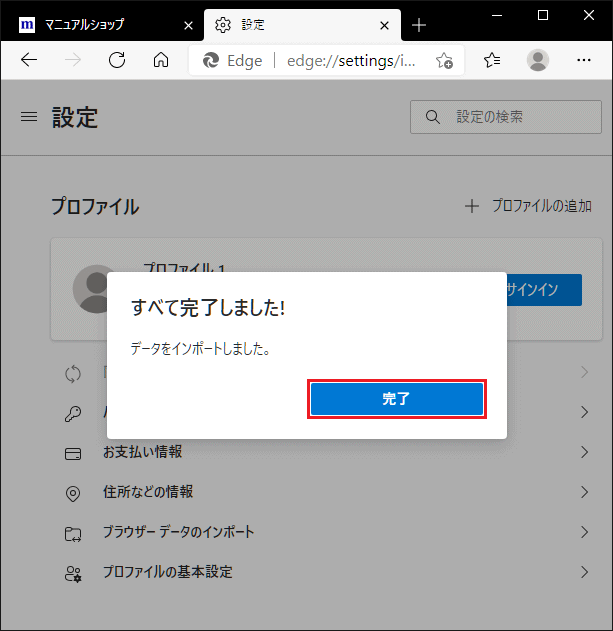
・バックアップした「お気に入り」データをデスクトップに保存して説明します。
9. 「Microsoft Edge」の画面に戻りましたら、、インポートしたお気に入りを確認し、「閉じる」ボタンをクリックします。
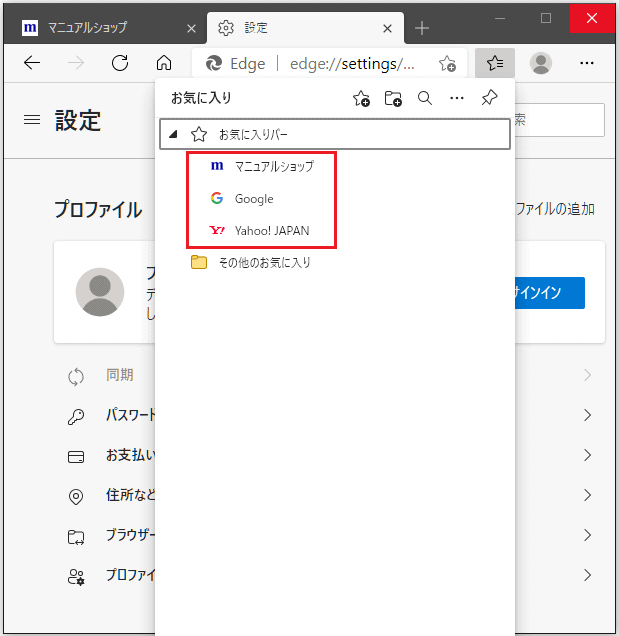
以上が Microsoft Edge 88 の バックアップした お気に入り/ブックマーク の復元方法 です。