 |
|||
 |
 |
 |
 |
 |
| Manual Shop | ||||
[ Windows 10 / Windows 10 Pro ]
Microsoft Edge 88 / Chromium Edge のお気に入りバーを表示する方法
| Windows Mamual |
| Microsoft Edge |
| このほかの Microsoft Edge |
| Microsoft Edge 44 |
| advertisement |
| WEB Site QR Code |
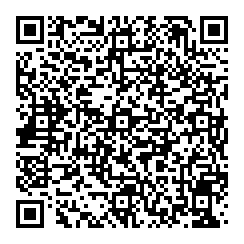 |
| English Edition |
| advertisement |
| Spanish Edition |
| advertisement |
| Chinese Edition |
| advertisement |
[ Microsoft Edge 88.0.705.56 にもとづいて説明します。 ]
● 「お気に入り」バーを表示する方法を説明します。
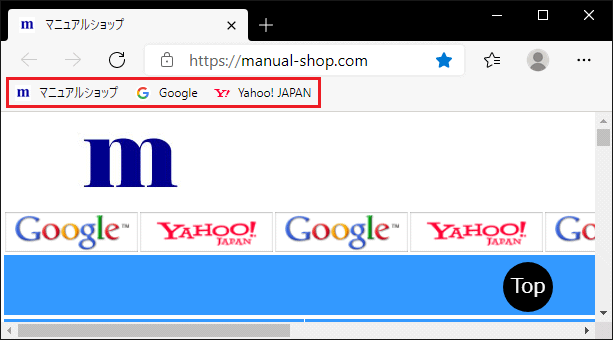
[ Microsoft Edge の バックアップした お気に入り/ブックマーク の復元方法 ]
● ツールバーの「お気に入り」 から お気に入りバーを表示する方法
◆ [ ツールバーの「お気に入り」 から お気に入りバーを表示する方法 ]
1. タスクバーの「Microsoft Edge」アイコンをクリックします。
![]()
2. 「Microsoft Edge」を起動しましたら、「お気に入り」をクリックして、「その他のオプション」をクリックします。
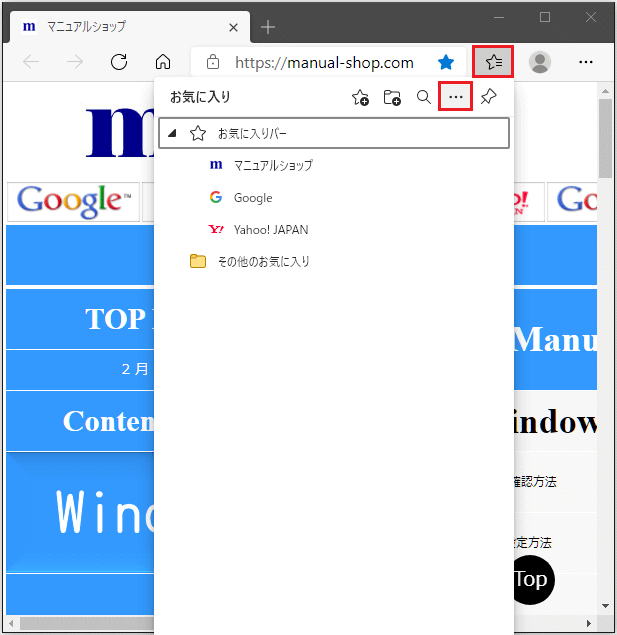
3. 表示されたメニューの「お気に入りのインポート」をクリックします。
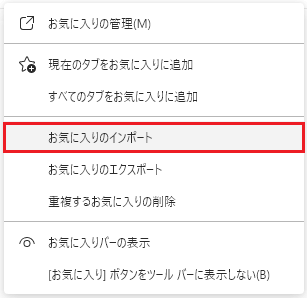
4. 「お気に入りバーの表示」画面が表示されましたら、「常に表示」を選択して、「完了」ボタンをクリックします。
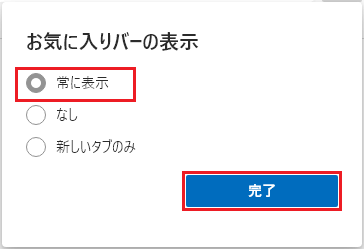
5. 「お気に入りバー」が表示されていることを確認して、「閉じる」ボタンをクリックします。
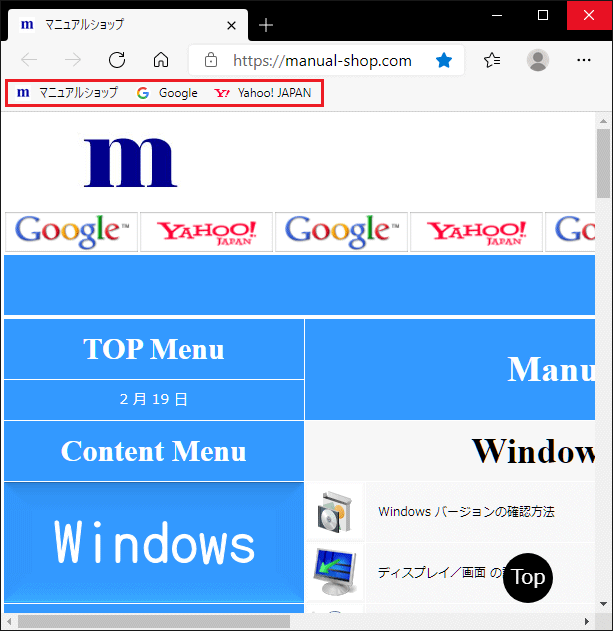
以上が Microsoft Edge 88 / Chromium Edge のお気に入りバーを表示する方法 です。
◆ [ 「設定」メニュー から お気に入りバーを表示する方法 ]
1. タスクバーの「Microsoft Edge」アイコンをクリックします。
![]()
2. 「Microsoft Edge」を起動しましたら、「お気に入り」をクリックして、「その他のオプション」をクリックします。
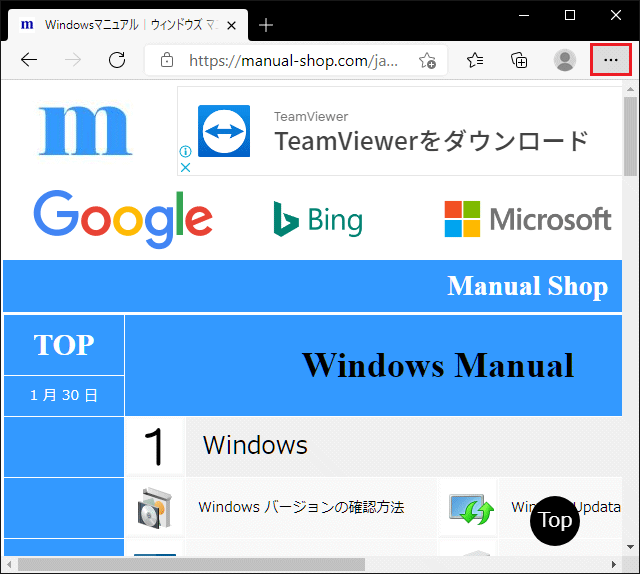
3. 表示されたメニューの「設定」をクリックします。
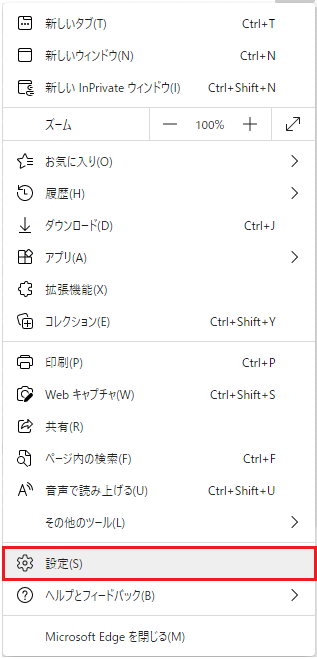
4. 「設定」タブの画面が表示されましたら、「menu」をクリックします。
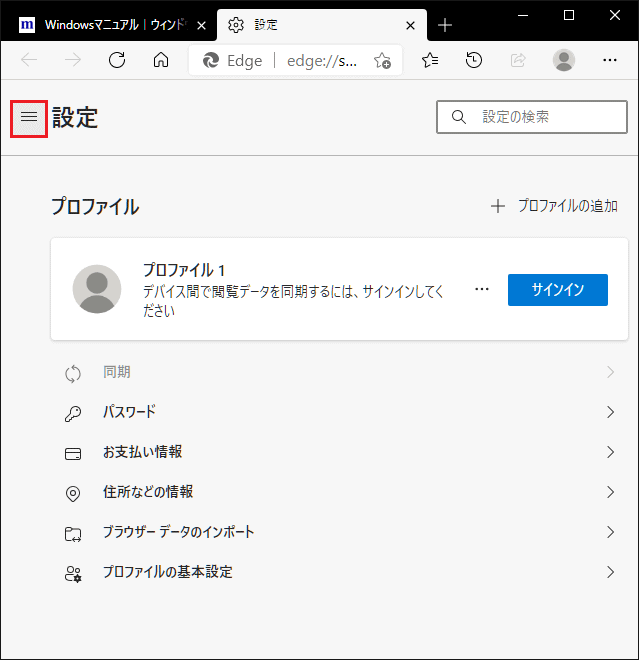
※ 「Microsoft Edge」を「最大化」表示している場合は、「外観」をクリックします。
5. 「設定」のメニュー画面が表示されましたら、「外観」をクリックします。
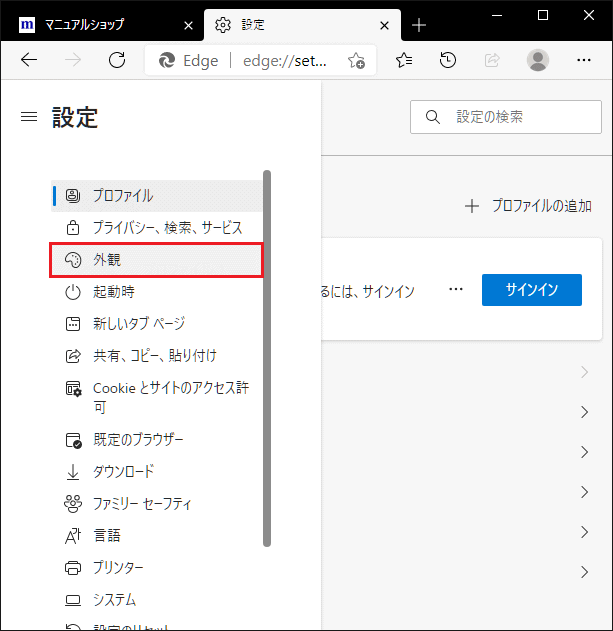
6. 「ツールバーのカスタマイズ」画面が表示されましたら、 [お気に入りバーの表示] 項目の
「新しいタブのみ ▼(プルダウン)」をクリックします。
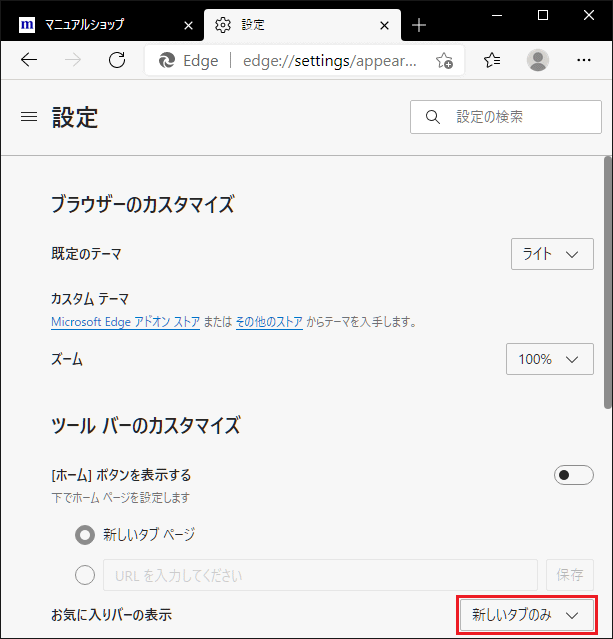
7. 「プルダウン」メニューが表示されましたら、「常に表示」をクリックします。
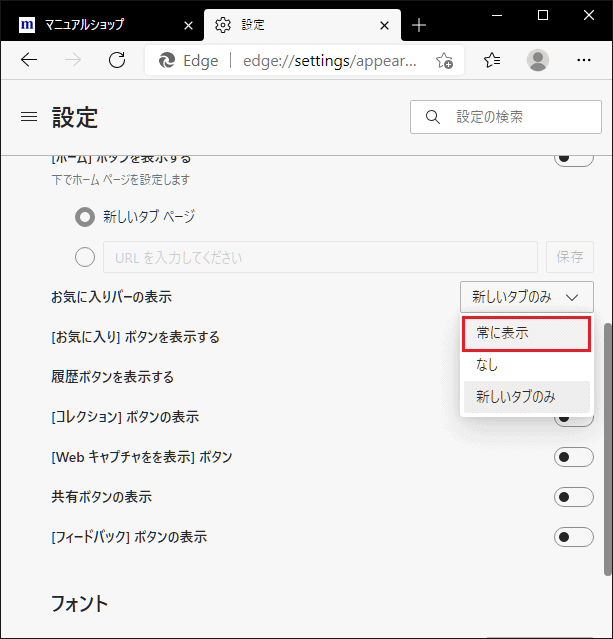
8. 「お気に入りバー」が表示されていることを確認して、「閉じる」ボタンをクリックします。
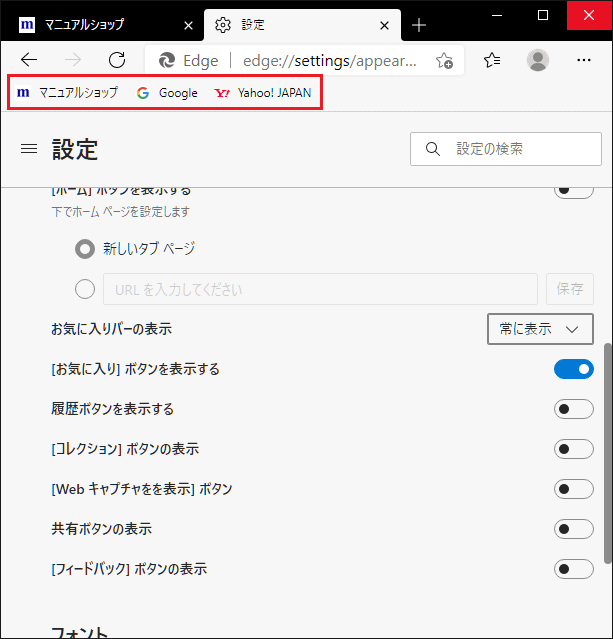
以上が Microsoft Edge 88 / Chromium Edge のお気に入りバーを表示する方法 です。