 |
|||
 |
 |
 |
 |
 |
| Manual Shop | ||||
[ Windows 8 / Windows 8 Pro ]
Windows Media Player 12 の音楽形式を「MP3」形式に設定する方法
| Windows Mamual |
| Media Player |
| advertisement |
| WEB Site QR Code |
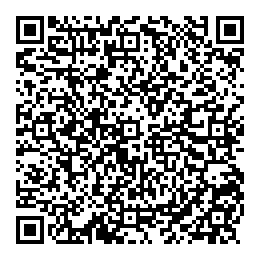 |
| このほかの Windows Media Player 12 |
| Windows 10 |
| Windows 8.1 |
| Windows 7 |
| English Edition |
| advertisement |
| Spanish Edition |
| advertisement |
| Chinese Edition |
| advertisement |
[ Windows 8 の Windows Media Player 12 の音楽形式を「MP3」形式に設定する方法 を説明します。 ]
[ Windows Media Player 12 の音楽形式を「MP3」形式に設定する方法 ]
● メニューバーより Windows Media Player 12 の音楽形式を「MP3」形式に設定する方法
● Windows Media Player 12 の音楽形式を「MP3」形式に設定する方法
◆ [ メニューバーより Windows Media Player 12 の音楽形式を「MP3」形式に設定する方法 ]
1. タスク バーの「Windows Media Player」アイコンをクリックします。
![]()
2. 「Windows Media Player」が起動しましたら、メニューバーの「ツール(T)」より「オプション(O)...」をクリックします。
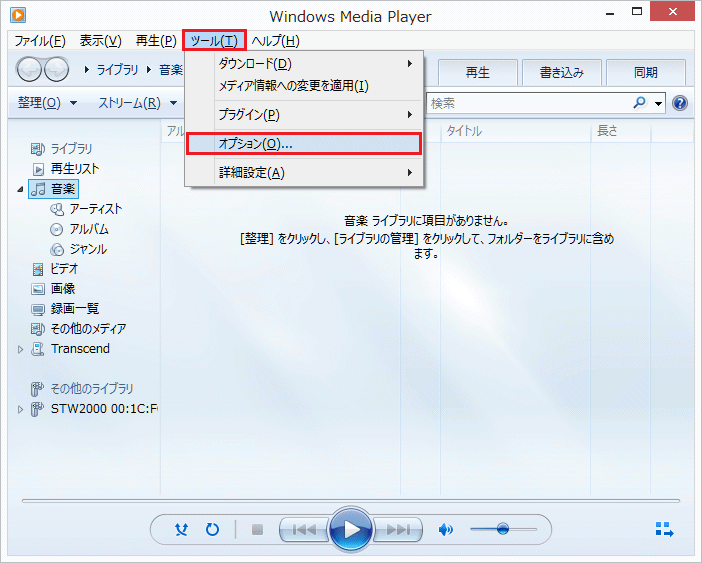
3. 「オプション」の画面が表示されましたら、「音楽の取り込み」タブをクリックします。
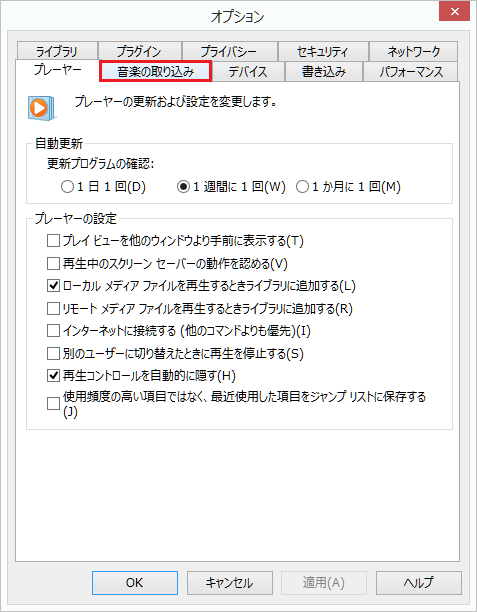
4. 「音楽の取り込み」タブが表示されましたら、「読み込みの設定」枠内の「形式(F):」項目の
「プルダウン」ボタンをクリックします。
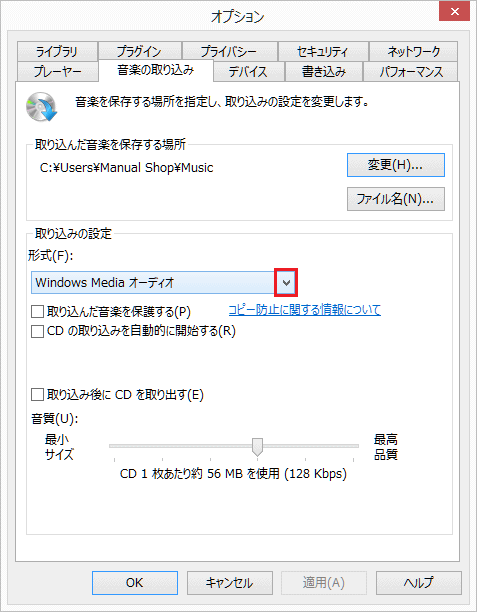
5. 表示されたメニューの「MP3」をクリックします。
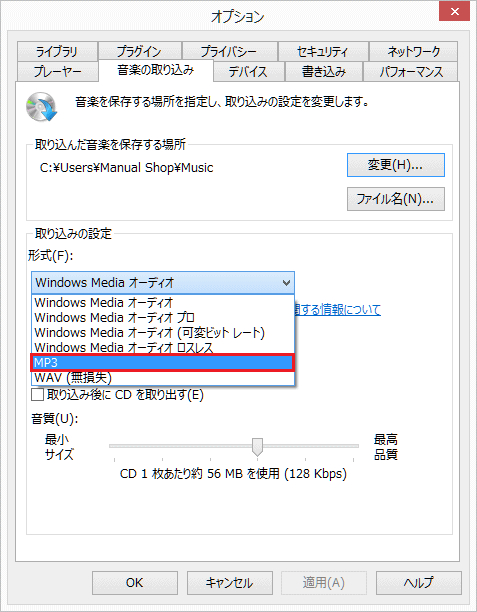
6. 「読み込みの設定」枠内の「形式(F):」設定が「MP3」に指定しましたら、「OK」ボタンをクリックします。
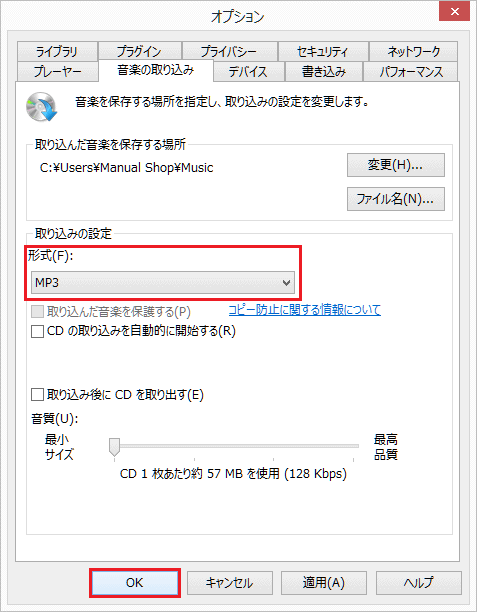
7. 「Windows Media Player」の画面に戻りましたら、「閉じる(×)」ボタンをクリックします。
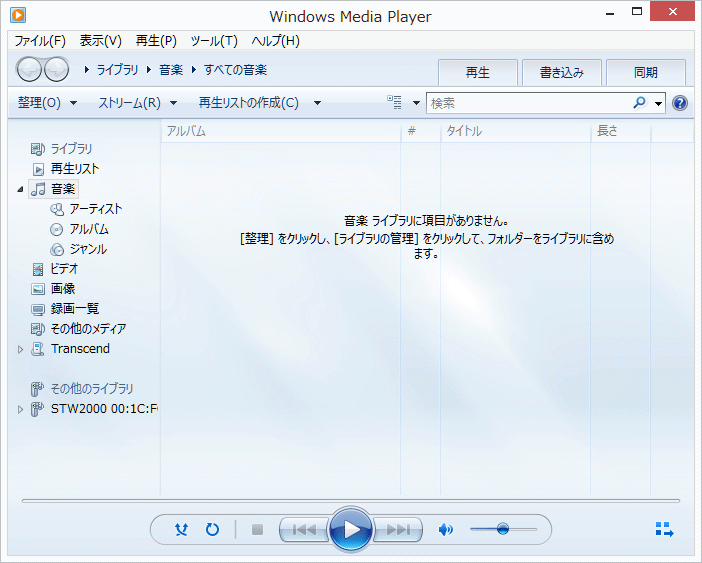
以上が メニューバーより Windows Media Player 12 の音楽形式を「MP3」形式に設定する方法 です。
◆ [ Windows Media Player 12 の音楽形式を「MP3」形式に設定する方法 ]
1. タスク バーの「Windows Media Player」アイコンをクリックします。
![]()
2. 「Windows Media Player」が起動しましたら、ライブラリ バーの右側の空白部分を右クリックします。
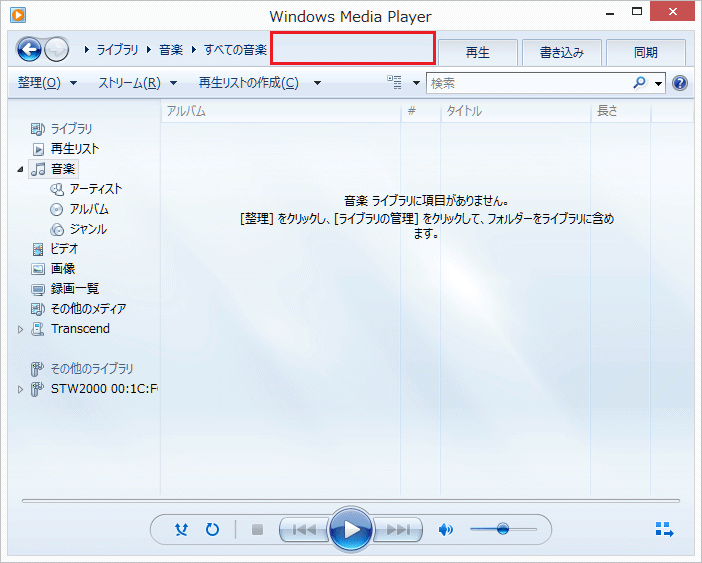
3. 表示されたメニューより「ツール(T)」の「オプション(O)...」をクリックします。
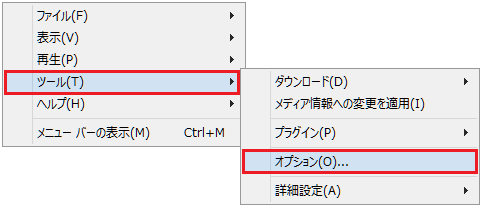
4. 「オプション」の画面が表示されましたら、「音楽の取り込み」タブをクリックします。
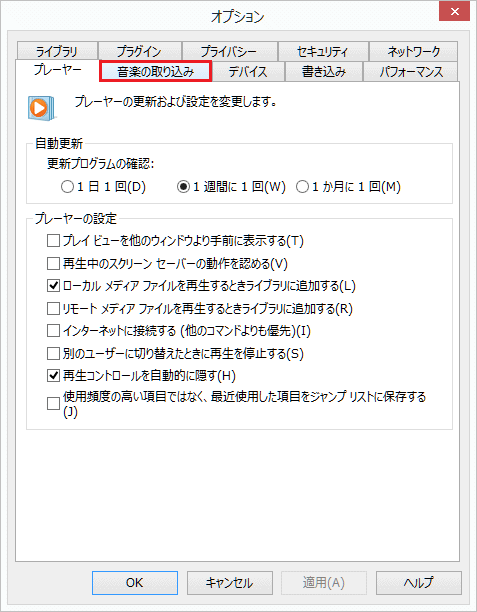
5. 「音楽の取り込み」タブが表示されましたら、「読み込みの設定」枠内の「形式(F):」項目の
「プルダウン」ボタンをクリックします。
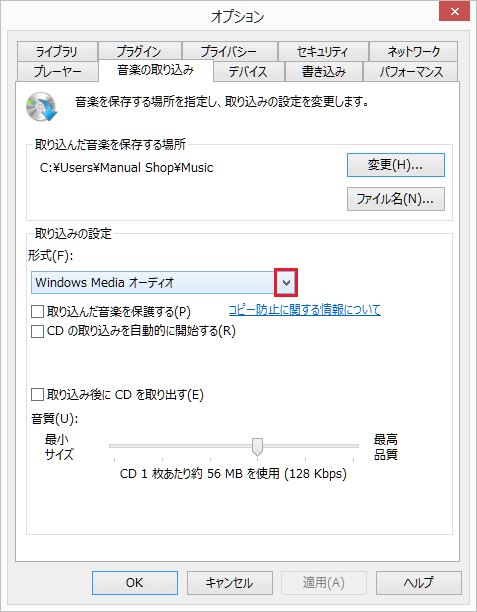
6. 表示されたメニューの「MP3」をクリックします。
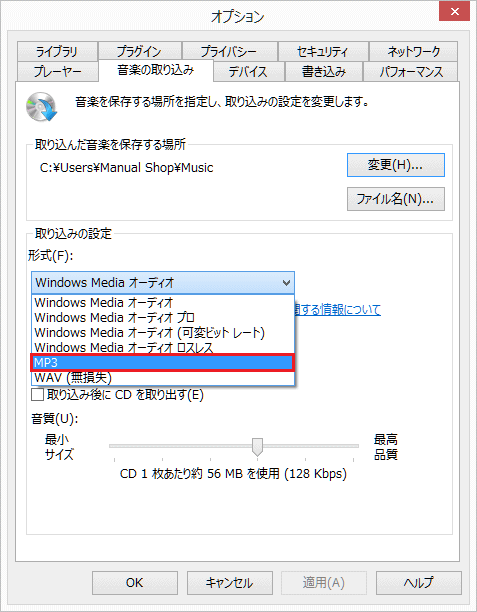
7. 「読み込みの設定」枠内の「形式(F):」設定が「MP3」に指定しましたら、「OK」ボタンをクリックします。
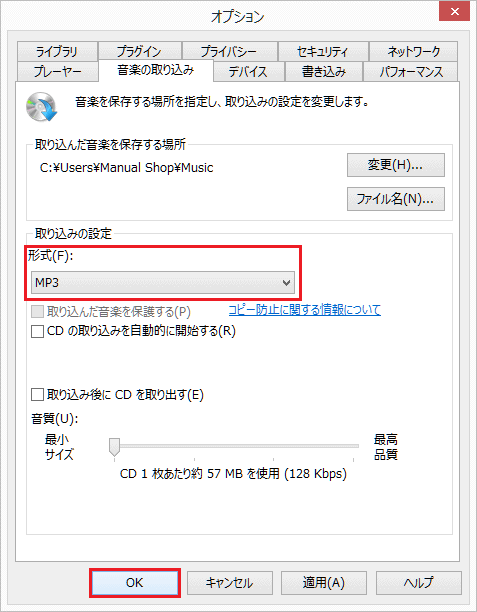
8. 「Windows Media Player」の画面に戻りましたら、「閉じる(×)」ボタンをクリックします。
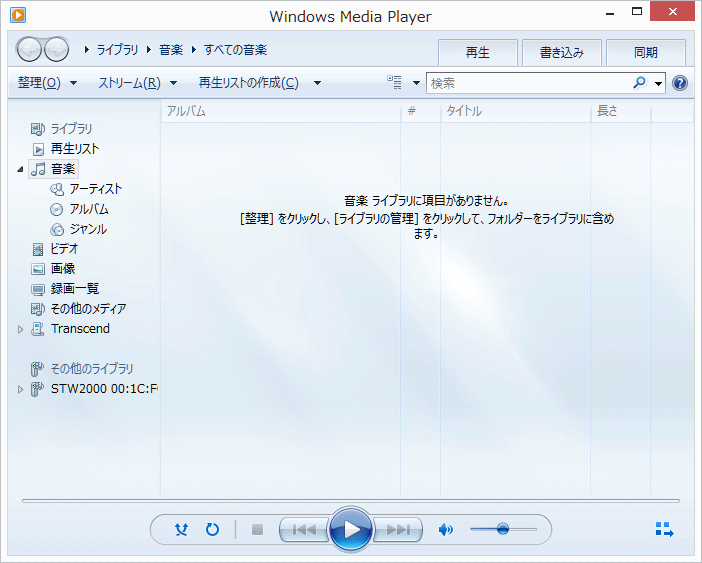
以上が Windows Media Player 12 の音楽形式を「MP3」形式に設定する方法 です。