 |
|||
 |
 |
 |
 |
 |
| Manual Shop | ||||
[ Windows 8.1 / Windows 8.1 Pro ]
Windows Media Player 12 の音楽データの保存先を確認する方法
| Windows Mamual |
| Media Player |
| advertisement |
| WEB Site QR Code |
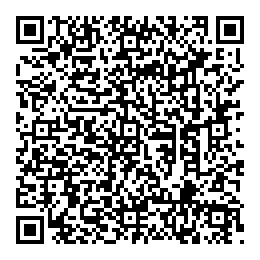 |
| このマニュアルのほかのウィンドウズ |
| Windows 10 |
| Windows 8 |
| Windows 7 |
| English Edition |
| advertisement |
| Spanish Edition |
| advertisement |
| Chinese Edition |
| advertisement |
[ Windows 8.1 の Windows Media Player 12 の音楽データの保存先を確認する方法 を説明します。 ]
[ Windows Media Player 12 の音楽データの保存先を確認する方法 ]
● メニューバーより Windows Media Player 12 の音楽データの保存先を確認する方法
● Windows Media Player 12 の音楽データの保存先を確認する方法
◆ [ メニューバーより Windows Media Player 12 の音楽データの保存先を確認する方法 ]
1. タスク バーの「Windows Media Player」アイコンをクリックします。
![]()
2. 「Windows Media Player」が起動しましたら、メニューバーの「ツール(T)」より「オプション(O)...」をクリックします。
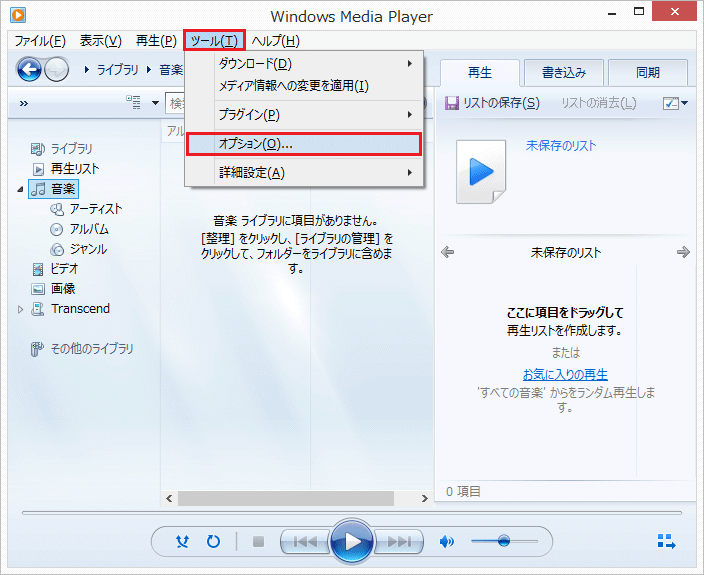
3. 「オプション」の画面が表示されましたら、「音楽の取り込み」タブをクリックします。
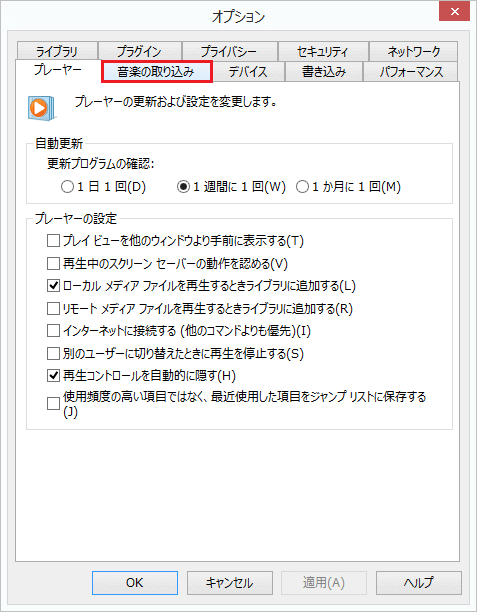
4. 「取り込んだ音楽を保存する場所」の設定を確認し、「OK」ボタンをクリックします。
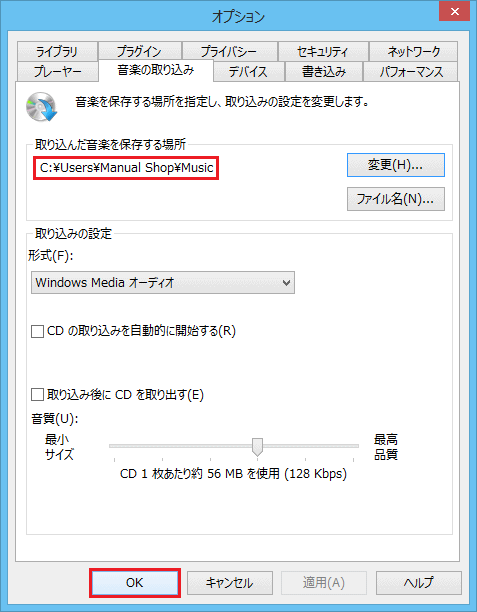
・「取り込んだ音楽を保存する場所」
・C:\Users\ログインしているユーザー名\Music
(各ユーザーごとにWindows Media Playerの音楽ファイルの保存場所は存在します。)
5. 「Windows Media Player」の画面に戻りましたら、「閉じる(×)」ボタンをクリックします。
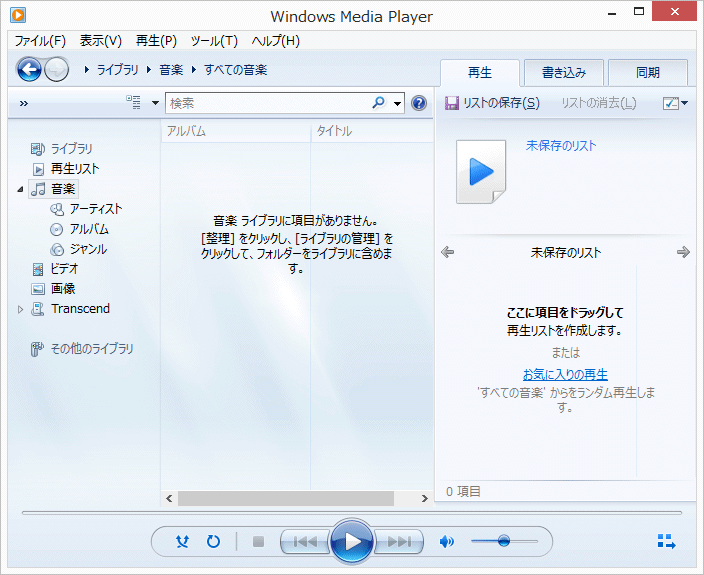
以上が メニューバーより Windows Media Player 12 の音楽データの保存先を確認する方法 です。
◆ [ Windows Media Player 12 の音楽データの保存先を確認する方法 ]
1. タスク バーの「Windows Media Player」アイコンをクリックします。
![]()
2. 「Windows Media Player」が起動しましたら、ライブラリ バーの右側の空白部分を右クリックします。
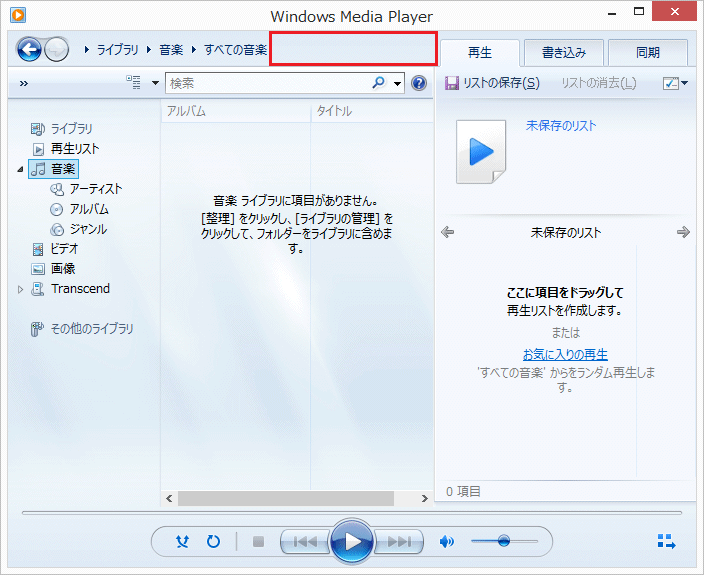
3. 表示されたメニューより「ツール(T)」の「オプション(O)...」をクリックします。
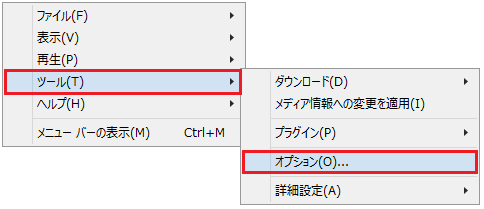
4. 「オプション」の画面が表示されましたら、「音楽の取り込み」タブをクリックします。
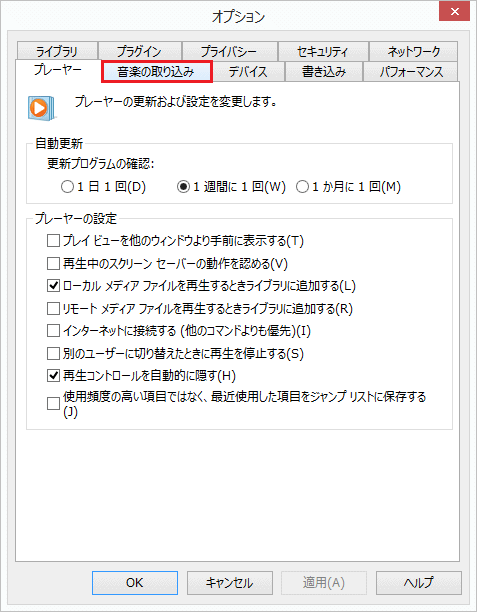
5. 「取り込んだ音楽を保存する場所」の設定を確認し、「OK」ボタンをクリックします。
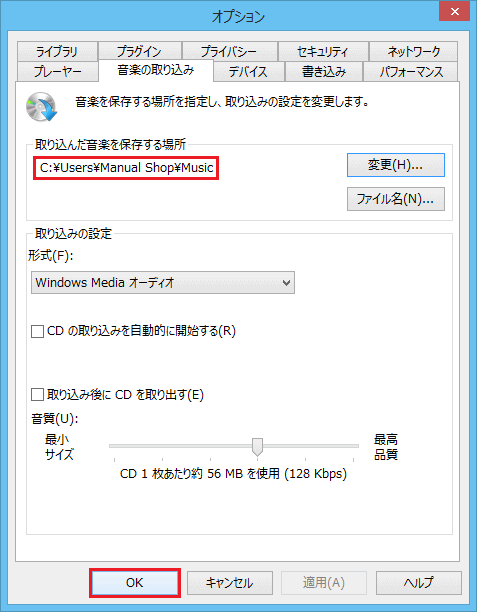
・「取り込んだ音楽を保存する場所」
・C:¥Users¥ログインしているユーザー名¥Music
(各ユーザーごとにWindows Media Playerの音楽ファイルの保存場所は存在します。)
6. 「Windows Media Player」の画面に戻りましたら、「閉じる(×)」ボタンをクリックします。
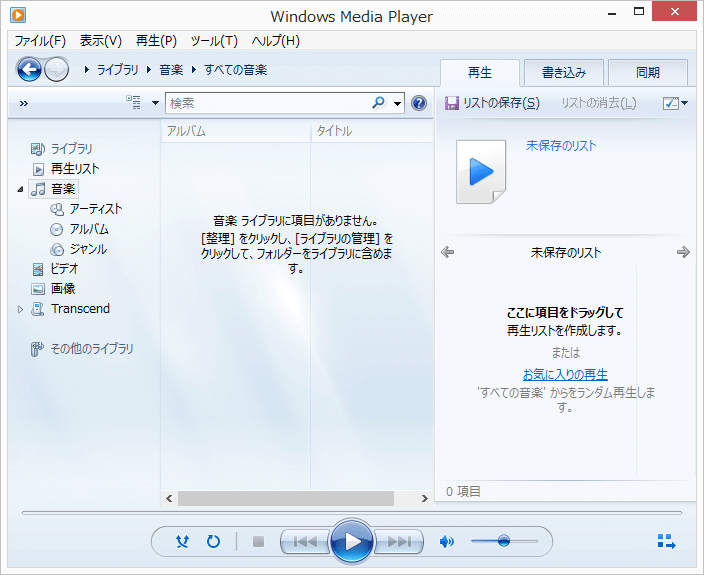
以上が Windows Media Player 12 の音楽データの保存先を確認する方法 です。