 |
|||
 |
 |
 |
 |
 |
| Manual Shop | ||||
[ Windows Vista Home Basic / Home Premium / Business / Ultimate ]
Windows の電源設定を確認する方法
| Windows Mamual |
| Power Management |
| advertisement |
| WEB Site QR Code |
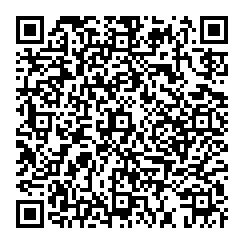 |
| このマニュアルのほかのウィンドウズ |
| Windows 11 |
| Windows 10 |
| Windows 8.1 |
| Windows 8 |
| Windows 7 |
| English Edition |
| advertisement |
| Spanish Edition |
| advertisement |
| German Edition |
| advertisement |
| French Edition |
| Ukrainian Edition |
[ Windows Vista Home Basic / Home Premium / Business / Ultimate にもとづいて説明しています。 ]
1. デスクトップ画面の「スタート」ボタンをクリックし、表示されたメニューより「コントロール パネル」をクリックします。
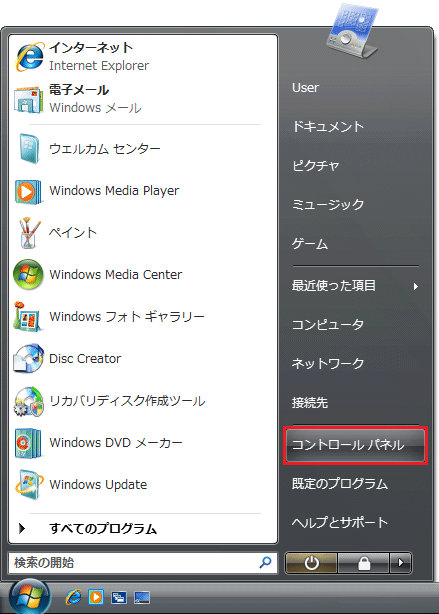
2. 「コントロール パネル」の画面が表示されましたら、「システムとメンテナンス」をクリックします。
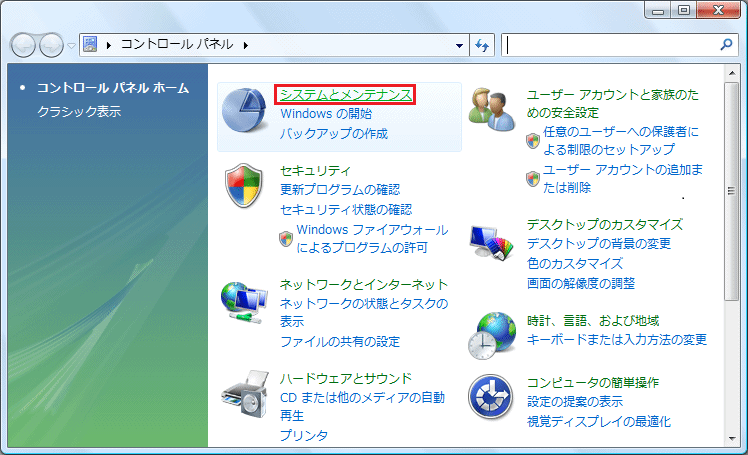
3. 「システムとメンテナンス」の画面が表示されましたら、「電源オプション」をクリックします。
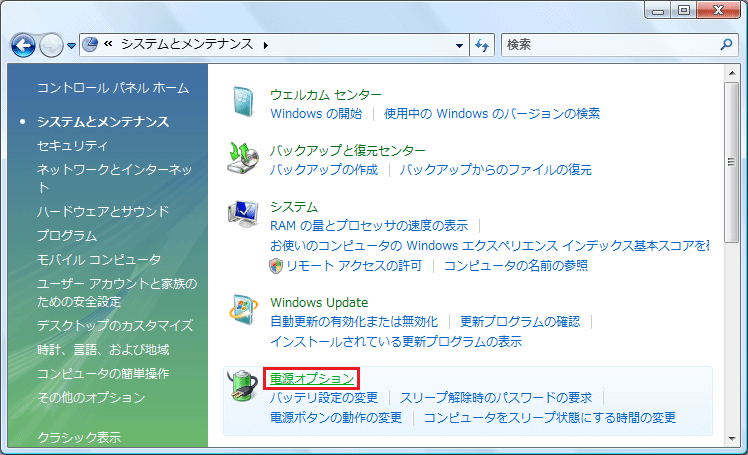
4. 「電源オプション」の画面が表示されましたら、「電源ボタンの動作を選択する」をクリックします。
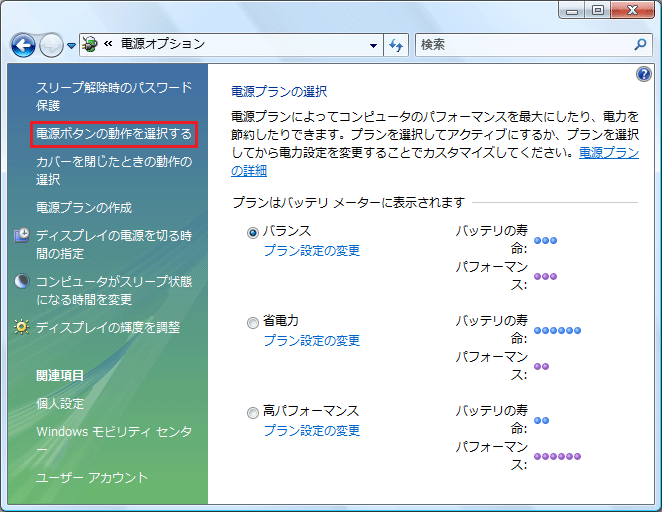
5. 「電源ボタンの定義とパスワード保護の有効化」画面が表示されましたら、電源とスリープおよびカバーの設定を確認し、
「変更の保存」ボタンをクリックします。
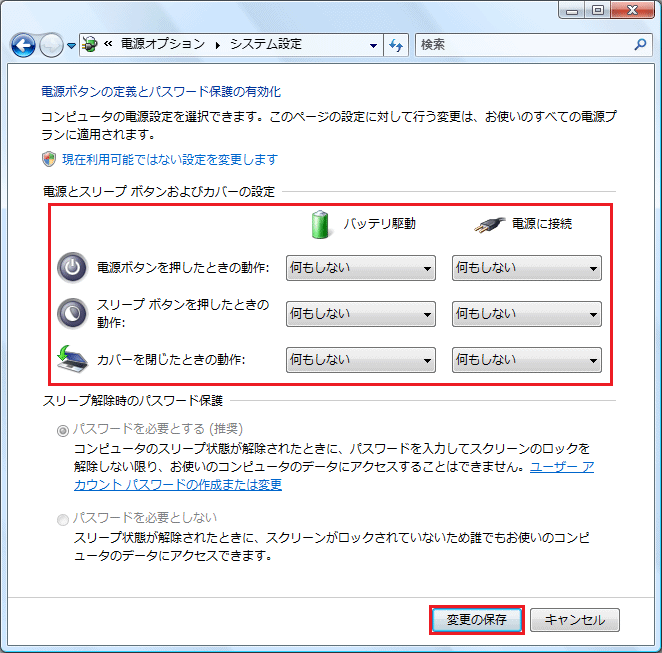
・電源ボタンを押したときの動作:
・「バッテリ駆動」の設定を「何もしない」に選択します。
・「電源に接続」の設定を「何もしない」に選択します。
・スリープボタンを押したときの動作:
・「バッテリ駆動」の設定を「何もしない」に選択します。
・「電源に接続」の設定を「何もしない」に選択します。
・カバーを閉じたときの動作:
・「バッテリ駆動」の設定を「何もしない」に選択します。
・「電源に接続」の設定を「何もしない」に選択します。
※ 上記設定は、例として説明しています。必要に応じて設定変更してください。
※ 「変更の保存」ボタンが押せない場合、一度、ほかの設定をし、再度、電源設定をして 「変更の保存」ボタンが押せるか
確認してください。
6. 「電源オプション」の画面に戻りましたら、「ディスプレイの電源を切る時間の指定」をクリックします。
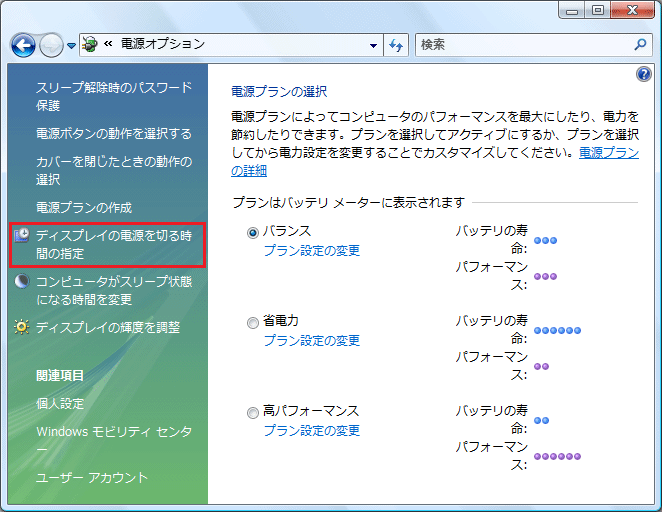
7. 「プラン設定の編集」画面が表示されましたら、以下の設定を確認し、「変更の保存」ボタンをクリックします。
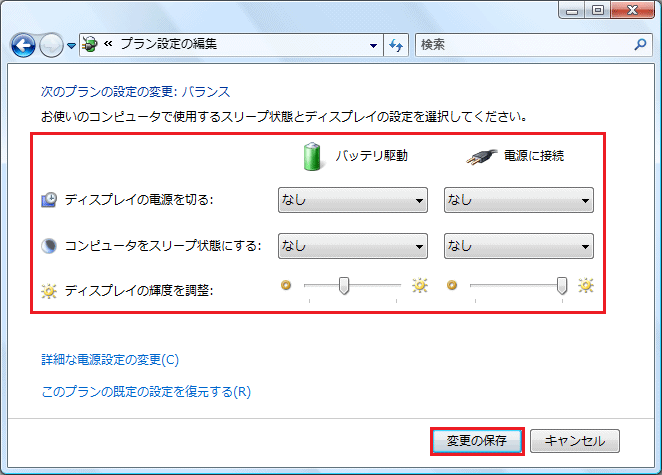
・ディスプレイの電源を切る:
・「バッテリ駆動」の設定を「なし」に選択します。
・「電源に接続」の設定を「なし」にに選択します。
・スリープボタンを押したときの動作:
・「バッテリ駆動」の設定を「何もしない」に選択します。
・「電源に接続」の設定を「何もしない」に選択します。
※ 上記設定は、例として説明しています。必要に応じて設定変更してください。
※ 「変更の保存」ボタンが押せない場合、一度、ほかの設定をし、再度、電源設定をして 「変更の保存」ボタンが押せるか
確認してください。
8. 「電源オプション」の画面に戻りましたら、「閉じる(×)」ボタンをクリックします。
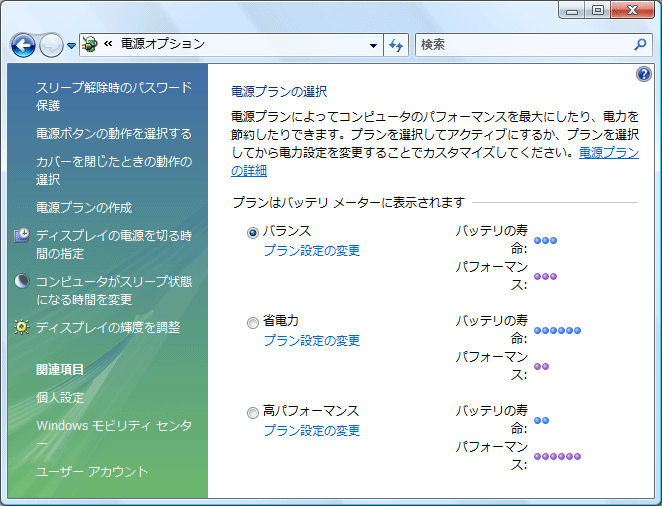
以上が Windows の電源設定を確認する方法 です。