 |
|||
 |
 |
 |
 |
 |
| Manual Shop | ||||
[ Windows 8 / Windows 8 Pro ]
Windows の電源設定を確認する方法
| Windows Mamual |
| Power Management |
| advertisement |
| WEB Site QR Code |
 |
| このマニュアルのほかのウィンドウズ |
| Windows 11 |
| Windows 10 |
| Windows 8.1 |
| Windows 7 |
| Windows Vista |
| English Edition |
| advertisement |
| Spanish Edition |
| advertisement |
| German Edition |
| advertisement |
| French Edition |
| advertisement |
| Ukrainian Edition |
[ Windows 8 / Windows 8 Pro にもとづいて説明しています。 ]
1. スタート画面の「デスクトップ」をクリックします。
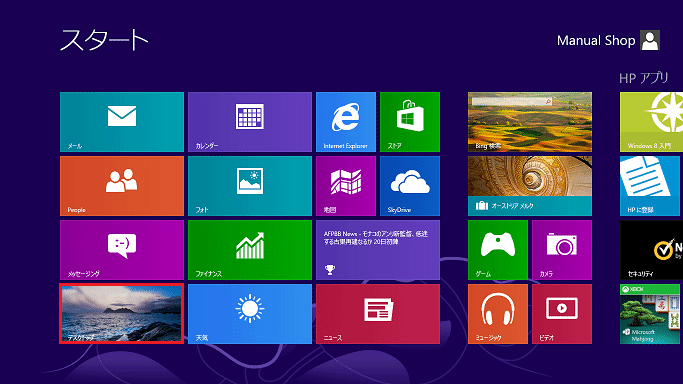
2. デスクトップ画面が表示されましたら、アイコンのない部分にマウスポインタを移動し、右クリックします。
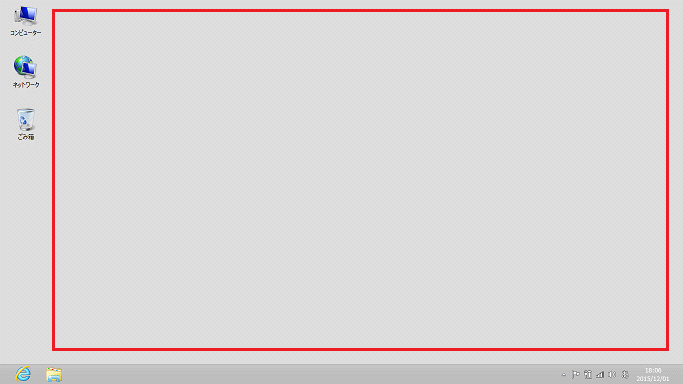
3. 表示されたメニューより「個人設定(R)」をクリックします。
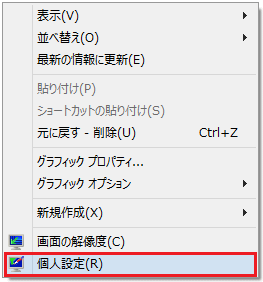
4. 「個人設定」の画面が表示されましたら、画面左上側の「コントロール パネル ホーム」をクリックします。
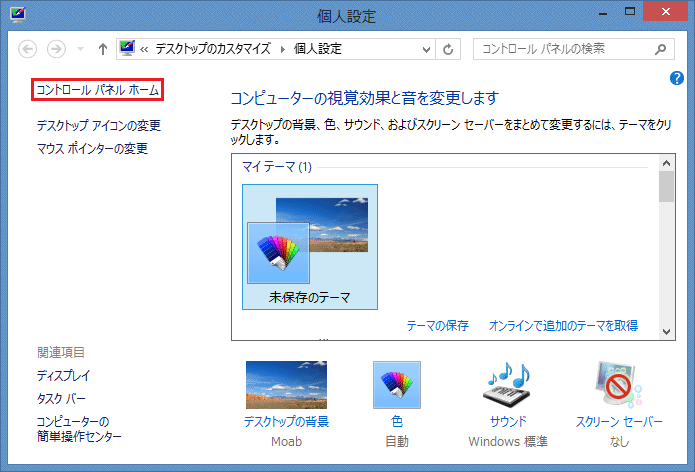
5. 「コントロール パネル」の画面が表示されましたら、、「システムとセキュリティ」をクリックします。
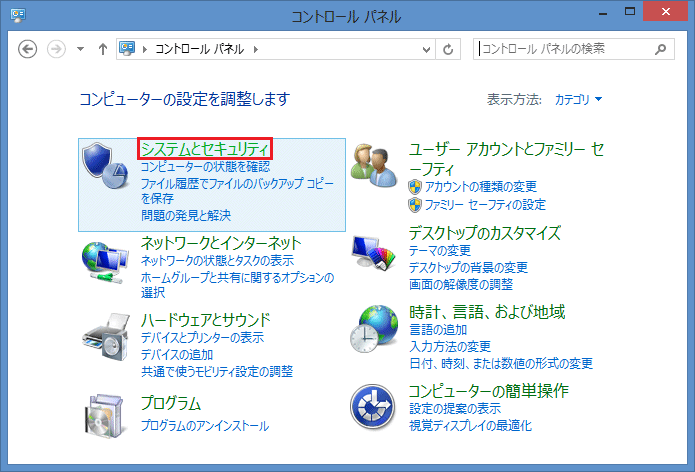
6. 「システムとセキュリティ」の画面が表示されましたら、「電源オプション」をクリックします。
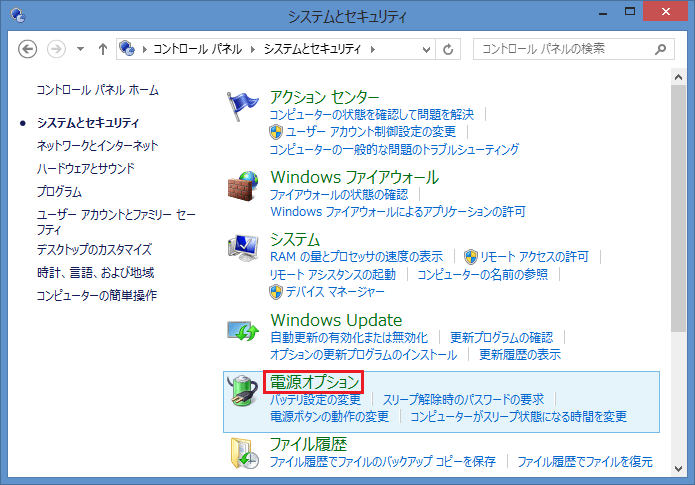
7. 「電源オプション」の画面が表示されましたら、「電源ボタンの動作の選択」をクリックします。
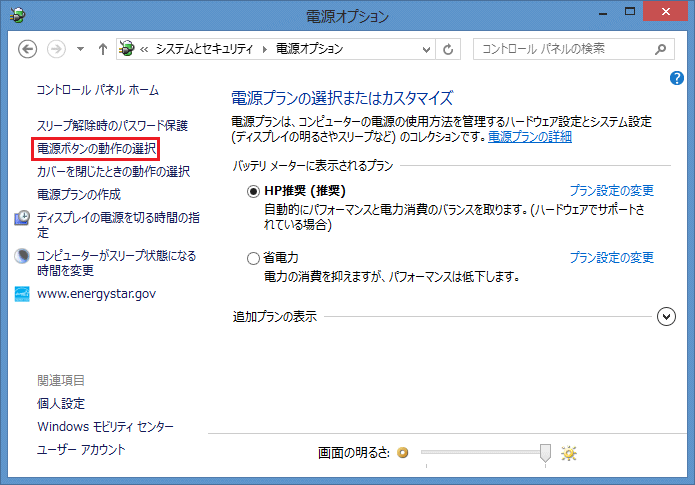
8. 「電源ボタンの定義とパスワード保護の有効化」画面が表示されましたら、電源ボタンとカバーの設定を確認し、
「変更の保存」ボタンをクリックします。
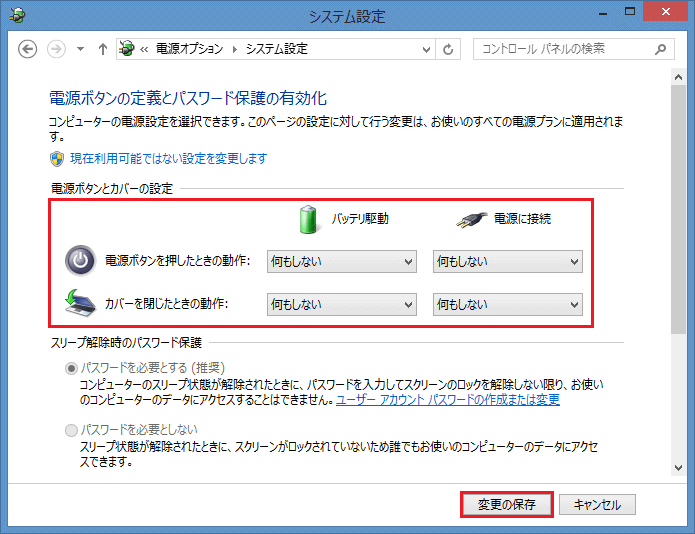
・電源ボタンを押したときの動作:
・「バッテリ駆動」の設定を「何もしない」に選択します。
・「電源に接続」の設定を「何もしない」に選択します。
・カバーを閉じたときの動作:
・「バッテリ駆動」の設定を「何もしない」に選択します。
・「電源に接続」の設定を「何もしない」に選択します。
※ 上記設定は、例として説明しています。必要に応じて設定変更してください。
※ 「変更の保存」ボタンが押せない場合、一度、ほかの設定をし、再度、電源設定をして 「変更の保存」ボタンが押せるか
確認してください。
9. 「電源オプション」の画面に戻りましたら、「ディスプレイの電源を切る時間の指定」をクリックします。
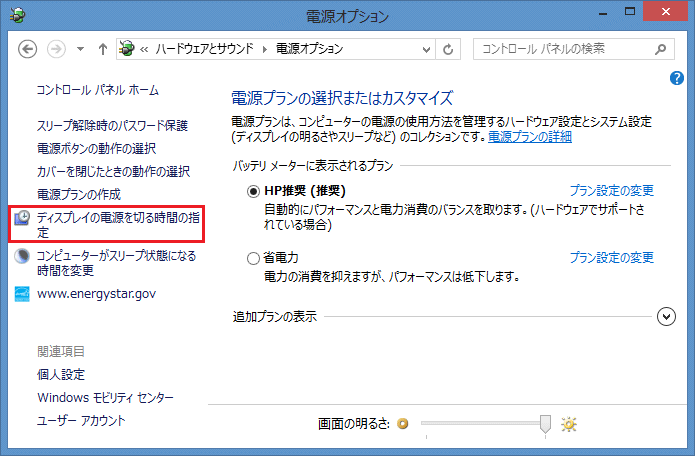
10. 「プラン設定の編集」画面が表示されましたら、各設定を確認し、「変更の保存」ボタンをクリックします。
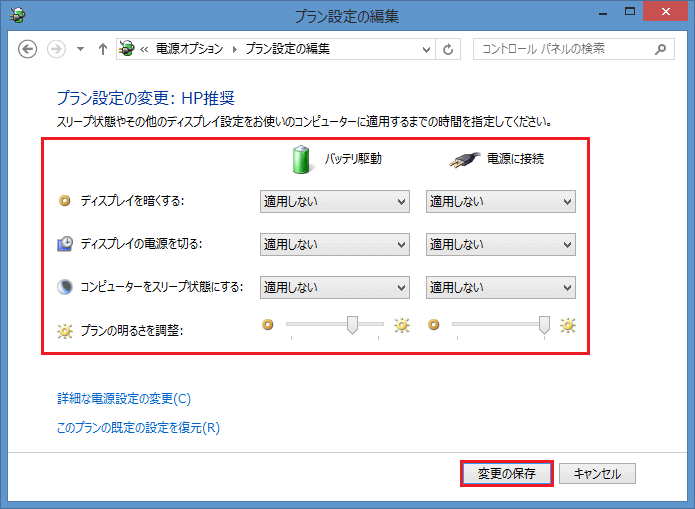
・ディスプレイ暗くする:
・「バッテリ駆動」の設定を「適用しない」に選択します。
・「電源に接続」の設定を「適用しない」にに選択します。
・ディスプレイの電源を切る:
・「バッテリ駆動」の設定を「適用しない」に選択します。
・「電源に接続」の設定を「適用しない」にに選択します。
・コンピュータをスリープ状態にする:
・「バッテリ駆動」の設定を「適用しない」に選択します。
・「電源に接続」の設定を「適用しない」に選択します。
※ 上記設定は、例として説明しています。必要に応じて設定変更してください。
※ 「変更の保存」ボタンが押せない場合、一度、ほかの設定をし、再度、電源設定をして 「変更の保存」ボタンが押せるか
確認してください。
11. 「電源オプション」の画面に戻りましたら、「閉じる(×)」ボタンをクリックします。

以上が Windows の電源設定を確認する方法 です。