 |
|||
 |
 |
 |
 |
 |
| Manual Shop | ||||
[ Windows Millennium Edition ]
デバイスマネージャを表示する方法
| Windows Mamual |
| Device Manager |
| advertisement |
| WEB Site QR Code |
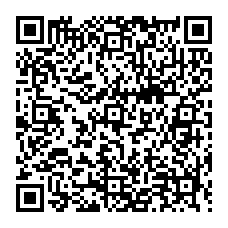 |
| このマニュアルのほかのウィンドウズ |
| Windows 11 |
| Windows 10 |
| Windows 8.1 |
| Windows 8 |
| Windows 7 |
| Windows Vista |
| Windows XP SP3 |
| Windows XP SP1 |
| Windows 2000 |
| Windows 98SE |
| Windows 98 |
| Windows NT4.0 |
| Windows 95 OSR2 |
| English Edition |
| advertisement |
| Spanish Edition |
| advertisement |
| German Edition |
| advertisement |
[ Windows Me のデバイスマネージャを表示する方法 を説明します。 ]
[ デバイスマネージャを開く方法 ]
● デスクトップ画面のコンピュータからデバイスマネージャを開く方法
◆ [ コントロールパネルからデバイスマネージャを開く方法 ]
1. 「スタート」ボタンをクリックし、表示されたメニューの「設定(S)」より「コントロール パネル(C)」をクリックします。
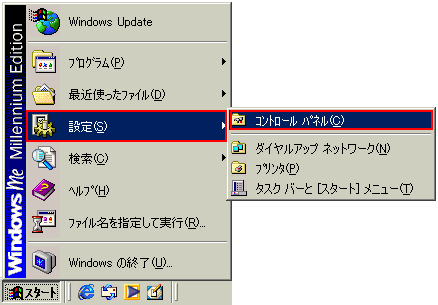
2. 「コントロール パネル」画面が表示されましたら、「システム」をクリックします。
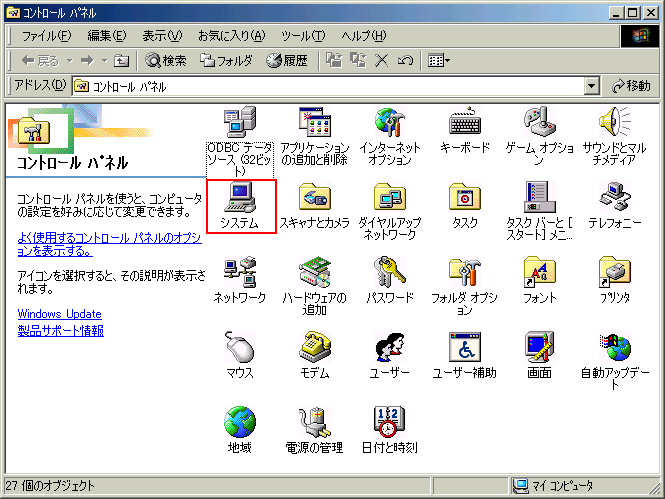
※ 以下の画面が表示された場合は、「すべてのコントロールパネルのオプションを表示する。」をクリックしてください。
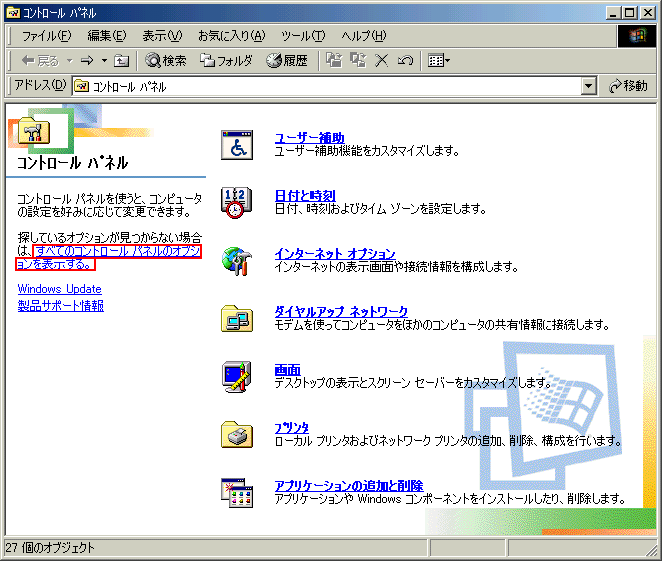
3. 「システムのプロパティ」画面が表示されましたら、「デバイス マネージャ」タブをクリックします。
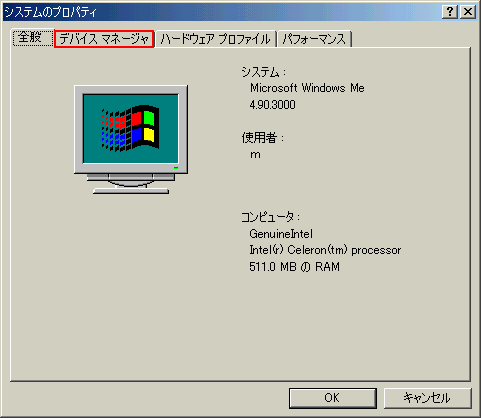
4. 「デバイス マネージャ」の画面が表示されましたら、必要なデバイスの設定確認や更新などを行ってください。
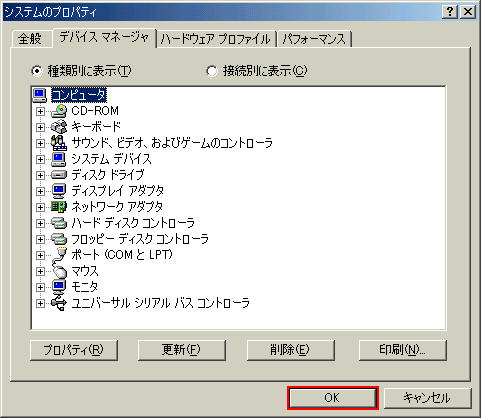
※ ここでは、デバイスマネージャの表示方法のみ表記しています。
細かい設定方法やドライバーの状況については、記載しません。
設定確認出来ましたら、「OK]ボタンをクリックします。
5. 「コントロールパネル」の画面に戻りましたら、画面右上側の「閉じる」[(X)]ボタンをクリックします。
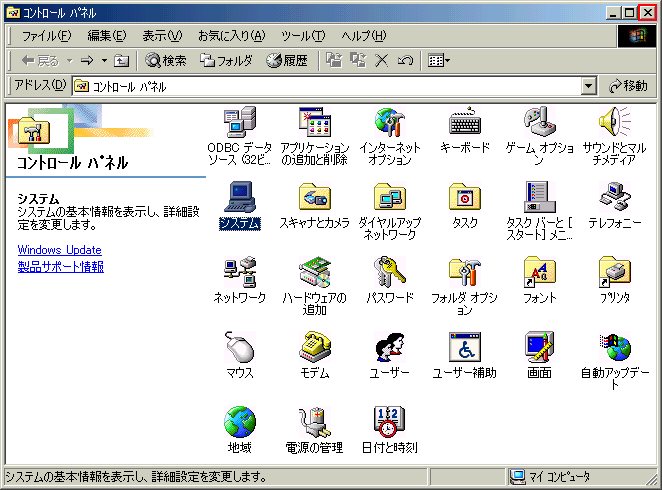
以上が デバイスマネージャを表示する方法 です。
◆ [ デスクトップ画面のコンピュータからデバイスマネージャを開く方法 ]
1. デスクトップ画面の「マイ コンピュータ」アイコンを右クリックします。

2. 表示されたメニューの「プロパティ(R)」をクリックします。
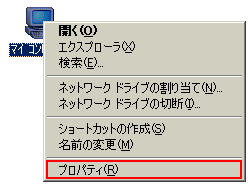
3. 「システムのプロパティ」画面が表示されましたら、「デバイス マネージャ」タブをクリックします。
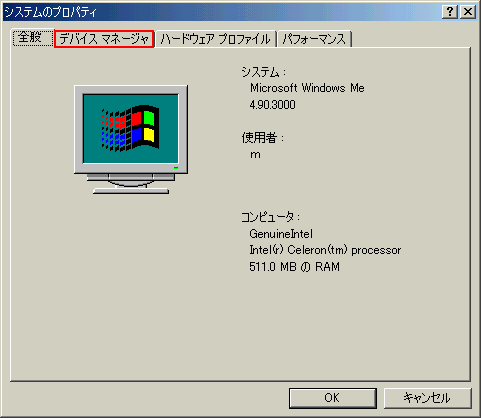
4. 「デバイス マネージャ」の画面が表示されましたら、必要なデバイスの設定確認や更新などを行ってください。
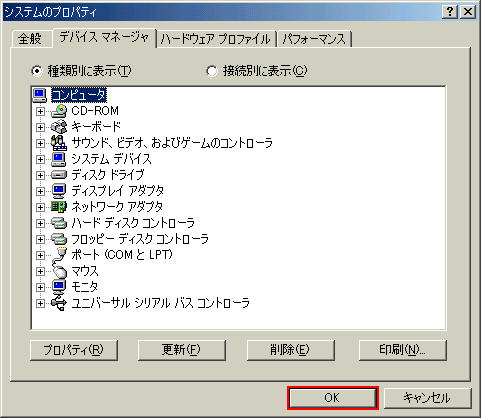
以上が デバイスマネージャを表示する方法 です。