 |
|||
 |
 |
 |
 |
 |
| Manual Shop | ||||
[ Windows 10 / Windows 10 Pro ]
デバイスマネージャを表示する方法
| Windows Mamual |
| Device Manager |
| advertisement |
| WEB Site QR Code |
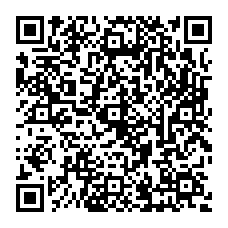 |
| このマニュアルのほかのウィンドウズ |
| Windows 11 |
| Windows 8.1 |
| Windows 8 |
| Windows 7 |
| Windows Vista |
| Windows XP SP3 |
| Windows XP SP1 |
| Windows Me |
| Windows 2000 |
| Windows 98SE |
| Windows 98 |
| Windows NT4.0 |
| Windows 95 OSR2 |
| English Edition |
| Spanish Edition |
| German Edition |
| French Edition |
| Ukrainian Edition |
| advertisement |
[ Windows 10 / Windows 10 Pro にもとづいて説明しています。 ]
※ 確認したバージョン : 1511/1607/1703/1709/1803/1809/1903/1909/2004/20H1/20H2/21H1/21H2
[ デバイスマネージャを表示する方法 ]
● 「スタート」ボタンを右クリックして、デバイスマネージャを表示する方法
● 「ファイル名を指定して実行」より、デバイスマネージャを表示する方法
◆ [ 「スタート」ボタンをクリックして、デバイスマネージャを表示する方法 ]
1. デスクトップ画面の「スタート」ボタンを右クリックします。
![]()
2. 表示されたメニューの「デバイス マネージャ(M)」をクリックします。
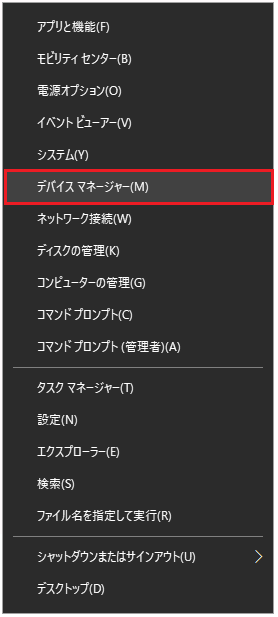
3. 「デバイス マネージャ」の画面が表示されましたら、必要なデバイスの設定確認や更新などを行ってください。
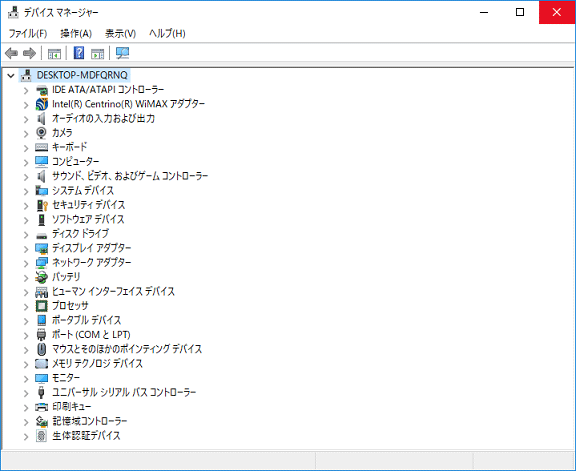
※ ここでは、デバイスマネージャの表示方法のみ表記しています。
細かい設定方法やドライバーの状況については、記載しません。
設定確認出来ましたら、「デバイスマネージャ」画面の右上側の「閉じる」[(X)]ボタンをクリックします。
以上が デバイスマネージャを表示する方法 です。
◆ [ ファイル名を指定して実行」より、デバイスマネージャを表示する方法 ]
1. デスクトップ画面の「スタート」ボタンを右クリックします。
![]()
2. 表示されたメニューの「ファイル名を指定して実行(R)」をクリックします。
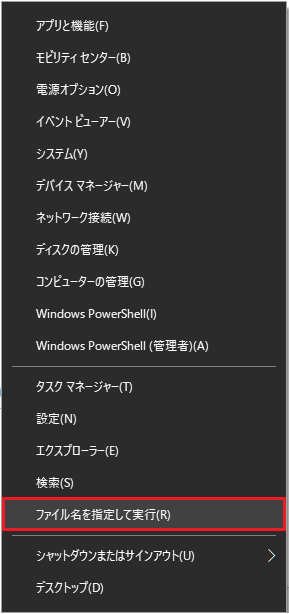
3. 「ファイル名を指定して実行」画面が表示されましたら、「名前(O):」欄に「hdwwiz.cpl」と入力し、「OK」ボタンをクリックします。
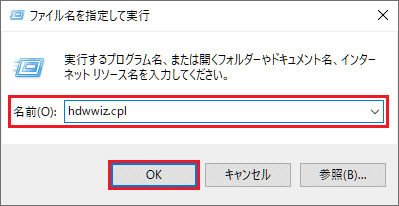
4. 「デバイス マネージャ」の画面が表示されましたら、必要なデバイスの設定確認や更新などを行ってください。
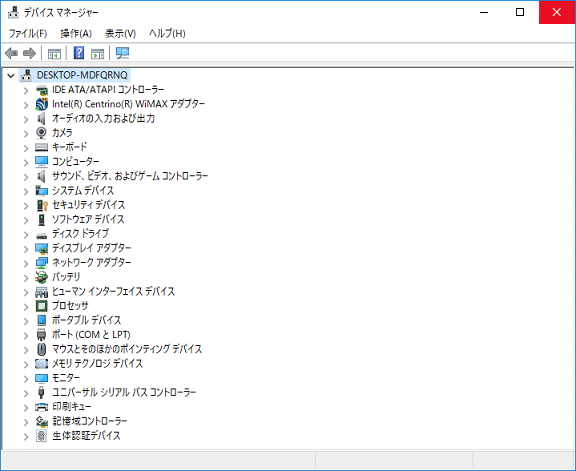
以上が デバイスマネージャを表示する方法 です。