 |
|||
 |
 |
 |
 |
 |
| Manual Shop | ||||
[ Windows 8 / Windows 8 Pro ]
ユーザーアカウントの設定を確認する方法
| Windows Mamual |
| User Account |
| advertisement |
| WEB Site QR Code |
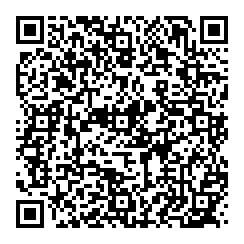 |
| このマニュアルのほかのウィンドウズ |
| Windows 11 |
| Windows 10 |
| Windows 8.1 |
| Windows 7 |
| Windows Vista B/U |
| Windows Vista Home |
| Windows XP |
| Windows Me |
| Windows 2000 |
| Windows 98SE |
| Windows 98 |
| Windows NT4.0 |
| English Edition |
| advertisement |
| Spanish Edition |
| advertisement |
| Chinese Edition |
[ Windows 8 / Windows 8 Pro にもとづいて説明しています。 ]
1. スタート画面の「デスクトップ」をクリックします。
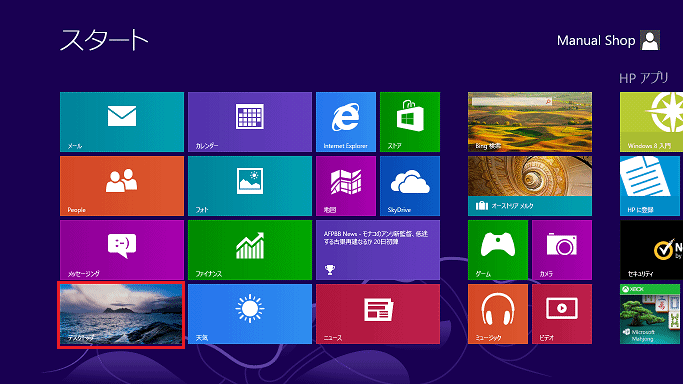
2 デスクトップ画面が表示されましたら、アイコンのない部分にマウスポインタを移動し、右クリックします。
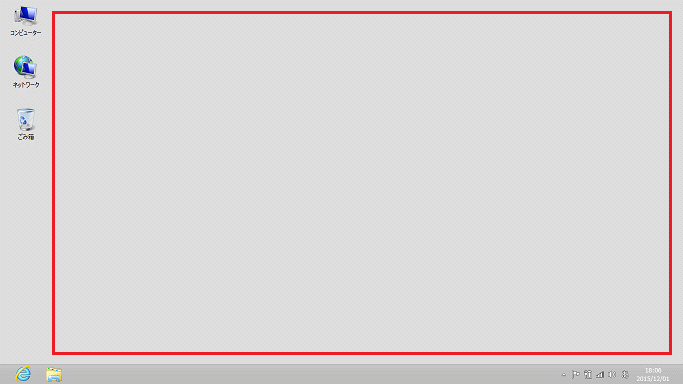
3. 表示されたメニューより「個人設定(R)」をクリックします。
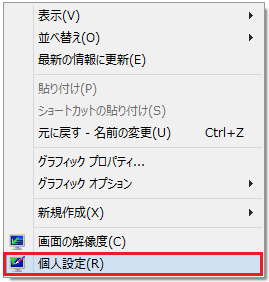
4. 「個人設定」の画面が表示されましたら、画面左上側の「コントロール パネル ホーム」をクリックします。
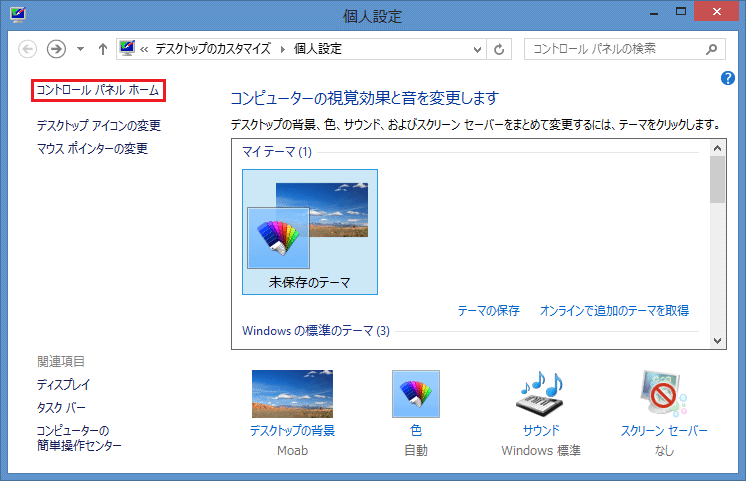
5. 「コントロール パネル」の画面が表示されましたら、、「ユーザー アカウントとファミリー セーフティ」をクリックします。
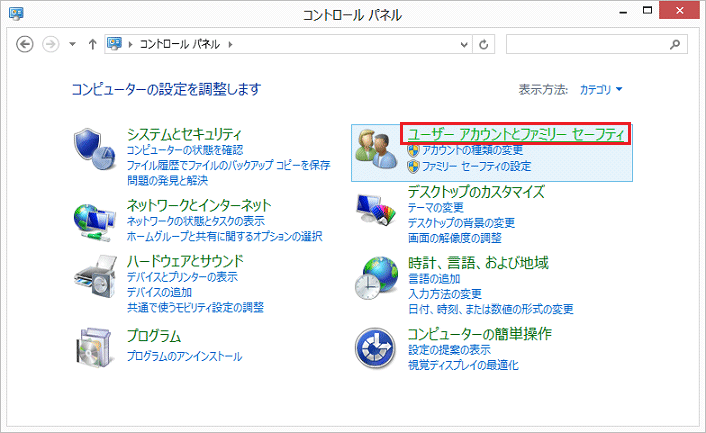
6. 「ユーザー アカウントとファミリー セーフティ」の画面が表示されましたら、「ユーザー アカウント」をクリックします。
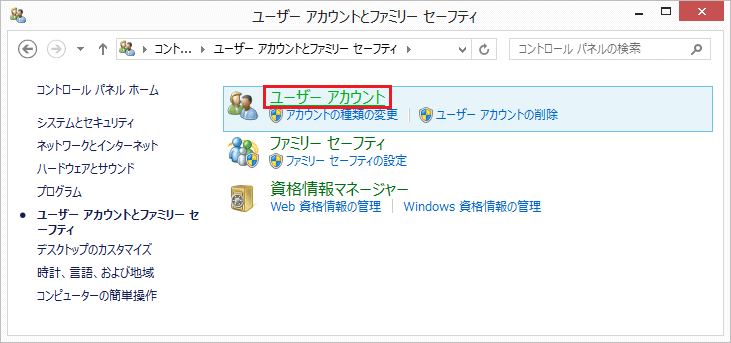
7. 「ユーザー アカウント」画面が表示されましたら、現在、ログインしているアカウントの設定が表示されます。
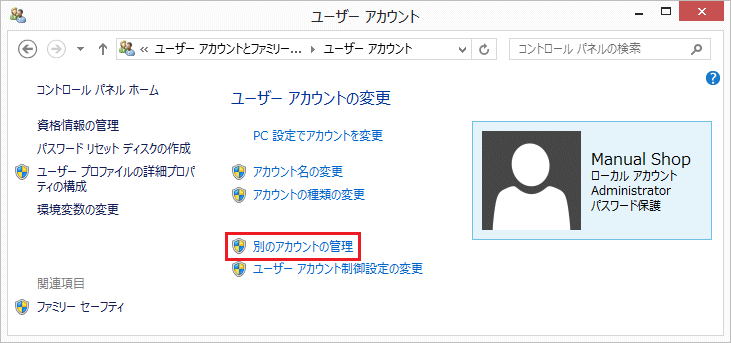
・アカウント名:「Manual Shop(例題)」
・アカウントの種類:ローカルアカウント
・アクセス権限:「Administrator(管理者)」
・パスワードの有無:パスワード登録している場合は、「パスワード保護」と表示されます。
別のアカウントの設定を確認する場合は、「別のアカウントの管理」をクリックします。
8. 「変更するユーザーを選んでください」の画面が表示されましたら、確認したい別のアカウントをクリックます。
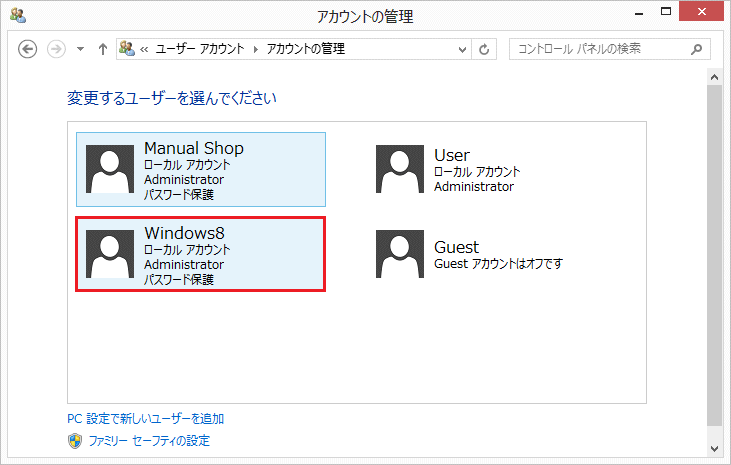
ここでは、「Windows8 」(例題) をクリックして説明します。
9. 「Windows8 のアカウントの変更」画面が表示されましたら、アカウントの設定を確認し、「閉じる(×)」ボタンをクリックします。
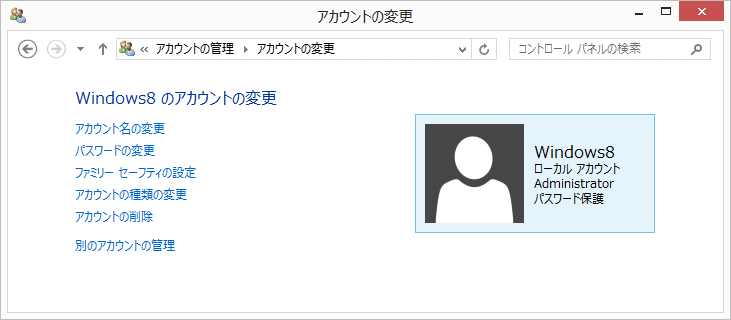
・アカウント名:「Windows8 (例題)」
・アカウントの種類:ローカルアカウント
・アクセス権限:「Administrator(管理者)」
・パスワードの有無:パスワード登録している場合は、「パスワード保護」と表示されます。
以上が ユーザーアカウントの設定を確認する方法 です。