 |
|||
 |
 |
 |
 |
 |
| Manual Shop | ||||
[ Windows 11 / Windows 11 Pro ]
ユーザーアカウントの設定を確認する方法
| Windows Mamual |
| User Account |
| advertisement |
| WEB Site QR Code |
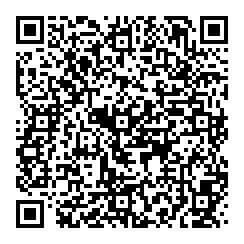 |
| このマニュアルのほかのウィンドウズ |
| Windows 10 |
| Windows 8.1 |
| Windows 8 |
| Windows 7 |
| Windows Vista B/U |
| Windows Vista Home |
| Windows XP |
| Windows Me |
| Windows 2000 |
| Windows 98SE |
| Windows 98 |
| Windows NT4.0 |
| advertisement |
| English Edition |
 |
| Windows 11 |
| Windows 10 |
| advertisement |
| Spanish Edition |
 |
| Windows 11 |
| Windows 10 |
| advertisement |
| Portugal Edition |
 |
| Windows 11 |
| Windows 10 |
| advertisement |
| French Edition |
 |
| Windows 11 |
| Windows 10 |
| advertisement |
| German Edition |
 |
| Windows 11 |
| Windows 10 |
[ Windows 11 / Windows 11 Pro にもとづいて説明しています。 ]
※ 確認したバージョン : 21H2/22H2/23H2
1. Windows 11 画面中央の「スタート」ボタンをクリックます。
![]()
2. スタート画面が表示されましたら、「すべてのアプリ >」 をクリックします。
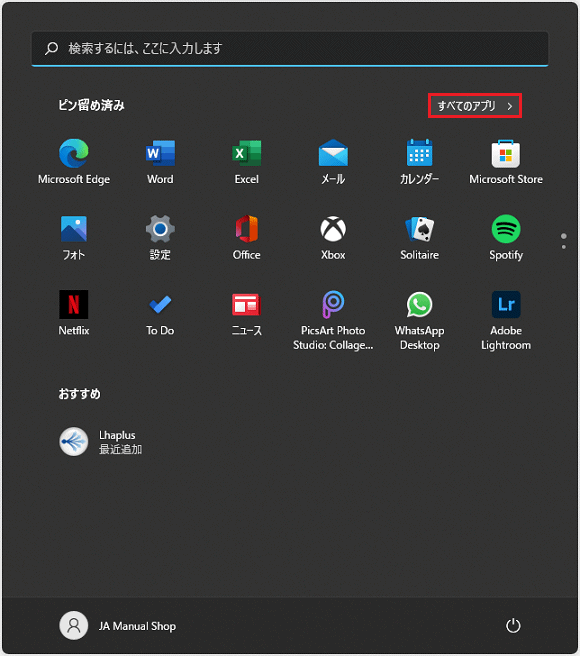
3. 「すべてのアプリ」画面が表示されましたら、上下の「スクロールバー」をクリックしたまま、下側へ画面をスクロールします。
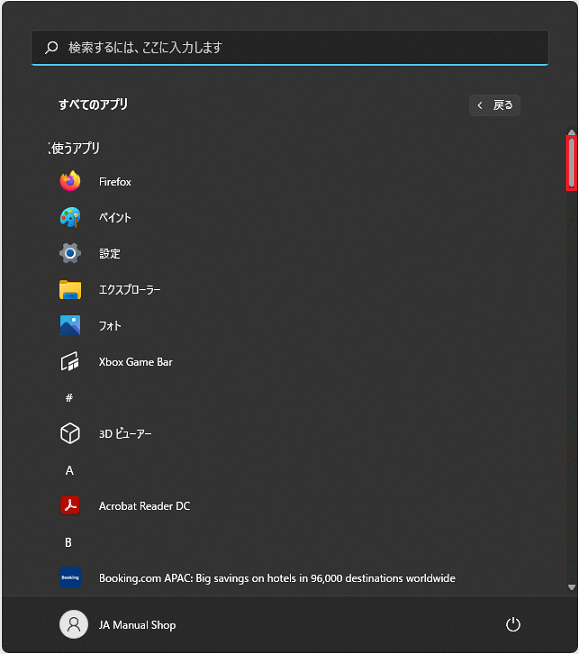
4. 「W」項目の「Windows ツール」をクリックします。
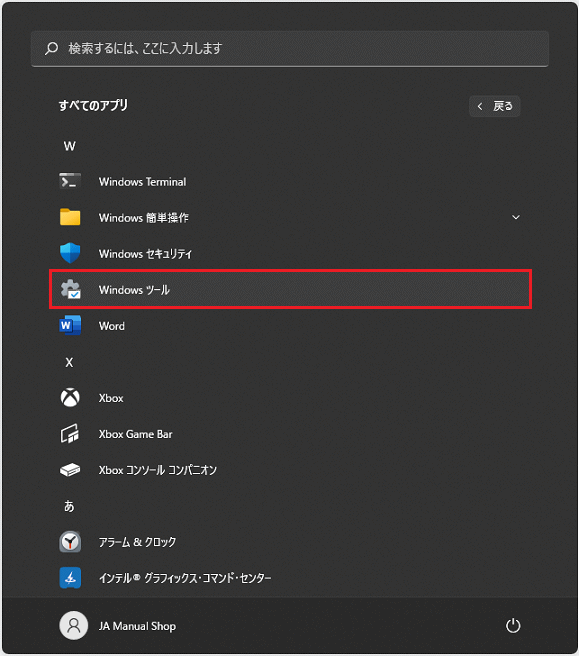
5. 「Windows ツール」画面が表示されましたら、「コントロール パネル」をクリックします。
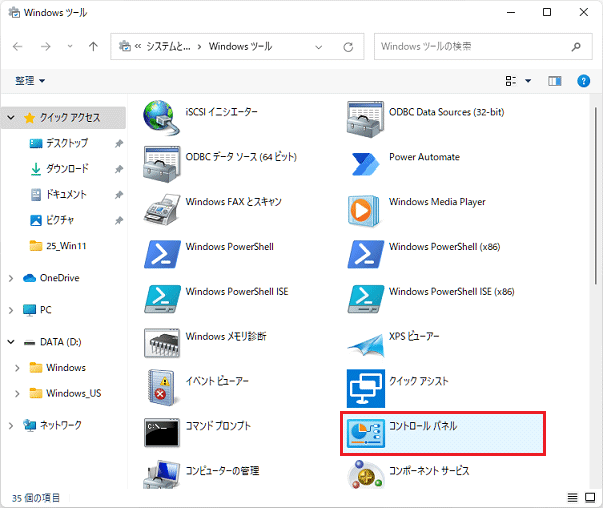
6. 「コントロール パネル」画面が表示されましたら、「ユーザー アカウント」をクリックします。
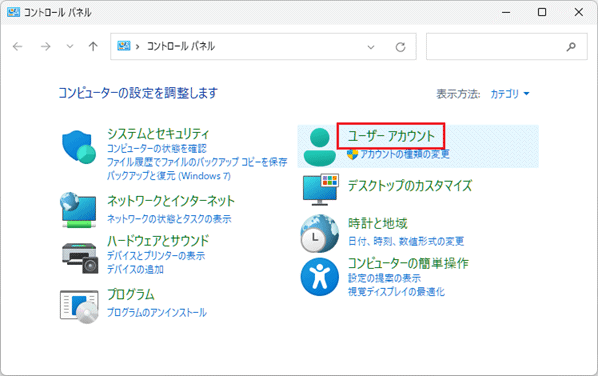
7. 「ユーザー アカウント」の画面が表示されましたら、「ユーザー アカウン」をクリックします。
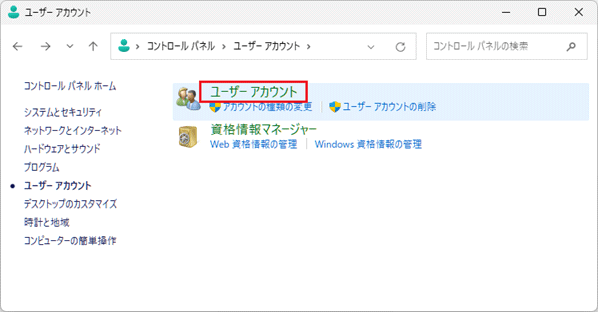
8. 「ユーザー アカウントの変更」画面が表示されましたら、現在、ログインしているアカウントの設定が表示されます。
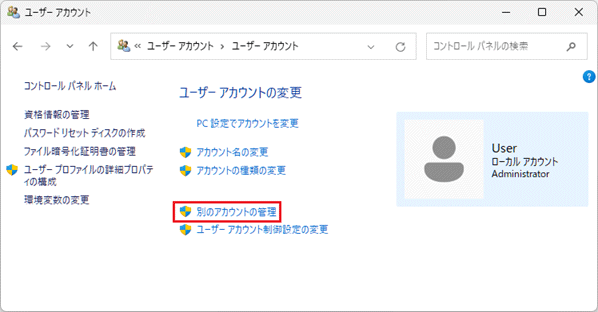
・アカウント名:「Windows10 Pro(例題)」
・アカウントの種類:ローカルアカウント
・アクセス権限:「管理者(Administrator)」
・パスワードの有無:パスワード登録している場合は、「パスワード保護」と表示されます。
別のアカウントの設定を確認する場合は、「別のアカウントの管理」をクリックします。
9. 「変更するユーザーを選んでください」の画面が表示されましたら、確認したい別のアカウントをクリックます。
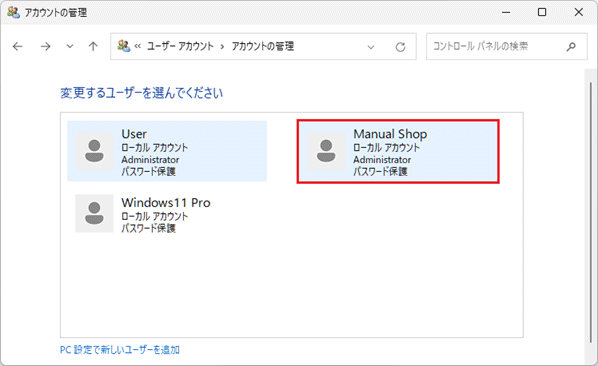
ここでは、「Manual Shop」(例題) をクリックして説明します。
10. 「ユーザー アカウントの変更」画面が表示されましたら、現在、ログインしているアカウントの設定が表示されます。
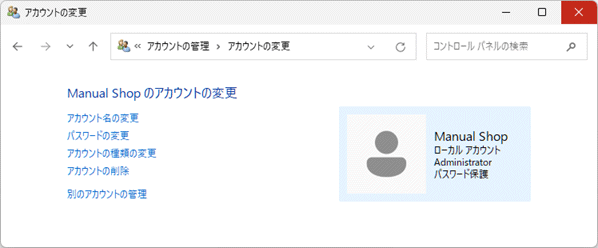
・アカウント名:「Windows11 Pro(例題)」
・アカウントの種類:ローカルアカウント
・アクセス権限:「管理者(Administrator)」
・パスワードの有無:パスワード登録している場合は、「パスワード保護」と表示されます。
以上が ユーザーアカウントの設定を確認する方法 です。