 |
|||
 |
 |
 |
 |
 |
| Manual Shop | ||||
[ Windows 8 / Windows 8 Pro ]
ユーザーアカウントのパスワード登録方法
| Windows Mamual |
| User Account |
| advertisement |
| WEB Site QR Code |
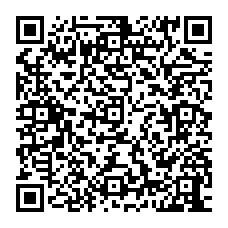 |
| このマニュアルのほかのウィンドウズ |
| Windows 11 |
| Windows 10 |
| Windows 8.1 |
| Windows 7 |
| Windows Vista B/U |
| Windows Vista Home |
| Windows XP |
| Windows Me |
| Windows 2000 |
| Windows 98SE |
| Windows 98 |
| Windows NT4.0 |
| English Edition |
| advertisement |
| Spanish Edition |
| advertisement |
| Chinese Edition |
| advertisement |
[ Windows 8 / Windows 8 Pro にもとづいて説明しています。 ]
1. スタート画面の「デスクトップ」をクリックします。
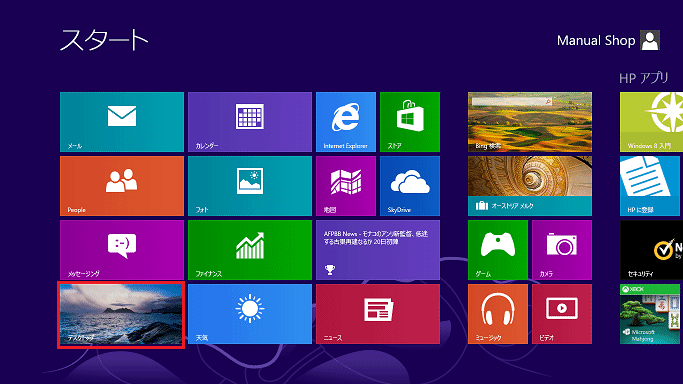
2 デスクトップ画面が表示されましたら、アイコンのない部分にマウスポインタを移動し、右クリックします。
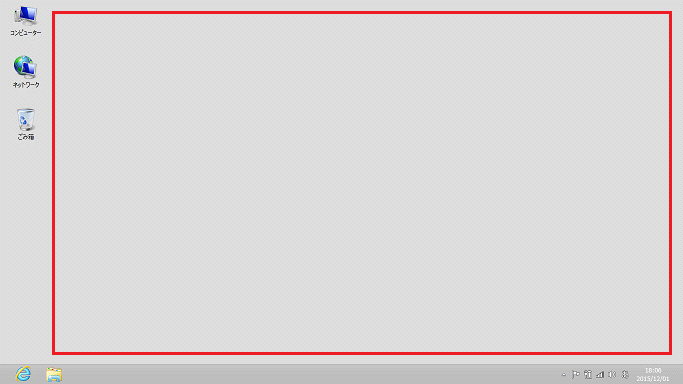
3. 表示されたメニューより「個人設定(R)」をクリックします。
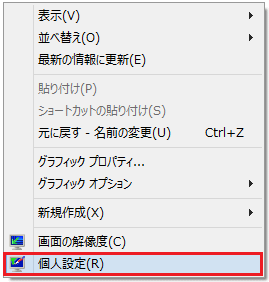
4. 「個人設定」の画面が表示されましたら、画面左上側の「コントロール パネル ホーム」をクリックします。
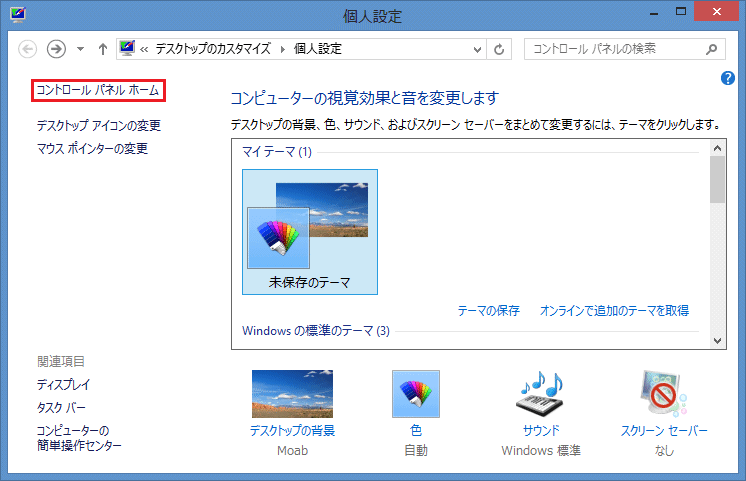
5. 「コントロール パネル」の画面が表示されましたら、、「ユーザー アカウントとファミリー セーフティ」をクリックします。
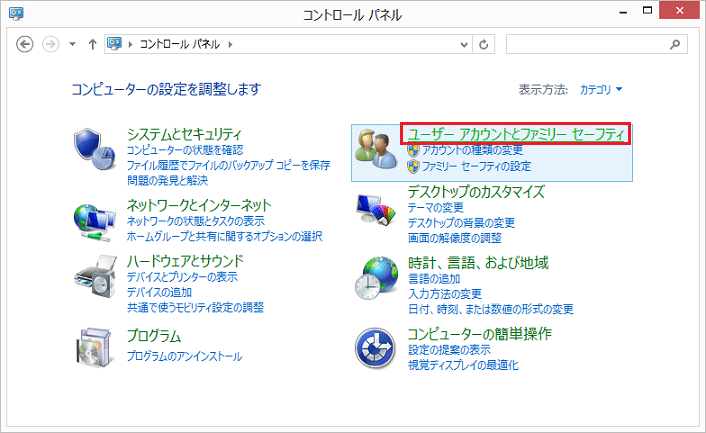
6. 「ユーザー アカウントとファミリー セーフティ」の画面が表示されましたら、「ユーザー アカウント」をクリックします。
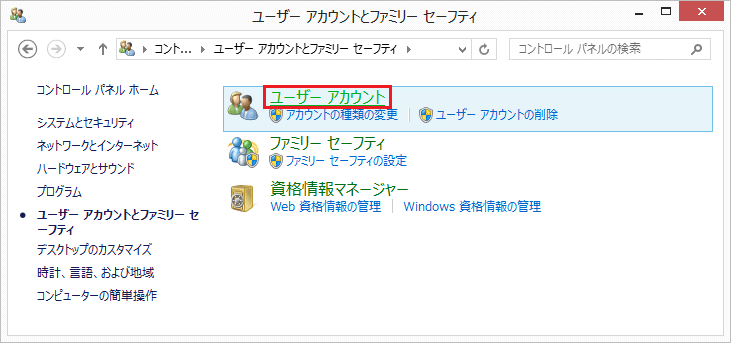
7. 「ユーザー アカウントの変更」画面が表示されましたら、「別のアカウントの管理」をクリックします。
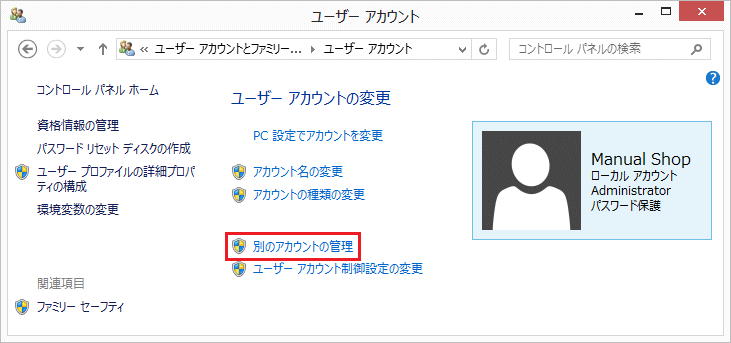
8. 「変更するユーザーを選んでください」の画面が表示されましたら、「Windows8」をクリックします。
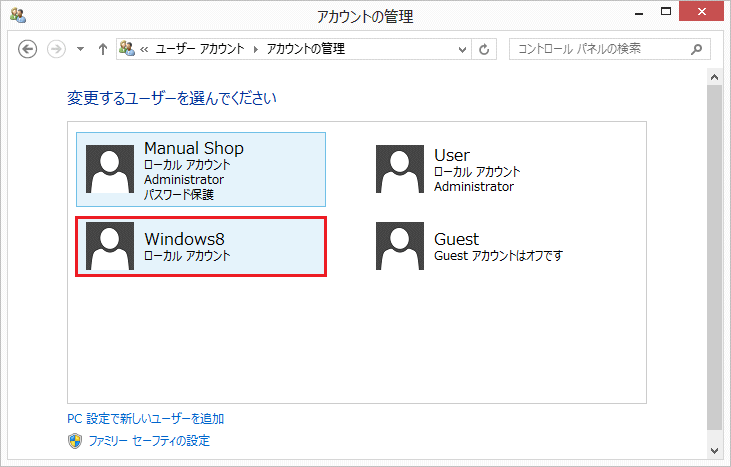
ここでは、「Windows8」(例題) アカウント をクリックして説明します。
9. 「Windows8 のアカウントの変更」画面が表示されましたら、「パスワードの作成」をクリックします。
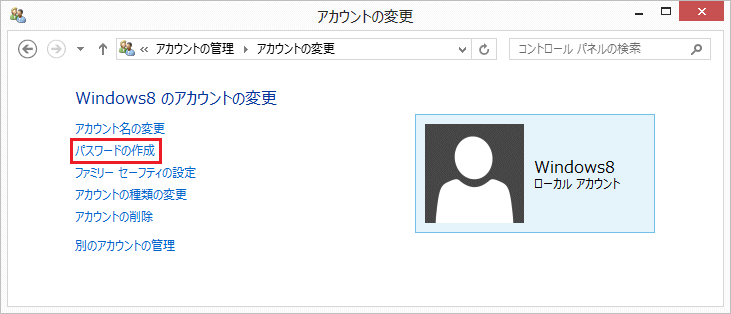
※ 新しいアカウントの作成をする場合、パスワードの登録をしなかったアカウントのみ、「パスワードの作成」項目が表示されます。
10. 「Windows8 のアカウントのパスワードを作成します」画面が表示されましたら、新しいパスワードを入力し、
「パスワードの作成」ボタンをクリックします。
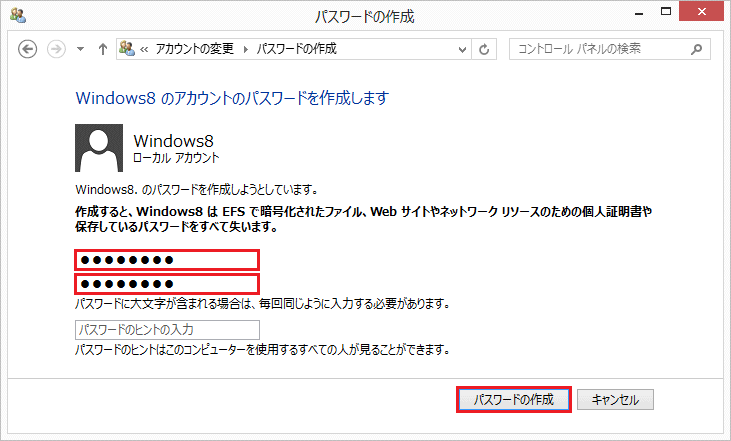
・「新しいパスワード」の入力: 「Windows8 (例)」アカウントにログインする際のパスワードを入力します。
・「新しいパスワードの確認」の入力:上記項目で入力したパスワードを入力します。
11. 「Windows8 のアカウントの変更」画面に戻りましたら、「閉じる(×)」ボタンをクリックします。
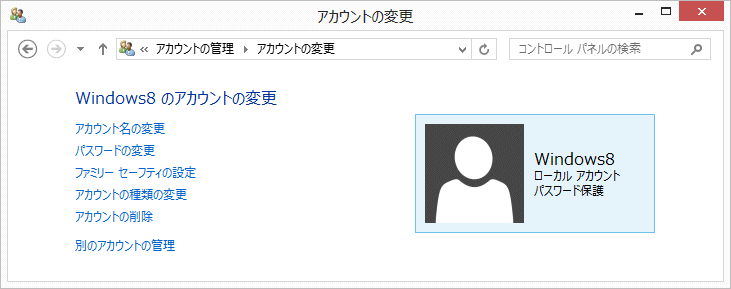
以上が ユーザーアカウントのパスワード登録方法 です。