 |
|||
 |
 |
 |
 |
 |
| Manual Shop | ||||
[ Windows 11 / Windows 11 Pro ]
ユーザーアカウントのパスワード登録方法
| Windows Mamual |
| User Account |
| advertisement |
| WEB Site QR Code |
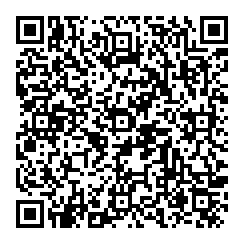 |
| このマニュアルのほかのウィンドウズ |
| Windows 10 |
| Windows 8.1 |
| Windows 8 |
| Windows 7 |
| Windows Vista B/U |
| Windows Vista Home |
| Windows XP |
| Windows Me |
| Windows 2000 |
| Windows 98SE |
| Windows 98 |
| Windows NT4.0 |
| advertisement |
| English Edition |
 |
| Windows 11 |
| Windows 10 |
| advertisement |
| Spanish Edition |
 |
| Windows 11 |
| Windows 10 |
| advertisement |
| Portugal Edition |
 |
| Windows 11 |
| Windows 10 |
| advertisement |
| French Edition |
 |
| Windows 11 |
| Windows 10 |
| advertisement |
| German Edition |
 |
| Windows 11 |
| Windows 10 |
| advertisement |
[ Windows 11 / Windows 11 Pro にもとづいて説明しています。 ]
※ 確認したバージョン : 21H2/22H2/23H2
1. Windows 11 画面中央の「スタート」ボタンをクリックます。
![]()
2. スタート画面が表示されましたら、「すべてのアプリ >」 をクリックします。
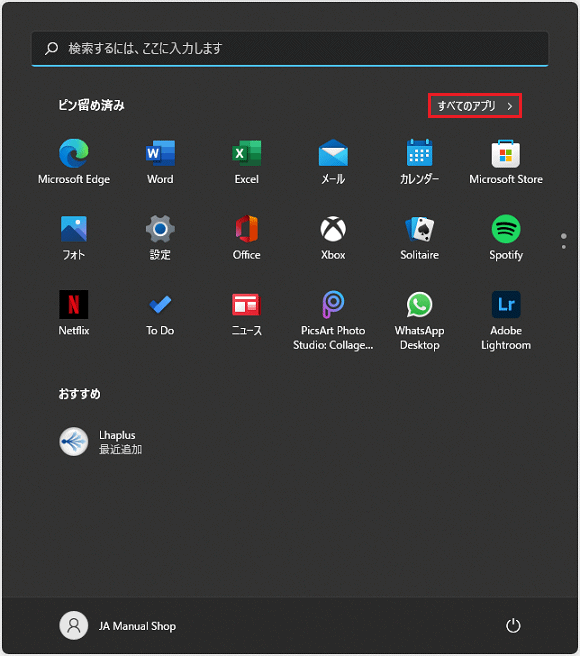
3. 「すべてのアプリ」画面が表示されましたら、上下の「スクロールバー」をクリックしたまま、下側へ画面をスクロールします。
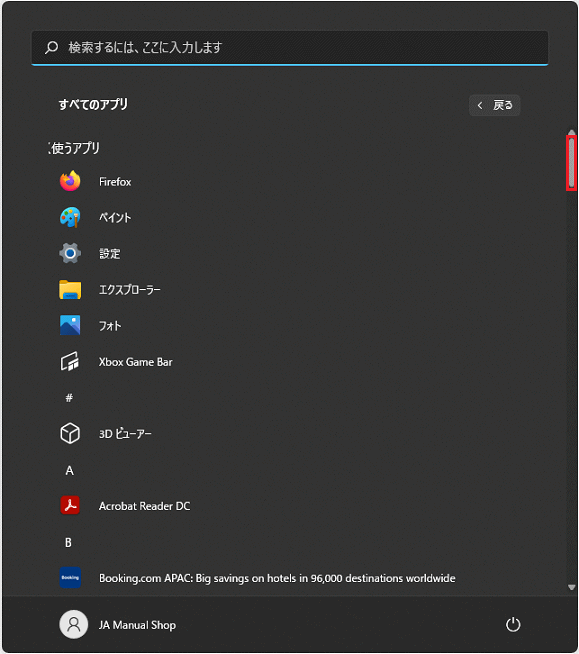
4. 「W」項目の「Windows ツール」をクリックします。
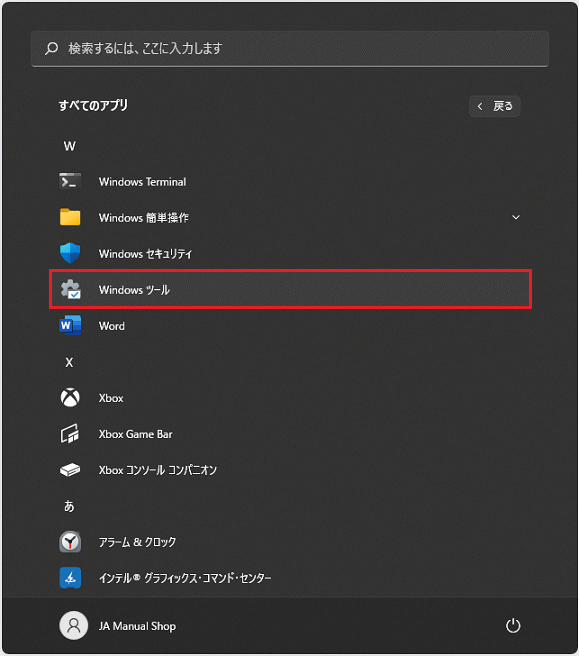
5. 「Windows ツール」画面が表示されましたら、「コントロール パネル」をクリックします。
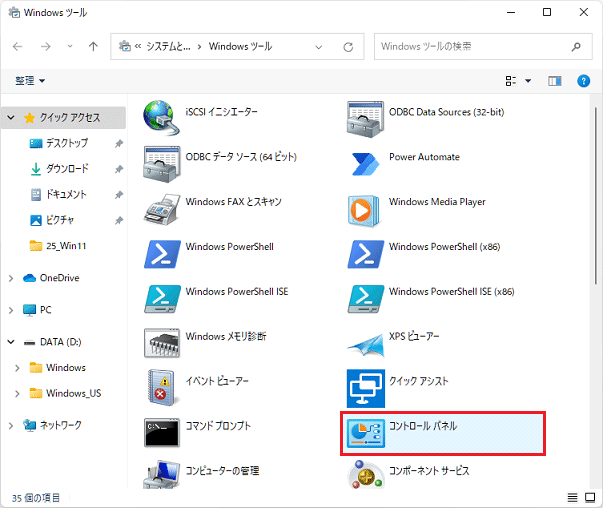
6. 「コントロール パネル」画面が表示されましたら、「ユーザー アカウント」をクリックします。
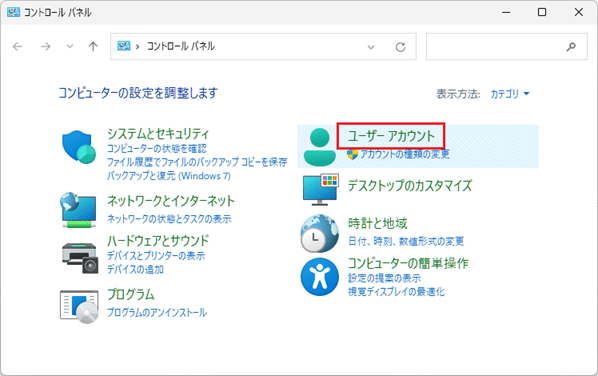
7. 「ユーザー アカウント」の画面が表示されましたら、「ユーザー アカウン」をクリックします。
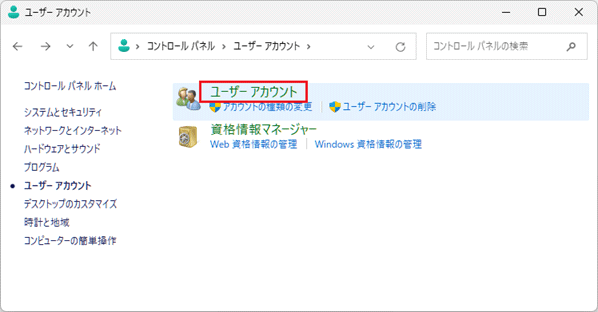
8. 「ユーザー アカウントの変更」画面が表示されましたら、「別のアカウントの管理」をクリックします。
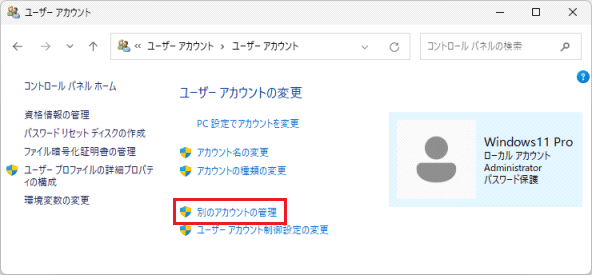
9. 「変更するユーザーを選んでください」の画面が表示されましたら、パスワードを登録したいアカウントをクリックます。
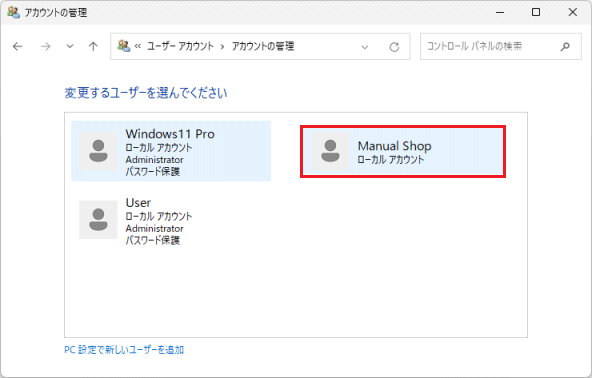
ここでは、「Manual Shop」(例題) アカウント をクリックして説明します。
10. 「Manual Shop のアカウントの変更」画面が表示されましたら、「パスワードの作成」をクリックします。
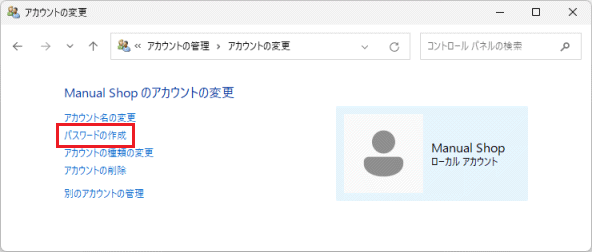
※ 新しいアカウントの作成をする場合、パスワードの登録をしなかったアカウントのみ、「パスワードの作成」項目が表示されます。
11. 「パスワードの作成」画面が表示されましたら、登録したい「パスワード」を入力し、「パスワードの作成」ボタンを
クリックします。
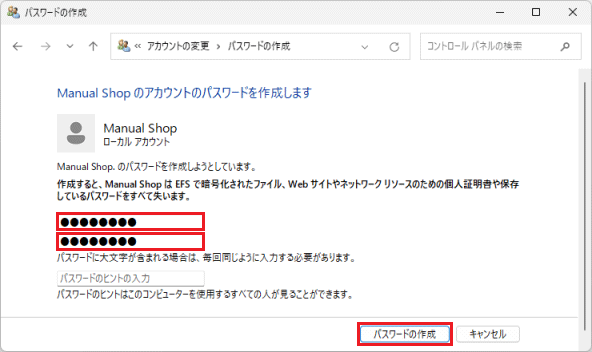
・「新しいパスワード」の入力:「Manual Shop(例)」アカウントにログインする際のパスワードを入力します。
・「新しいパスワードの確認」の入力:上記項目で入力したパスワードを入力します。
12. 「アカウントの変更」画面に戻りましたら、「閉じる(×)」ボタンをクリックします。
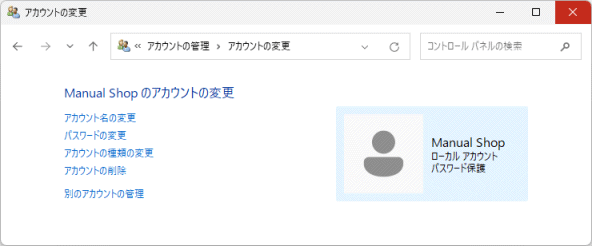
以上が ユーザーアカウントのパスワード登録方法 です。