 |
|||
 |
 |
 |
 |
 |
| Manual Shop | ||||
[ Windows 8 / Windows 8 Pro ]
ユーザーアカウントのパスワード変更方法
| Windows Mamual |
| User Account |
| advertisement |
| WEB Site QR Code |
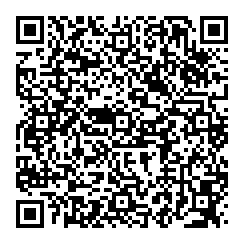 |
| このマニュアルのほかのウィンドウズ |
| Windows 11 |
| Windows 10 |
| Windows 8.1 |
| Windows 7 |
| Windows Vista B/U |
| Windows Vista Home |
| Windows XP |
| Windows Me |
| Windows 2000 |
| Windows 98SE |
| Windows 98 |
| Windows NT4.0 |
| English Edition |
| advertisement |
| Spanish Edition |
| advertisement |
| Chinese Edition |
| advertisement |
[ Windows 8 / Windows 8 Pro にもとづいて説明しています。 ]
1. スタート画面の「デスクトップ」をクリックします。
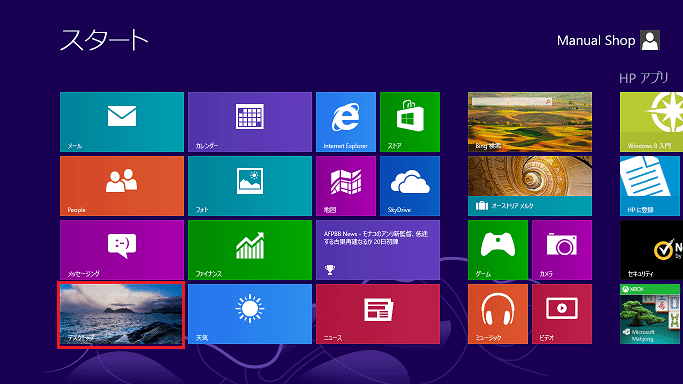
2. デスクトップ画面が表示されましたら、アイコンのない部分にマウスポインタを移動し、右クリックします。
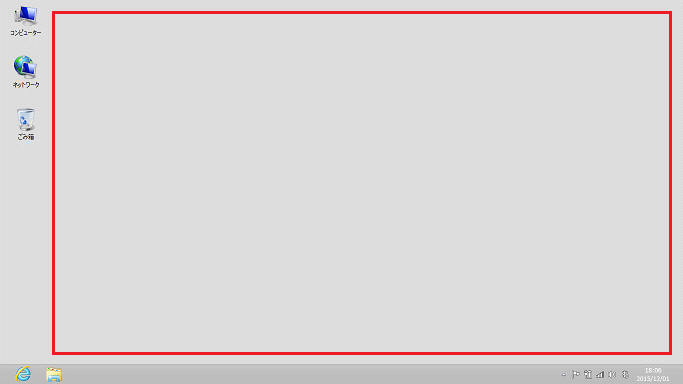
3. 表示されたメニューより「個人設定(R)」をクリックします。
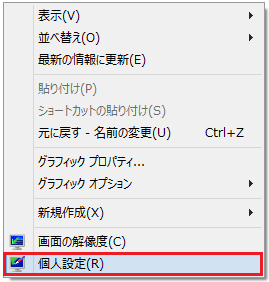
4. 「個人設定」の画面が表示されましたら、画面左上側の「コントロール パネル ホーム」をクリックします。
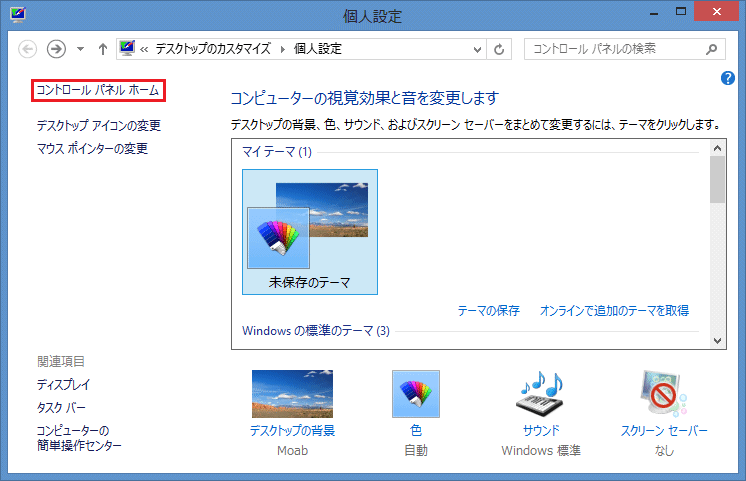
5. 「コントロール パネル」の画面が表示されましたら、、「ユーザー アカウントとファミリー セーフティ」をクリックします。
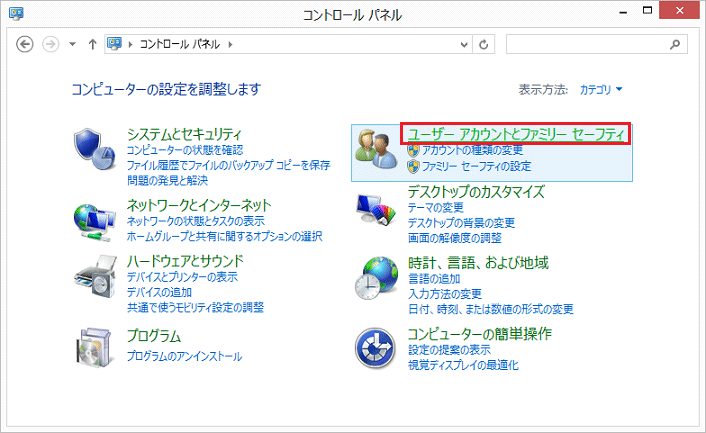
6. 「ユーザー アカウントとファミリー セーフティ」の画面が表示されましたら、「ユーザー アカウント」をクリックします。
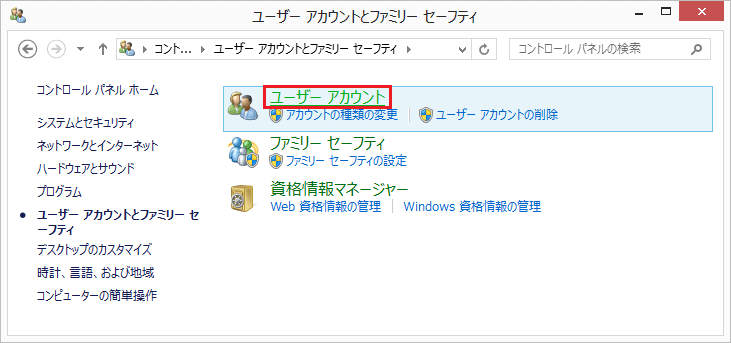
7. 「ユーザー アカウントの変更」画面が表示されましたら、「別のアカウントの管理」をクリックします。
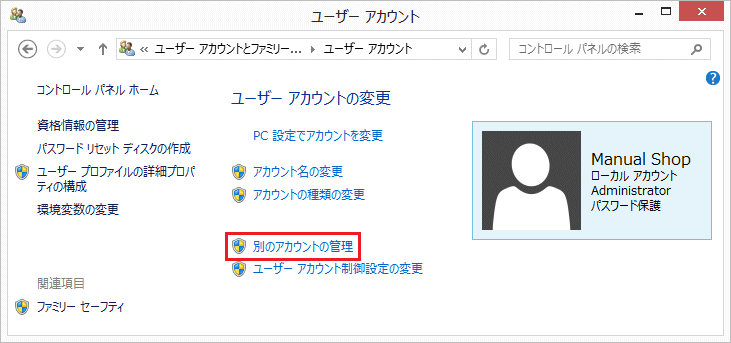
8. 「変更するユーザーを選んでください」の画面が表示されましたら、「Manual Shop」をクリックします。
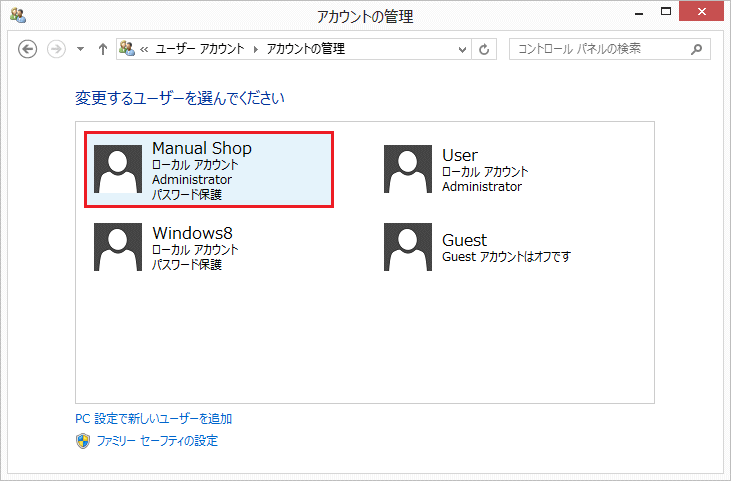
ここでは、「Manual Shop」(例題) アカウント をクリックして説明します。
9. 「Manual Shop のアカウントの変更」画面が表示されましたら、「パスワードの変更」をクリックします。
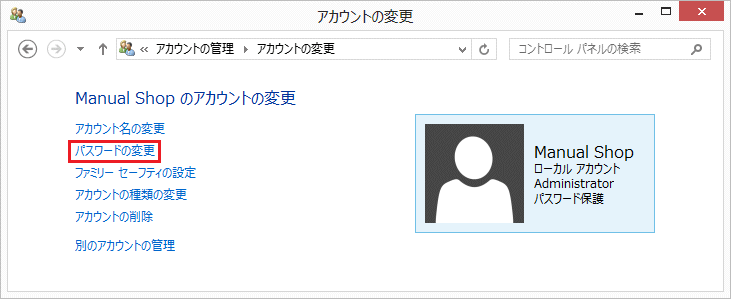
10. 「Manual Shop のパスワードの変更」画面が表示されましたら、パスワードを入力し、「パスワードの変更」ボタンをクリックします。
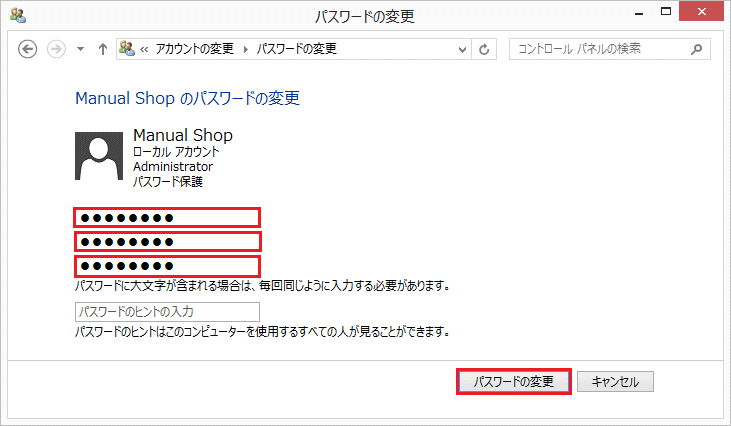
・「現在のパスワード」の入力:現在、「Manual Shop」アカウント にログインする際に使用しているパスワードを入力します。
・「新しいパスワード」の入力:今後、「Manual Shop」アカウント にログインする際に使用するパスワードを入力します。
・「新しいパスワードの確認」の入力:上記項目で入力したパスワードを入力します。
※ ログインしているアカウントのパスワードを変更する場合、現在のパスワードを入力します。
※. ログインしているアカウント以外の「パスワードの変更」をする場合、新しいパスワードを入力し、「パスワードの変更」ボタンをクリックします。
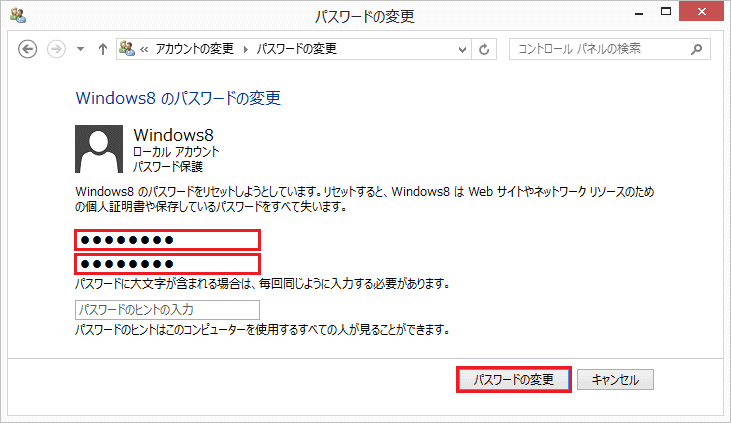
・「新しいパスワード」の入力: 今後、「Windows8」アカウント にログインする際に使用するパスワードを入力します。
・「新しいパスワードの確認」の入力: 上記項目で入力したパスワードを入力します。
11. 「Manual Shop のアカウントの変更」画面に戻りましたら、「閉じる(×)」ボタンをクリックします。
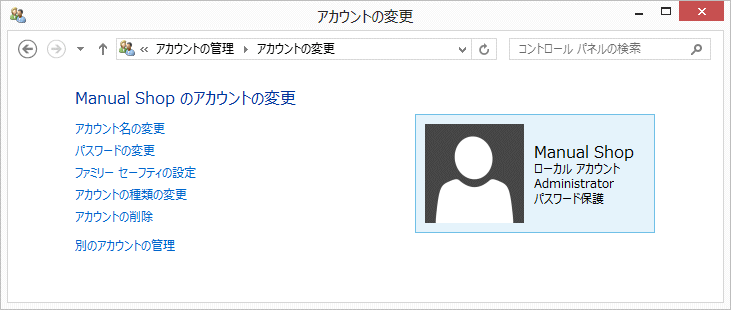
以上が ユーザーアカウントのパスワード変更方法 です。