 |
|||
 |
 |
 |
 |
 |
| Manual Shop | ||||
[ Windows 11 / Windows 11 Pro ]
ユーザーアカウントのパスワード変更方法
| Windows Mamual |
| User Account |
| advertisement |
| WEB Site QR Code |
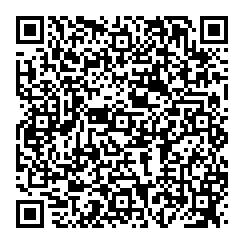 |
| このマニュアルのほかのウィンドウズ |
| Windows 10 |
| Windows 8.1 |
| Windows 8 |
| Windows 7 |
| Windows Vista B/U |
| Windows Vista Home |
| Windows XP |
| Windows Me |
| Windows 2000 |
| Windows 98SE |
| Windows 98 |
| Windows NT4.0 |
| advertisement |
| English Edition |
 |
| Windows 11 |
| Windows 10 |
| advertisement |
| Spanish Edition |
 |
| Windows 11 |
| Windows 10 |
| advertisement |
| Portugal Edition |
 |
| Windows 11 |
| Windows 10 |
| advertisement |
| French Edition |
 |
| Windows 11 |
| Windows 10 |
| advertisement |
| German Edition |
 |
| Windows 11 |
| Windows 10 |
| advertisement |
[ Windows 11 / Windows 11 Pro にもとづいて説明しています。 ]
※ 確認したバージョン : 21H2/22H2/23H2
1. Windows 11 画面中央の「スタート」ボタンをクリックます。
![]()
2. スタート画面が表示されましたら、「すべてのアプリ >」 をクリックします。
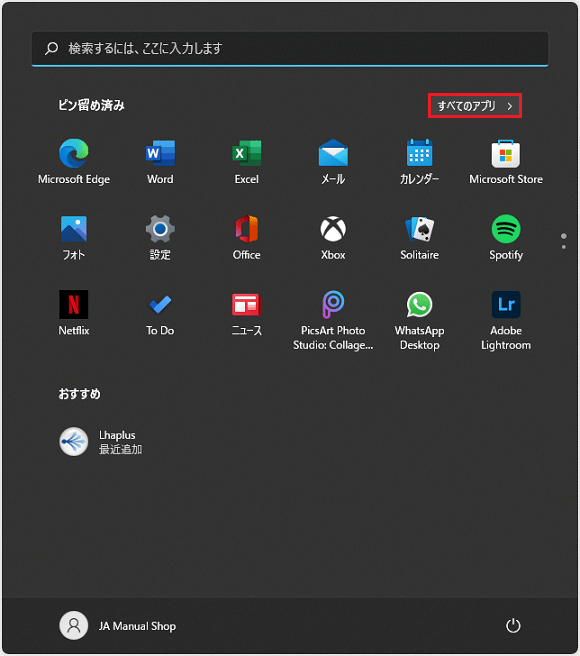
3. 「すべてのアプリ」画面が表示されましたら、上下の「スクロールバー」をクリックしたまま、下側へ画面をスクロールします。
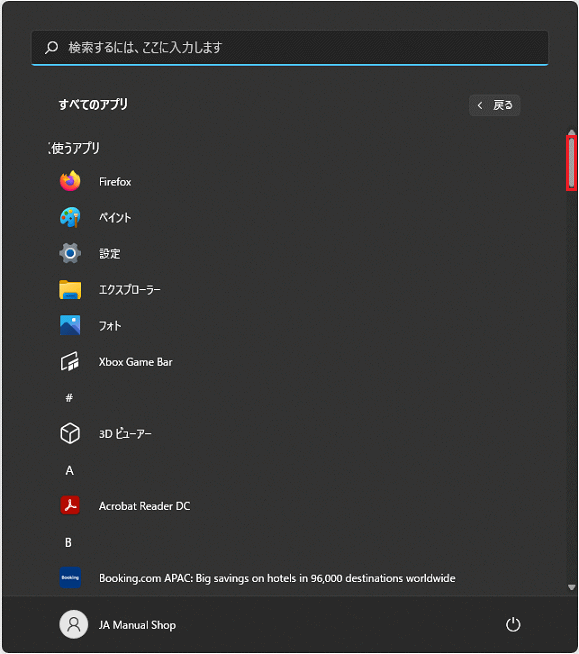
4. 「W」項目の「Windows ツール」をクリックします。
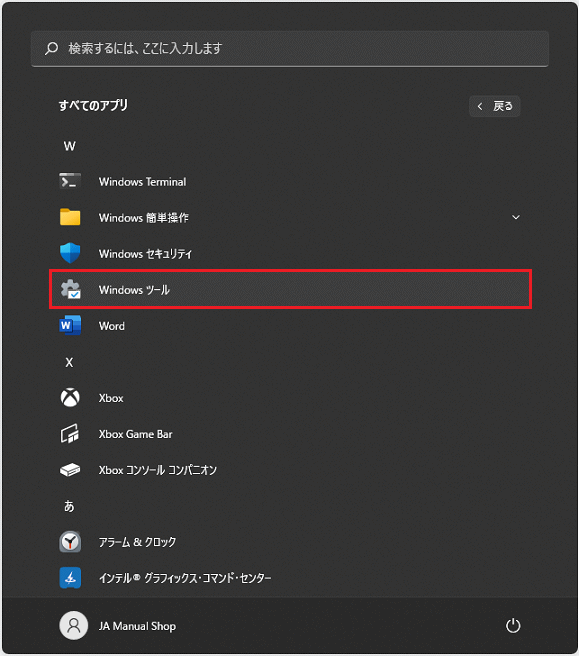
5. 「Windows ツール」画面が表示されましたら、「コントロール パネル」をクリックします。
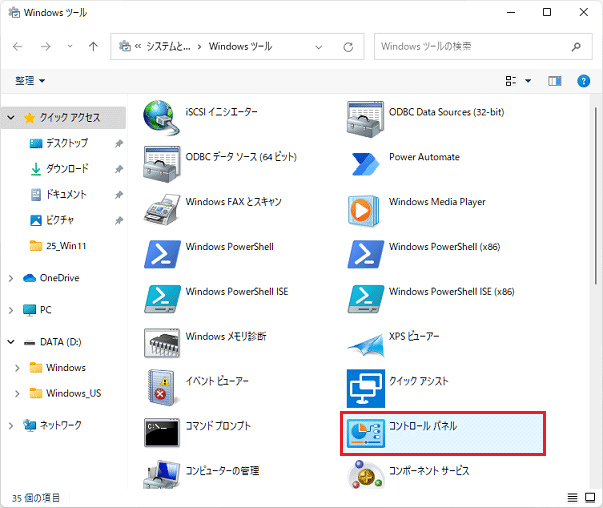
6. 「コントロール パネル」画面が表示されましたら、「ユーザー アカウント」をクリックします。
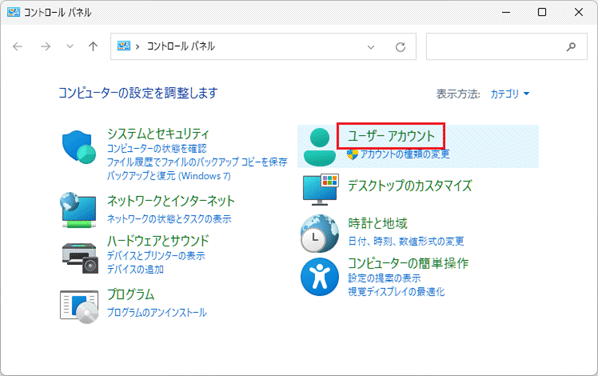
7. 「ユーザー アカウント」の画面が表示されましたら、「ユーザー アカウン」をクリックします。
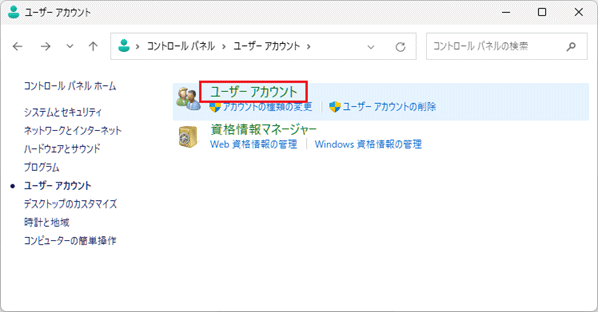
8. 「ユーザー アカウントの変更」画面が表示されましたら、「別のアカウントの管理」をクリックします。
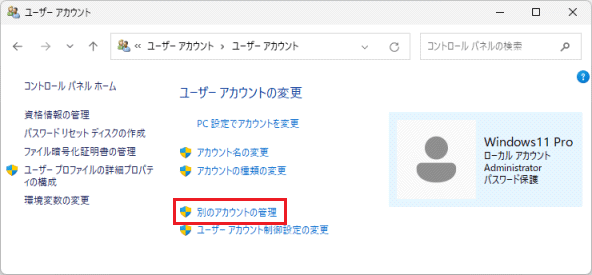
9. 「変更するユーザーを選んでください」の画面が表示されましたら、パスワードを変更したいアカウントをクリックます。
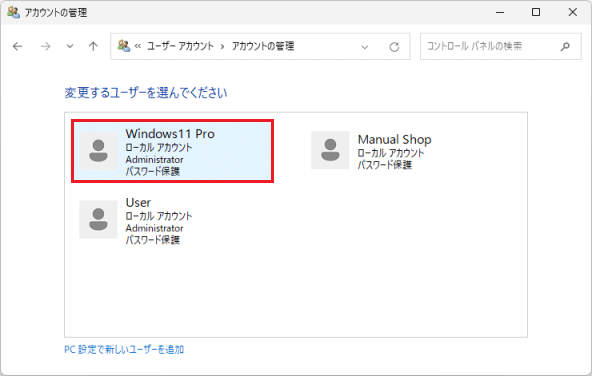
ここでは、「Windows11 Pro」(例題) アカウントをクリックして説明します。
10. 「Windows11 Pro のアカウントの変更」画面が表示されましたら、「パスワードの変更」をクリックします。
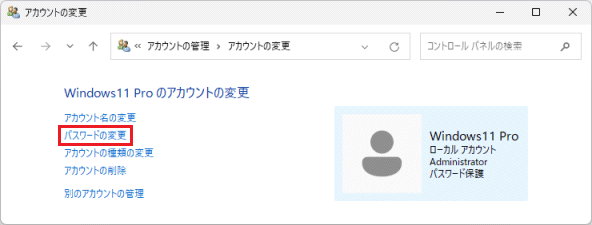
11. 「Windows11 Pro のパスワードの変更」画面が表示されましたら、「パスワード」を入力し、
「パスワードの変更」ボタンをクリックします。
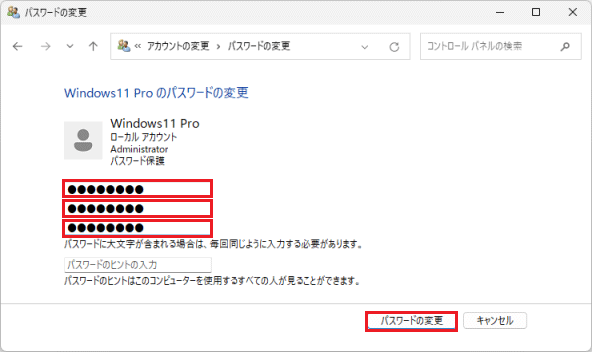
・「現在のパスワード」の入力: 現在、「Windows11 Pro」アカウント にログインする際に使用しているパスワードを入力します。
・「新しいパスワード」の入力: 今後、「Windows11 Pro」アカウント にログインする際に使用するパスワードを入力します。
・「新しいパスワードの確認」の入力: 上記項目で入力したパスワードを入力します。
※ ログインしているアカウントのパスワードを変更する場合、現在のパスワードを入力します。
※. ログインしているアカウント以外の「パスワードの変更」をする場合、新しいパスワードを入力し、
「パスワードの変更」ボタンをクリックします。
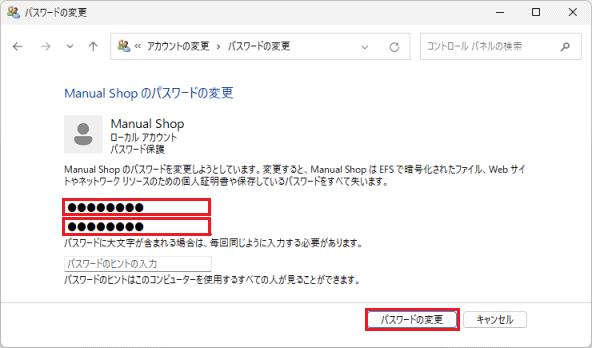
・「新しいパスワード」の入力: 今後、「Windows11 Pro」アカウント にログインする際に使用するパスワードを入力します。
・「新しいパスワードの確認」の入力: 上記項目で入力したパスワードを入力します。
12. 「アカウントの変更」画面に戻りましたら、「閉じる(×)」ボタンをクリックします。
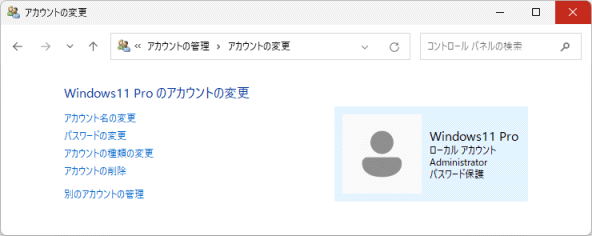
以上が ユーザーアカウントのパスワード変更方法 です。