 |
|||
 |
 |
 |
 |
 |
| Manual Shop | ||||
[ Windows 11 Home / Windows 11 Pro ]
ローマ字入力(日本語) の設定方法
| Windows Mamual |
| Japanese input |
| advertisement |
| WEB Site QR Code |
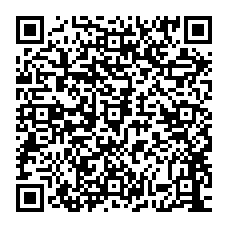 |
| このマニュアルのほかのウィンドウズ |
| Windows 10 2004 - 22H2 |
| Windows 10 1909 |
| Windows 10 1809 |
| Windows 8.1 |
| Windows 8 |
| Windows 7 |
| Windows Vista |
| Windows XP |
| Windows Me |
| English Edition |
| advertisement |
| Spanish Edition |
| advertisement |
| Portugal Edition |
| advertisement |
[ Windows 11 Home / Windows 11 Pro にもとづいて説明しています。 ]
[ 「ローマ字入力(日本語)」の設定方法 ]
● 「タスクバー」の「入力インジケーター」より「ローマ字入力(日本語)」の設定をする方法
● 「ローマ字」入力をキーボードの「カナ/かな/ローマ字」+「ALT」キーで切り替える方法
◆ [ 「タスクバー」の「入力インジケーター」より「ローマ字入力(日本語)」の設定をする方法 ]
1. 「タスクバー」の「入力インジケーター」を右クリックします。
![]()
2. 表示されたメニューの「かな入力(オン)」より「オフ」をクリックします。
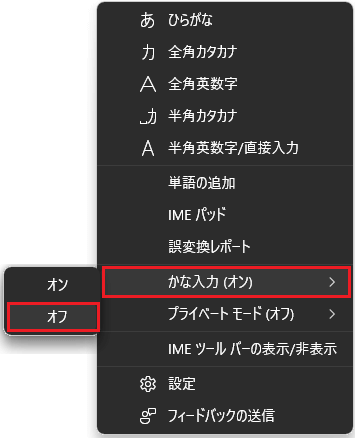
以上が ローマ字入力(日本語) の設定方法 です。
◆ [ 「ローマ字」入力をキーボードの「カナ/かな/ローマ字」+「ALT」キーで切り替える方法 ]
1. Windows 11 画面中央の「スタート」ボタンをクリックます。
![]()
2. スタート画面が表示されましたら、「設定」アイコン をクリックします。
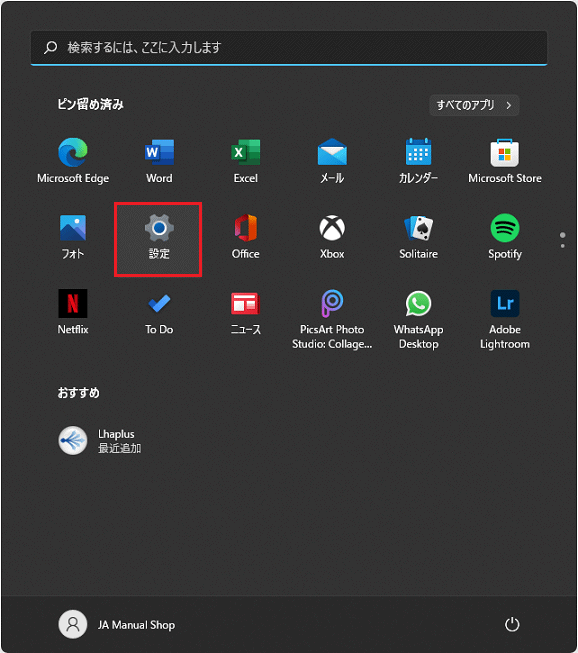
3. 「設定」の画面が表示されましたら、「時刻と言語」をクリックします。
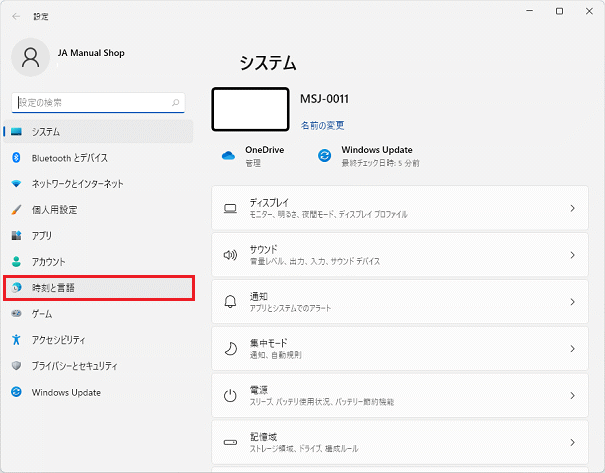
4. 「時刻と言語」の画面が表示されましたら、「言語と地域」をクリックします。
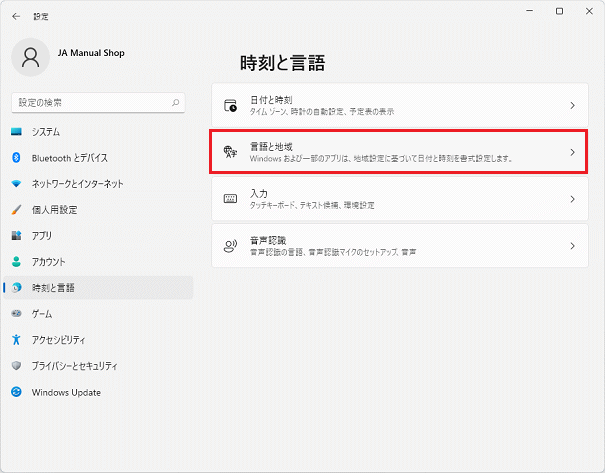
5. 「言語と地域」の画面が表示されましたら、「日本語」内の「・・・」ボタンをクリックします。
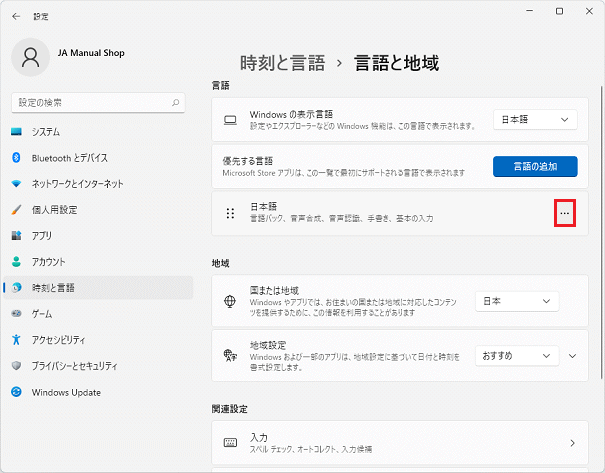
6. 表示されたメニューの「・・・ 言語のオプション」をクリックします。
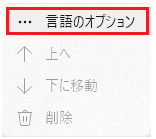
7. 「オプション」画面が表示されましたら、上下の「スクロールバー」をクリックしたまま、下側へ画面をスクロールします。
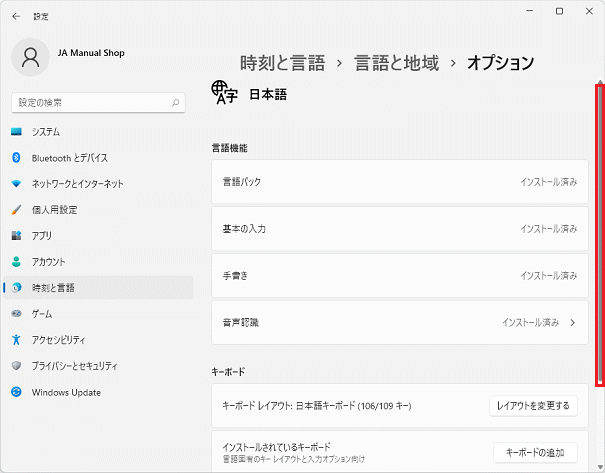
8. 「Microsoft IME」内の「・・・」ボタンをクリックします。
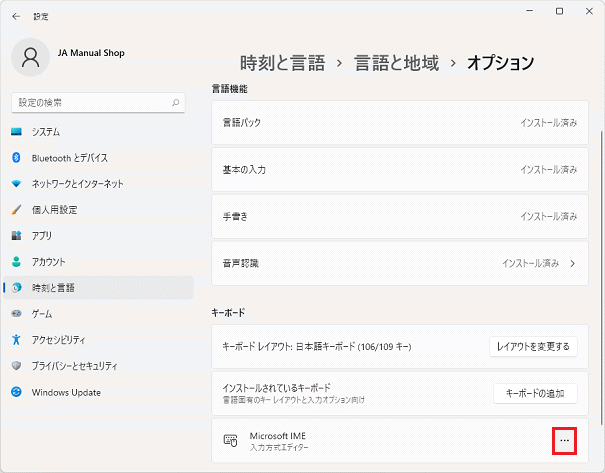
9. 表示されたメニューの「・・・ キーボードオプション」をクリックします。
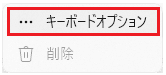
10. 「Microsoft IME」の画面が表示されましたら、「全般」をクリックします。
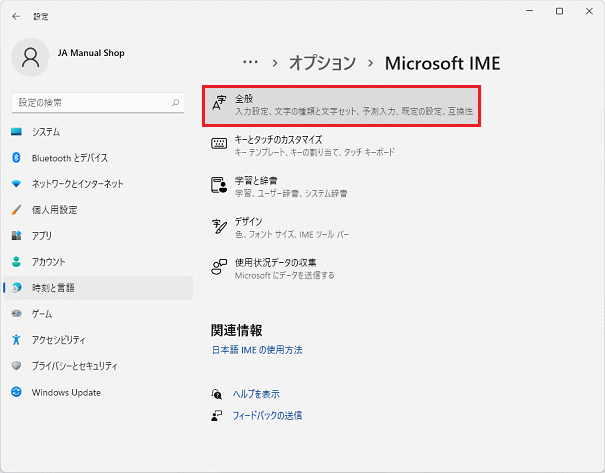
11. 「全般」の項目が表示されましたら、、以下の設定を確認して、「閉じる(×)」ボタンをクリックします。
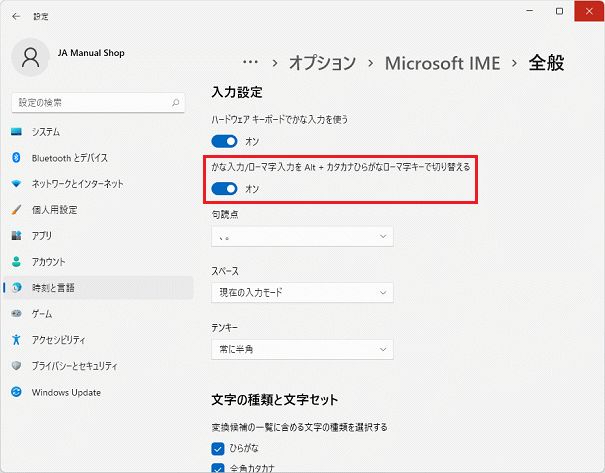
・「かな入力/ローマ字入力を Alt+カタカナひらがなローマ字キーで切り替える」項目
・「オン」を選択します。
12. 「キーボード」の「カタカナひらがなローマ字」キーと「Alt」キーを同時に押して、「ローマ字」入力を実行します。

・「カタカナひらがなローマ字」キーと「Alt」キーを同時に押して、「ローマ字」入力、「かな入力」を切り替えます。
以上が ローマ字入力をキーボードの「カナ/かな/ローマ字」+「ALT」キーで切り替える方法 です。