 |
|||
 |
 |
 |
 |
 |
| Manual Shop | ||||
[ Windows 10 / Windows 10 Pro ]
ローマ字入力(日本語) の設定方法
| Windows Mamual |
| Japanese input |
| advertisement |
| WEB Site QR Code |
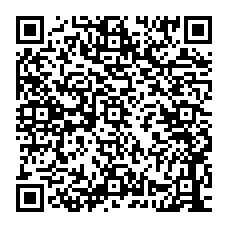 |
| このマニュアルのほかのウィンドウズ |
| Windows 11 |
| Windows 10 2004 - 22H2 |
| Windows 10 1909 |
| Windows 8.1 |
| Windows 8 |
| Windows 7 |
| Windows Vista |
| Windows XP |
| Windows Me |
| English Edition |
| advertisement |
| Spanish Edition |
| advertisement |
| Portugal Edition |
| advertisement |
[ Windows 10 / Windows 10 Pro にもとづいて説明しています。 ]
※ 確認したバージョン : 1511/1607/1703/1709/1803/1809
[ 「ローマ字入力(日本語)」の設定方法 ]
● 「Windowsの設定」より「ローマ字入力(日本語)」の設定をする方法
● 「タスクバー」の「入力インジケーター」より「ローマ字入力(日本語)」の設定をする方法1
● 「タスクバー」の「入力インジケーター」より「ローマ字入力(日本語)」の設定をする方法2
◆ [ 「Windowsの設定」より「ローマ字入力(日本語)」の設定をする方法 ]
1. デスクトップ画面の「スタート」ボタンをクリックし、表示されたメニューの「設定」をクリックします。
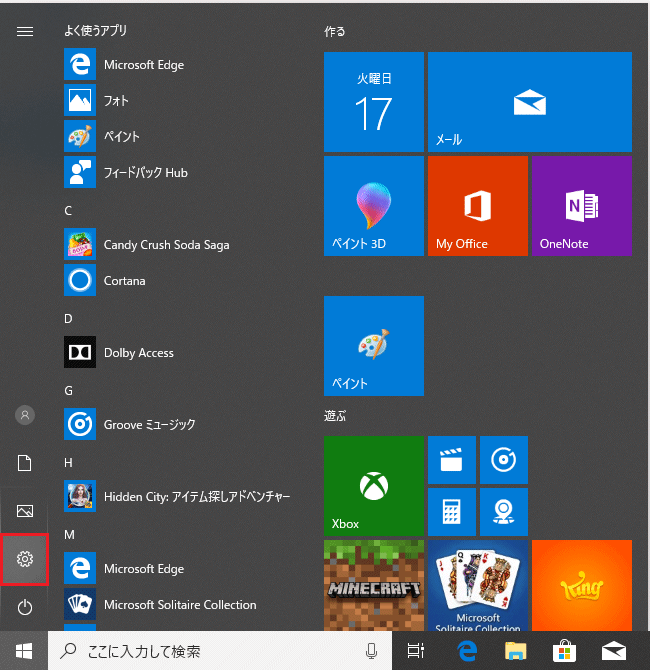
2. 「Windows の設定」画面が表示されましたら、「時刻と言語」 をクリックします。
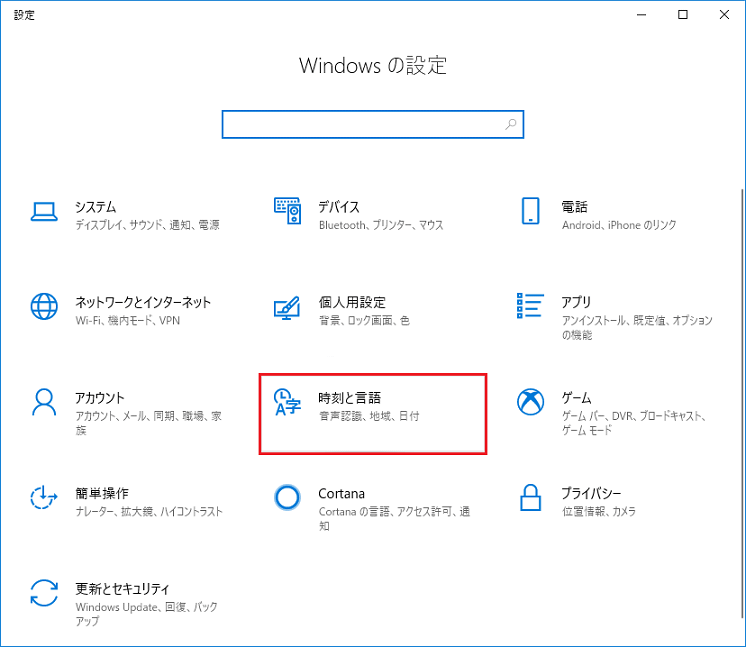
3. 「時刻と言語」画面が表示されましたら、「地域と言語」をクリックします。
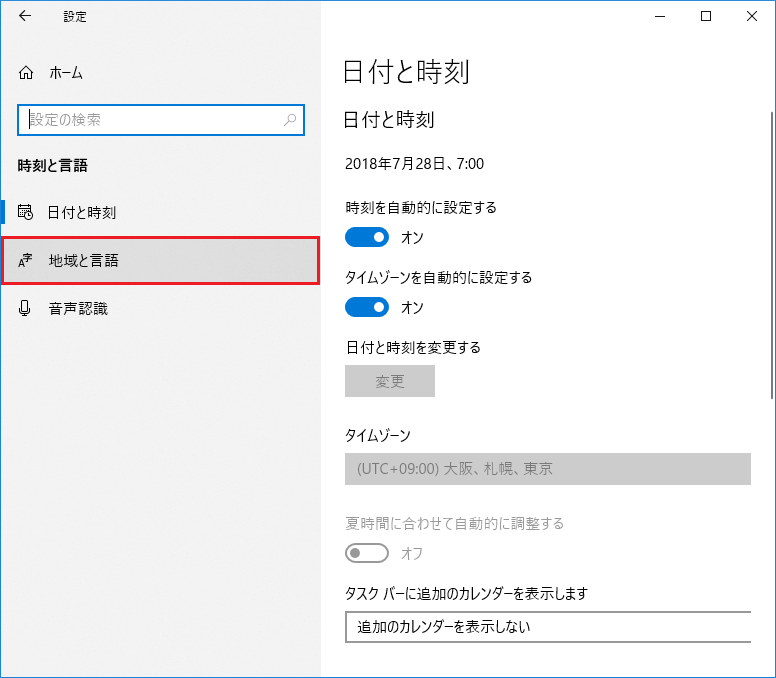
4. 「地域と言語」の画面が表示されましたら、上下の「スクロールバー」をクリックしたまま、下側へ画面をスクロールします。
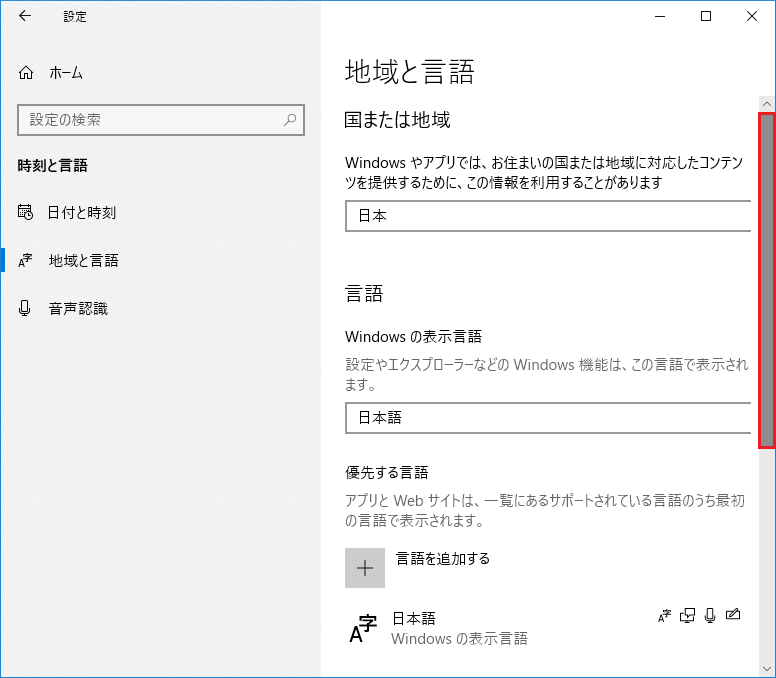
5. 「優先する言語」項目が表示されましたら、「日本語 Windows の表示言語」をクリックします。
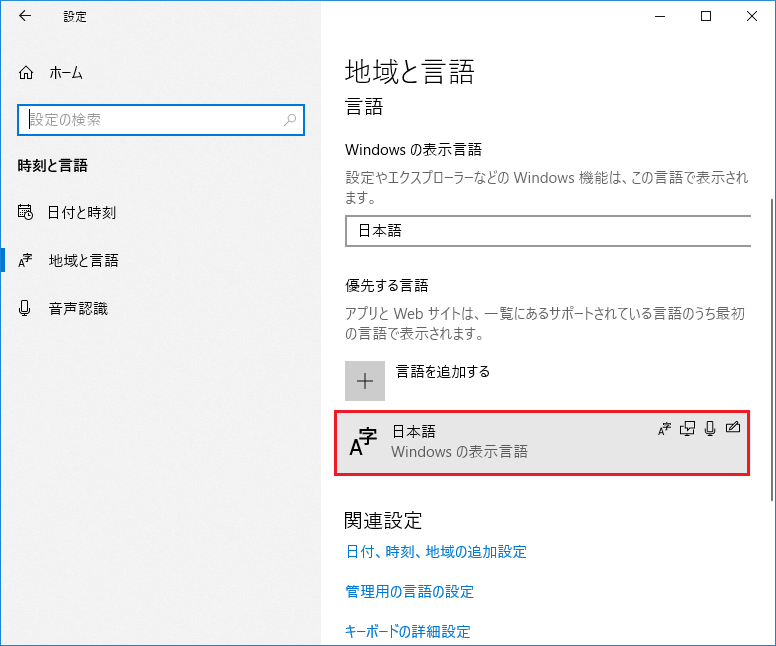
6. 「日本語 Windows の表示言語」の「オプション」ボタンをクリックします。
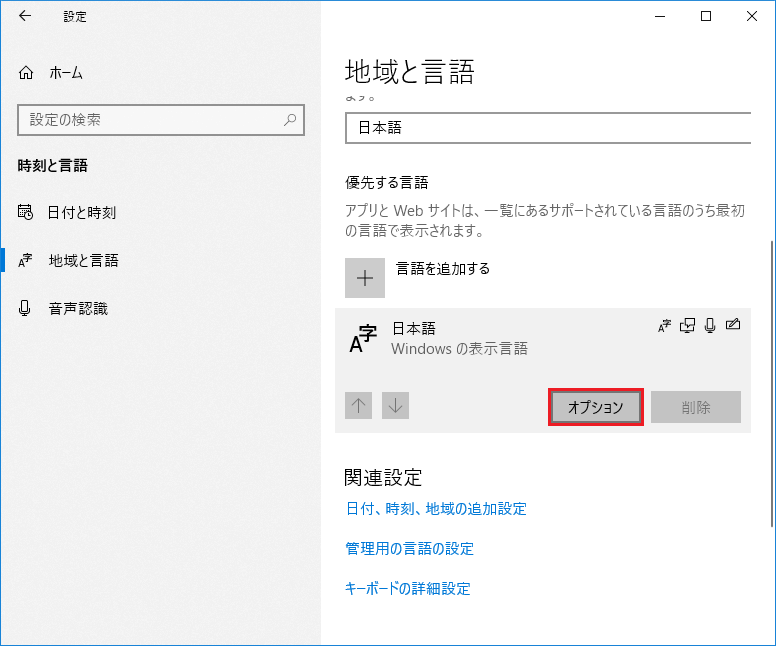
7. 「日本語」の画面が表示されましたら、上下の「スクロールバー」をクリックしたまま、下側へ画面をスクロールします。
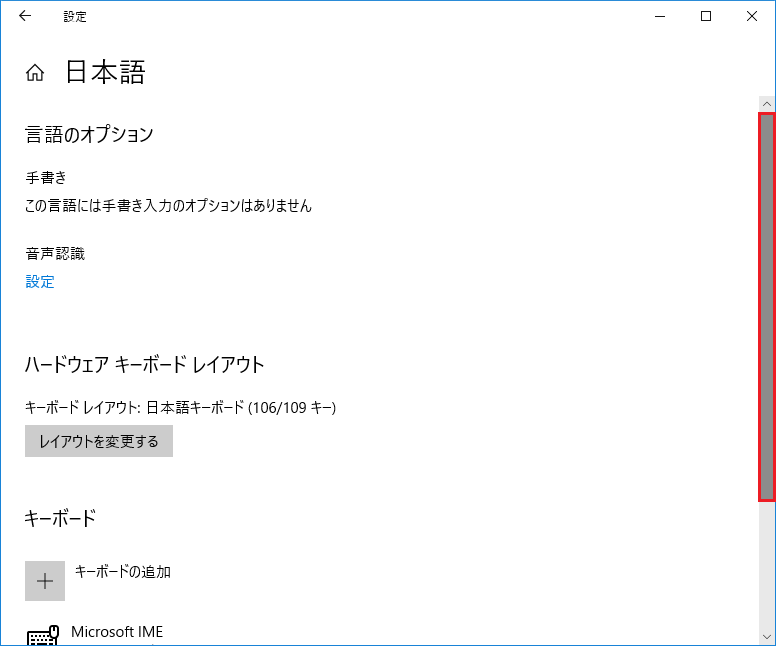
8. 「キーボード」の項目が表示されましたら、「Microsoft IME」をクリックします。
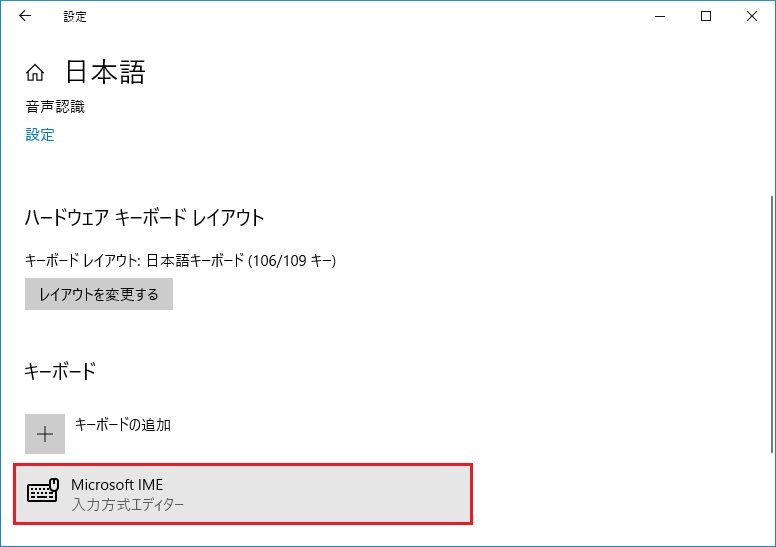
9. 「Microsoft IME」の項目が表示されましたら、「オプション」ボタンをクリックします。
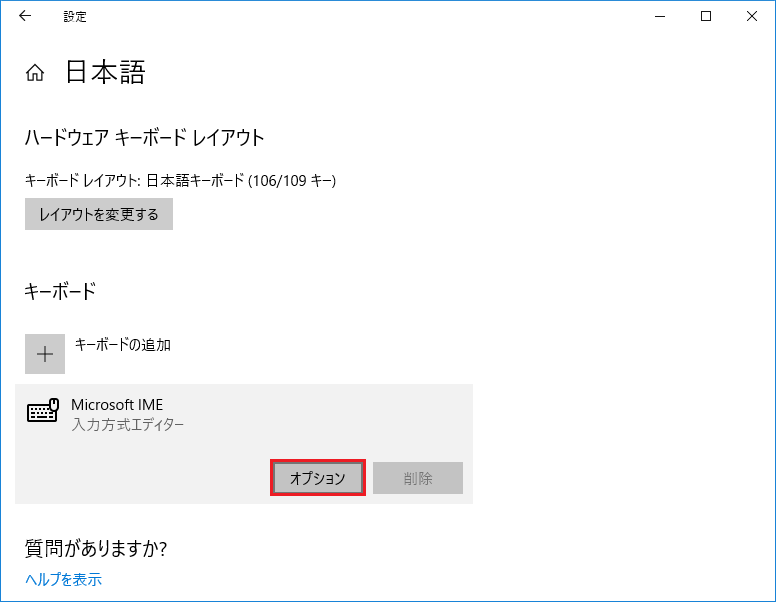
10. 「Microsoft IME」の画面が表示されましたら、上下の「スクロールバー」をクリックしたまま、下側へ画面をスクロールします。
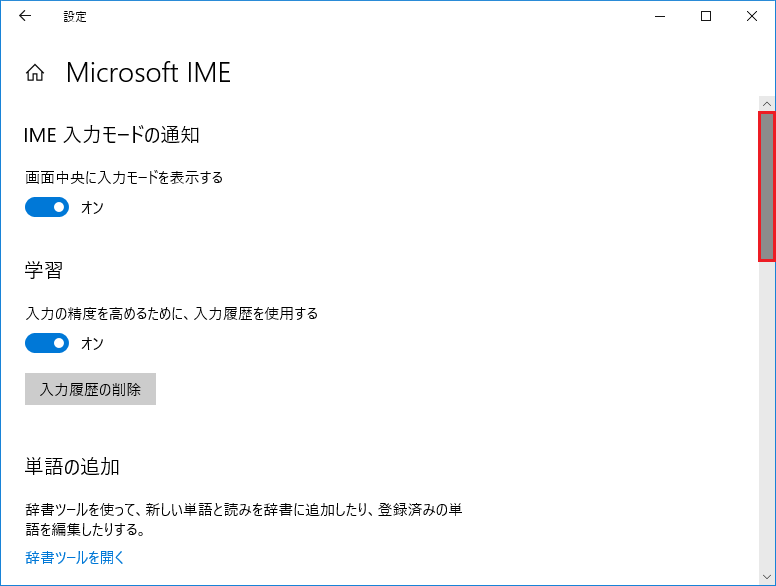
11. 「詳細設定」の項目が表示されましたら、「詳細設定を開く」をクリックします。
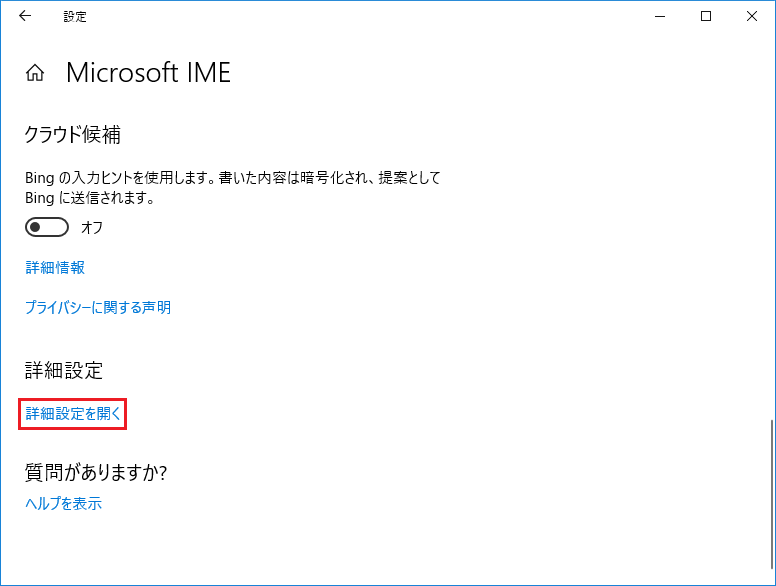
12. 「Microsoft IME の詳細設定」画面が表示されましたら、「ローマ字入力」を選択し、「OK」ボタンをクリックします。
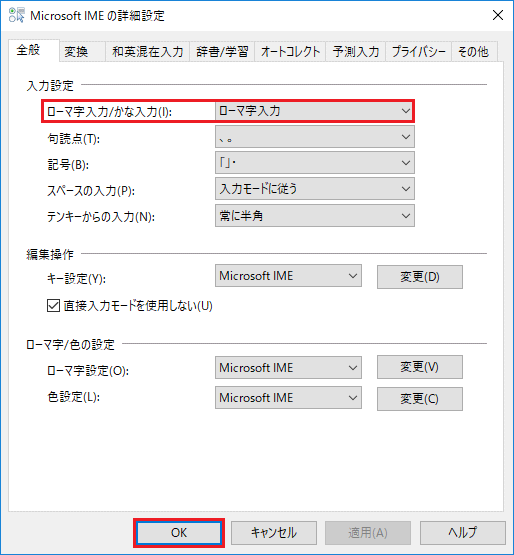
・「ローマ字入力/かな入力(I):」項目
・「ローマ字入力」を選択します。
13. 「Microsoft IME」の画面に戻りましたら、「閉じる(×)」ボタンをクリックします。
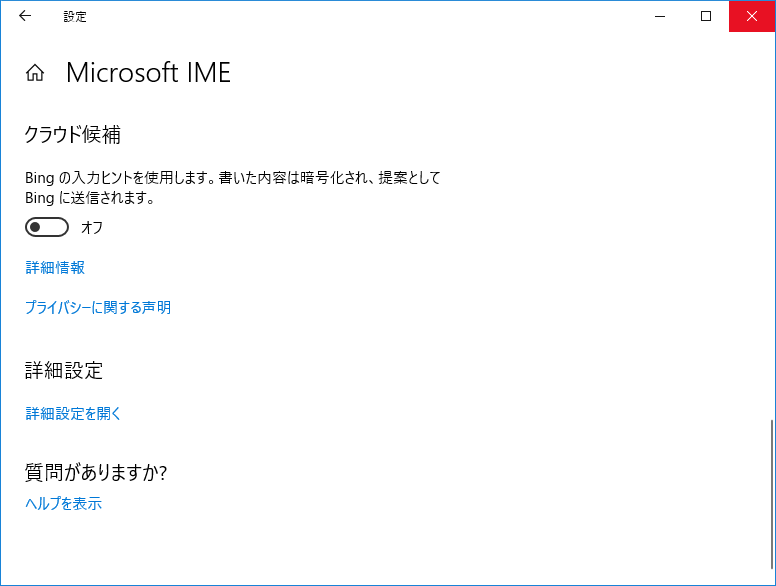
以上が ローマ字入力(日本語) の設定方法 です。
◆ [ 「タスクバー」の「入力インジケーター」よりローマ字入力(日本語)」の設定をする方法1 ]
1. 「タスクバー」の「入力インジケーター」を右クリックします。
![]()
2. 表示されたメニューの「プロパティ(R)」を右クリックします。
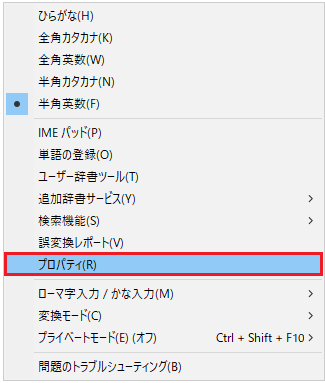
3. 「Microsoft IME の設定」画面が表示されましたら、「詳細設定(A)」ボタンをクリックします。
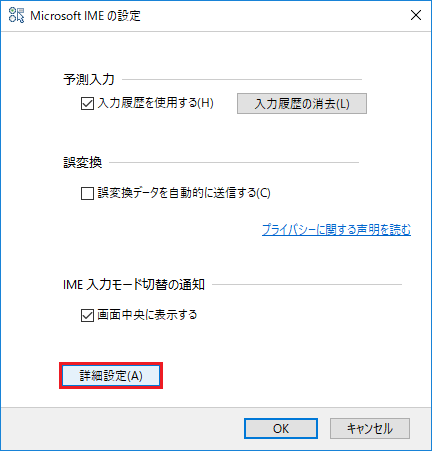
4. 「Microsoft IME の詳細設定」画面が表示されましたら、「ローマ字入力」を選択し、「OK」ボタンをクリックします。
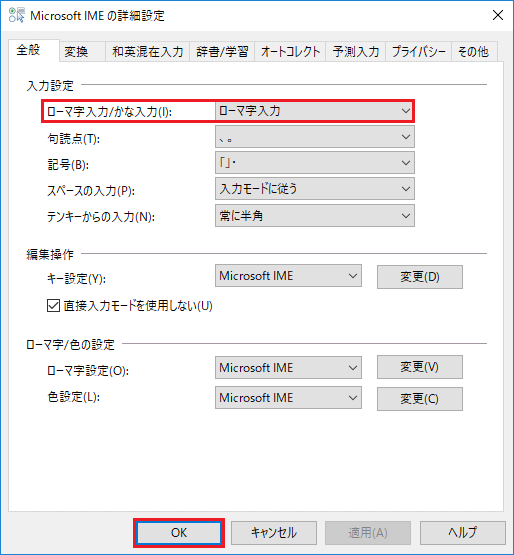
・「ローマ字入力/かな入力(I):」項目
・「ローマ字入力」を選択します。
以上が ローマ字入力(日本語) の設定方法 です。
◆ [ 「タスクバー」の「入力インジケーター」よりローマ字入力(日本語)」の設定をする方法2 ]
1. 「タスクバー」の「入力インジケーター」を右クリックします。
![]()
2. 表示されたメニューの「ローマ字入力/かな入力(M)」より「ローマ字入力(R)」をクリックします。
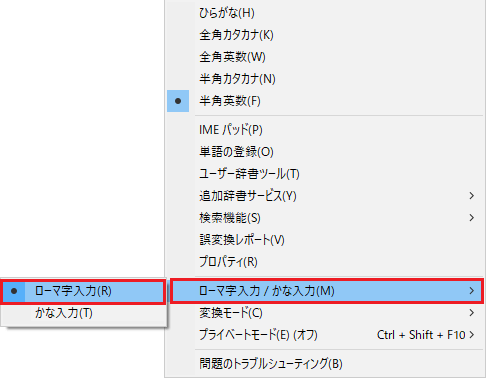
以上が ローマ字入力(日本語) の設定方法 です。