 |
|||
 |
 |
 |
 |
 |
| Manual Shop | ||||
[ Windows 10 / Windows 10 Pro ]
IME 郵便辞書 の設定方法
| Windows Mamual |
| Japanese input |
| advertisement |
| WEB Site QR Code |
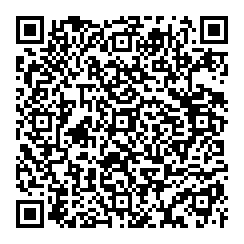 |
| このマニュアルのほかのウィンドウズ |
| Windows 11 |
| Windows 10 2004 - 22H2 |
| Windows 8.1 |
| Windows 8 |
| Windows 7 |
| Windows Vista |
| Windows XP |
| Windows Me |
| English Edition |
| advertisement |
| Spanish Edition |
| advertisement |
| French Edition |
| advertisement |
[ Windows 10 / Windows 10 Pro にもとづいて説明しています。 ]
※ 確認したバージョン : 1511/1607/1703/1709/1803/1809/1903/1909
[ IME 郵便辞書 の設定方法/郵便番号辞書の使用方法 ]
● 「Windowsの設定」より「IME 郵便辞書」 を設定する方法
● 「タスクバー」の「入力インジケーター」より「IME 郵便辞書」 を設定する方法
◆ [ IME 郵便辞書 の設定方法 ]
1. デスクトップ画面の「スタート」ボタンをクリックし、表示されたメニューの「設定」をクリックします。
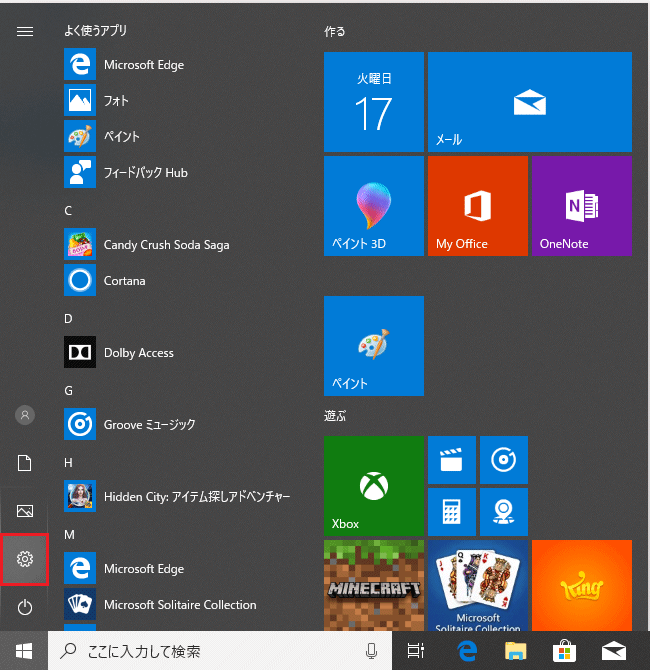
2. 「Windows の設定」画面が表示されましたら、「時刻と言語」 をクリックします。
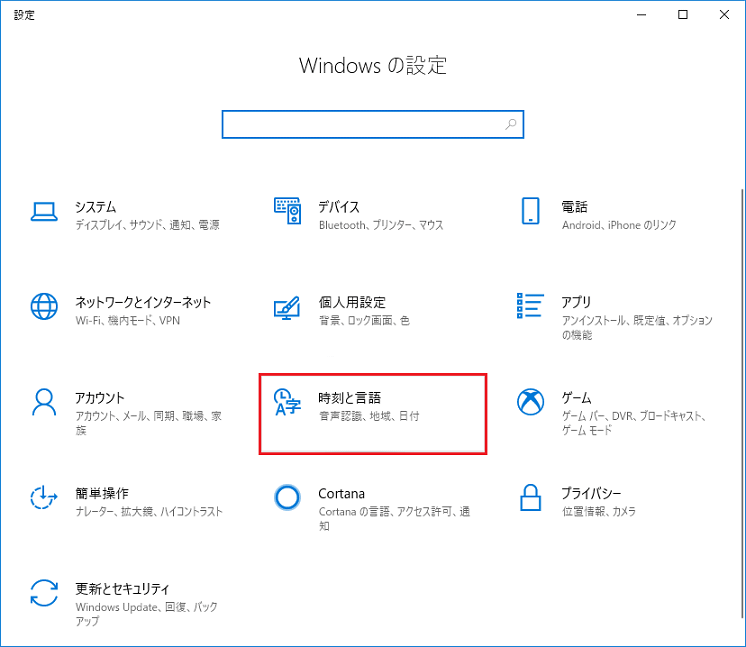
3. 「時刻と言語」画面が表示されましたら、「地域と言語」をクリックします。
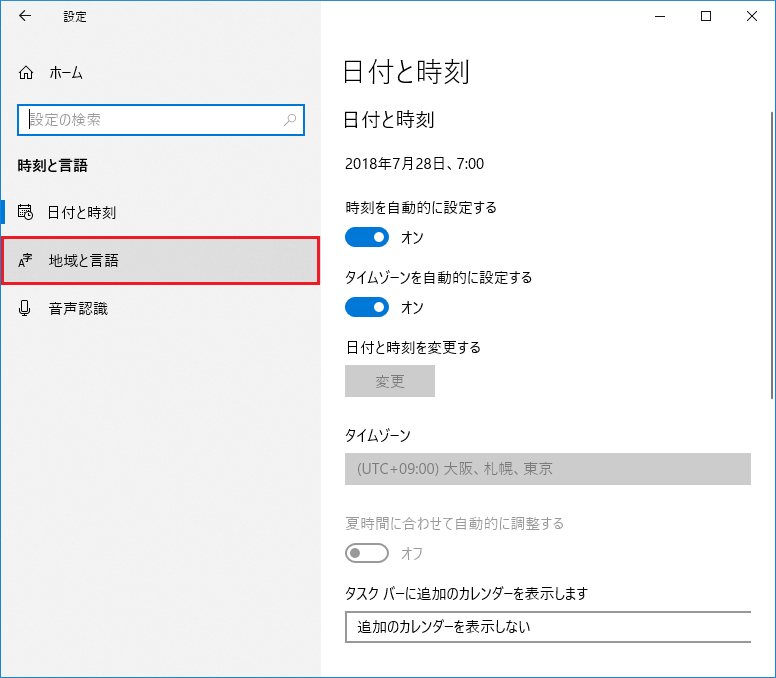
4. 「地域と言語」の画面が表示されましたら、上下の「スクロールバー」をクリックしたまま、下側へ画面をスクロールします。
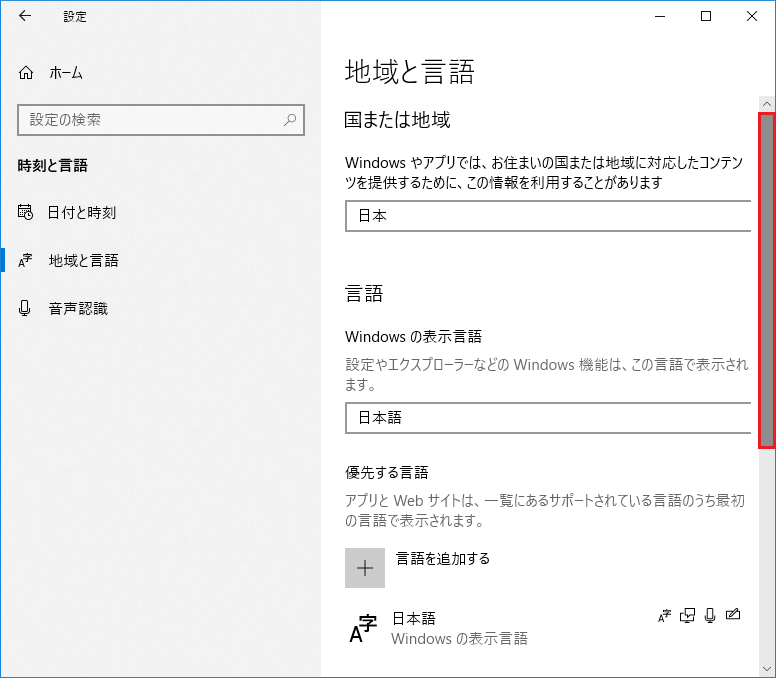
5. 「優先する言語」項目が表示されましたら、「日本語 Windows の表示言語」をクリックます。
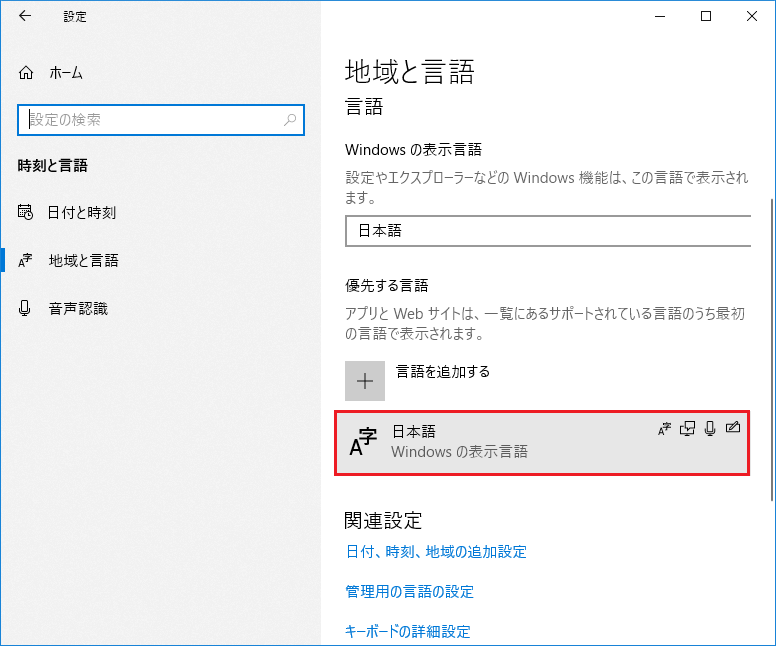
6. 「日本語 Windows の表示言語」の「オプション」ボタンをクリックします。
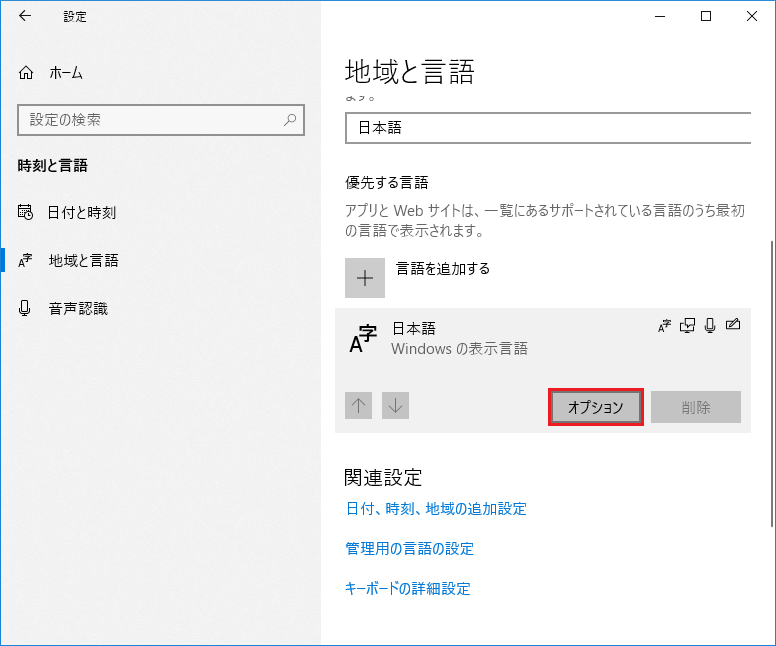
7. 「日本語」の画面が表示されましたら、上下の「スクロールバー」をクリックしたまま、下側へ画面をスクロールします。
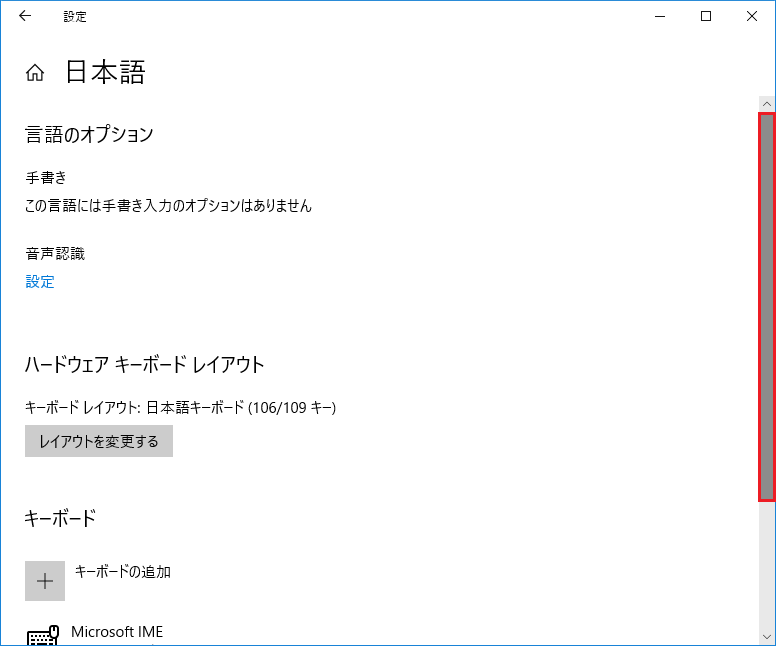
8. 「キーボード」の項目が表示されましたら、「Microsoft IME」をクリックします。
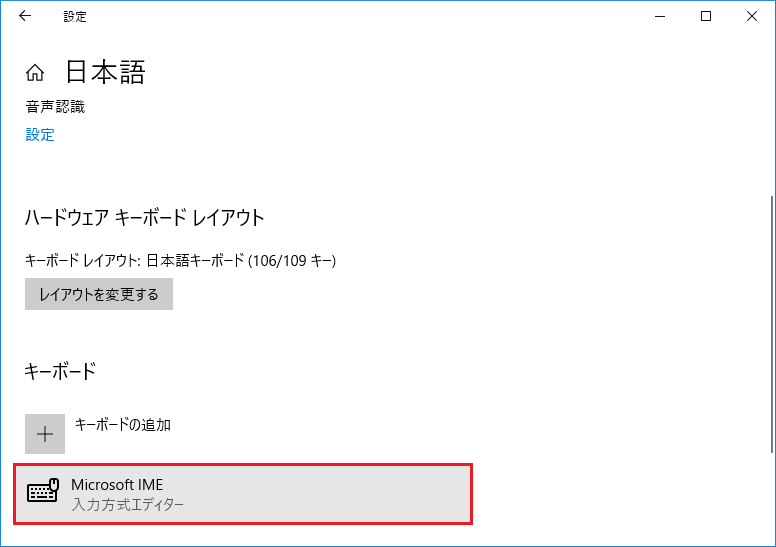
9. 「Microsoft IME」の項目が表示されましたら、「オプション」ボタンをクリックします。
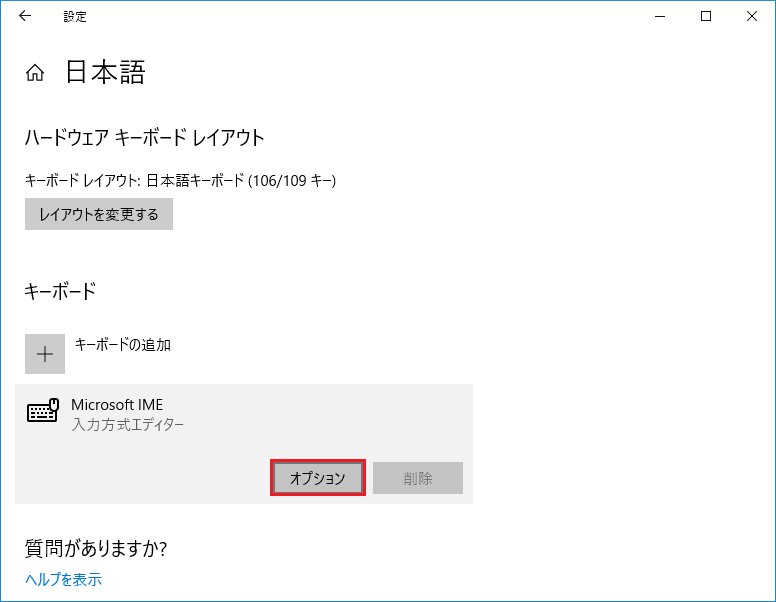
10. 「Microsoft IME」の画面が表示されましたら、上下の「スクロールバー」をクリックしたまま、下側へ画面をスクロールします。
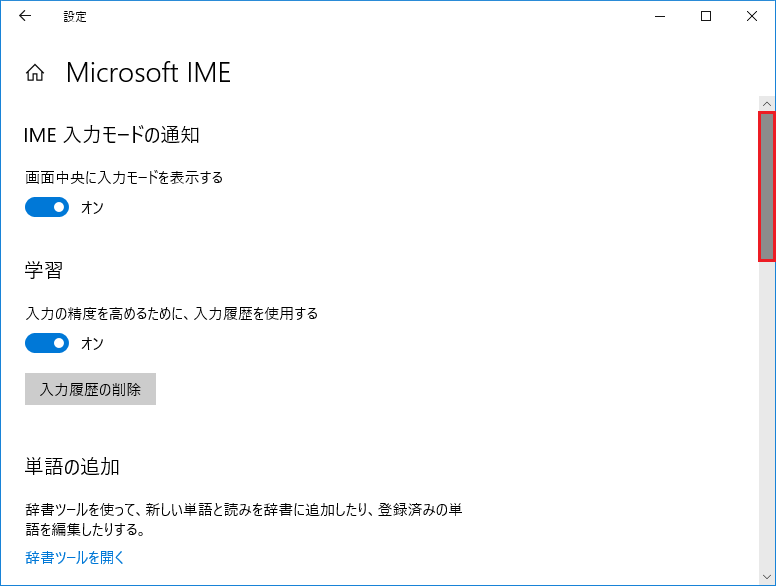
11. 「詳細設定」の項目が表示されましたら、「詳細設定を開く」をクリックします。
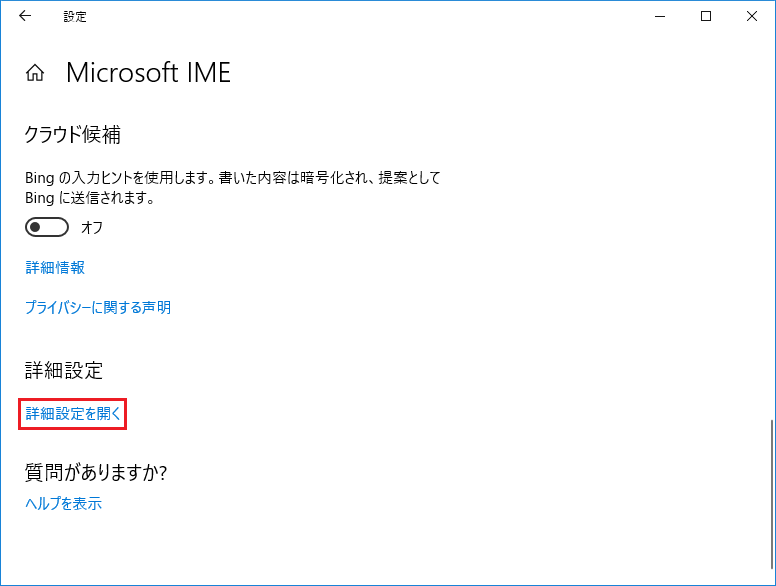
12. 「Microsoft IME の詳細設定」の画面が表示されましたら、「辞書/学習」タブをクリックします。
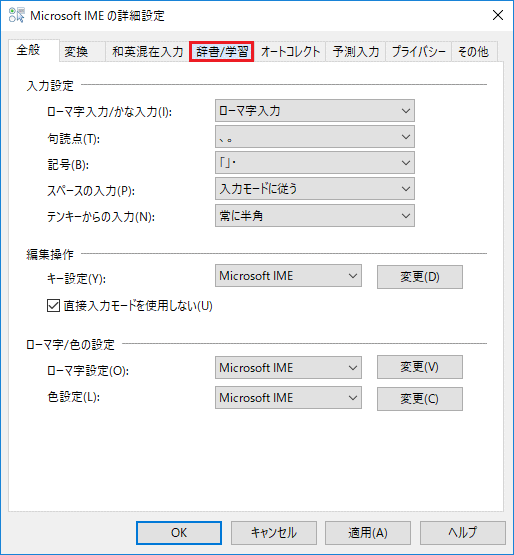
13. 「辞書/学習」タブの画面が表示されましたら、「システム辞書(Y)」項目の「郵便番号辞書」にチェックを入れ、
「OK」ボタンをクリックします。
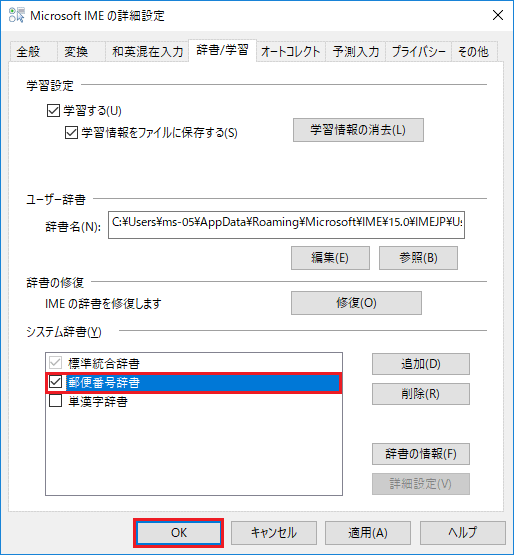
14. 「辞書/学習」タブの画面に戻りましたら、「閉じる(×)」ボタンをクリックします。
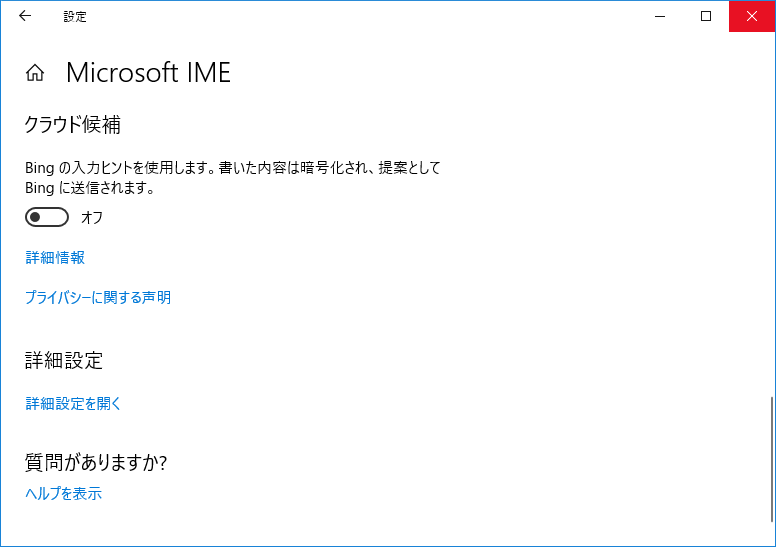
以上が 「IME 郵便辞書」の設定方法 です。
◆ [ 「タスクバー」の「入力インジケーター」より「IME 郵便辞書」 を設定する方法 ]
1. 「タスクバー」の「入力インジケーター」を右クリックします。
![]()
2. 表示されたメニューの「プロパティ(R)」をクリックします。
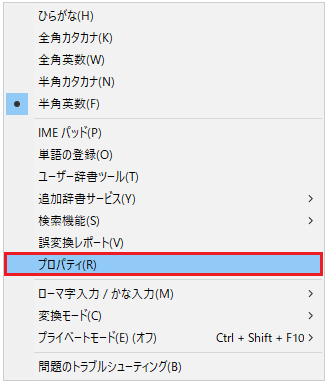
3. 「Microsoft IME の設定」画面が表示されましたら、「詳細設定(A)」ボタンをクリックします。
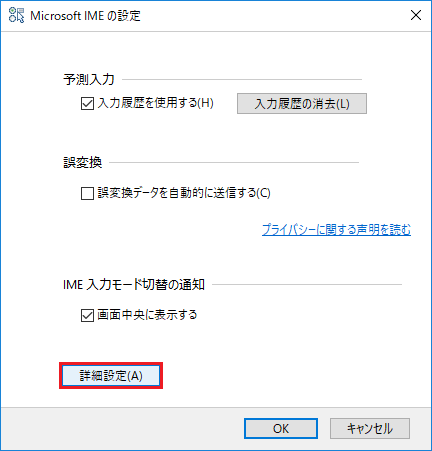
3. 「Microsoft IME の詳細設定」の画面が表示されましたら、「辞書/学習」タブをクリックします。
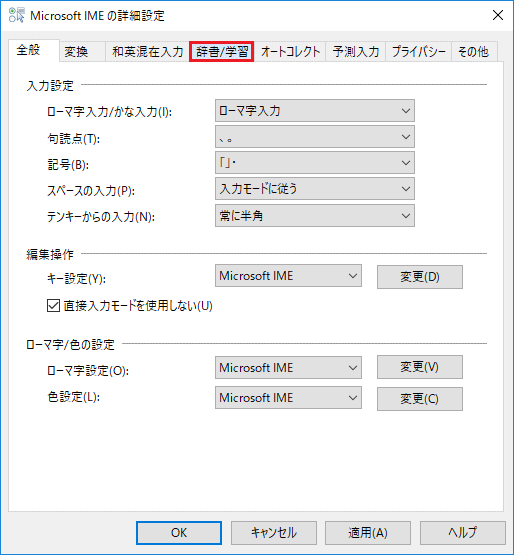
4. 「辞書/学習」タブの画面が表示されましたら、システム辞書(Y)項目の「郵便番号辞書」にチェックを入れ、
「OK」タブをクリックします。
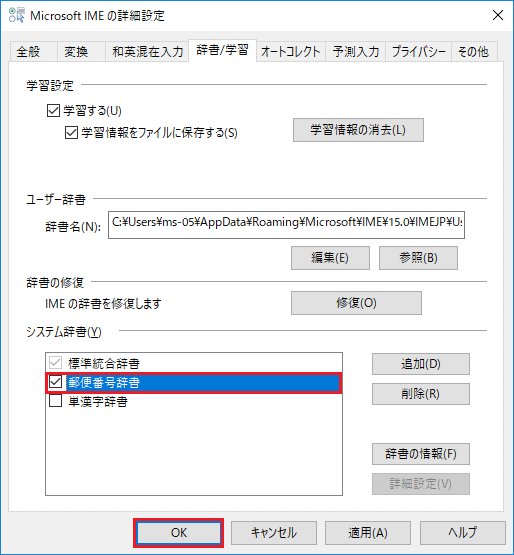
以上が 「IME 郵便辞書」の設定方法 です。
◆ [ 郵便番号辞書の使用方法 ]
1. 「スタート」ボタンをクリックし、「Windows アクセサ」より「メモ帳」をクリックします。
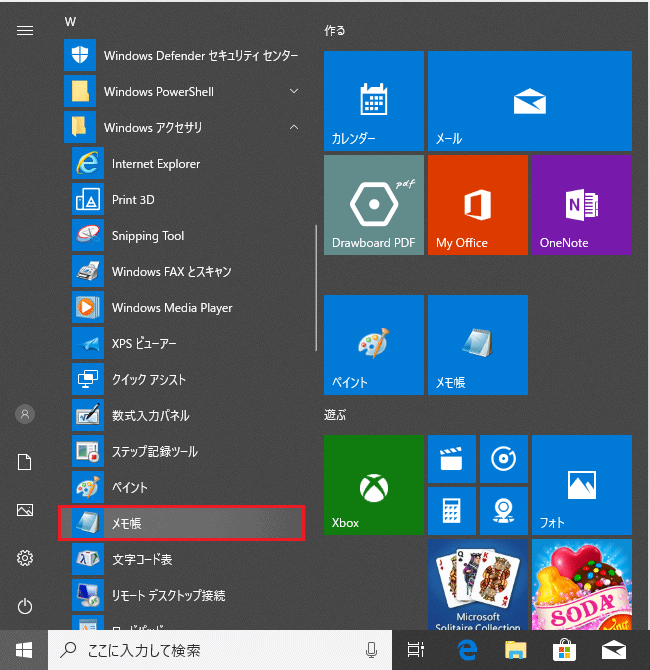
※ ここでは、メモ帳を使用して操作説明を致します。
2. 「メモ帳」を使用して操作説明を致します。変換したい「郵便番号」を入力し、変換します。
(一般的には、キーボードのスペースキーを押すと変換されます。)
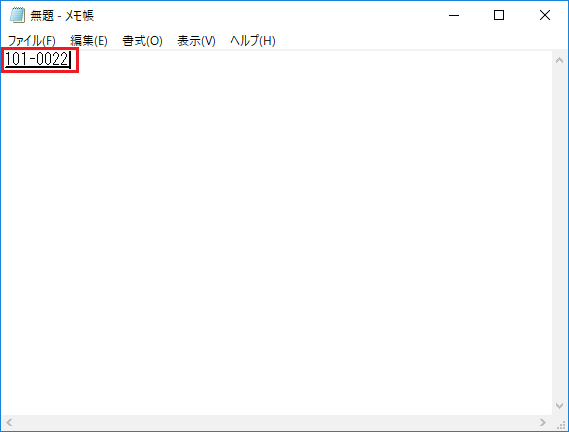
※ 郵便番号を入力する際、「-」も入力します。(例:101-0022と全角で入力します。)
3. 以下の通り郵便番号より住所変換が出来たか確認してください。
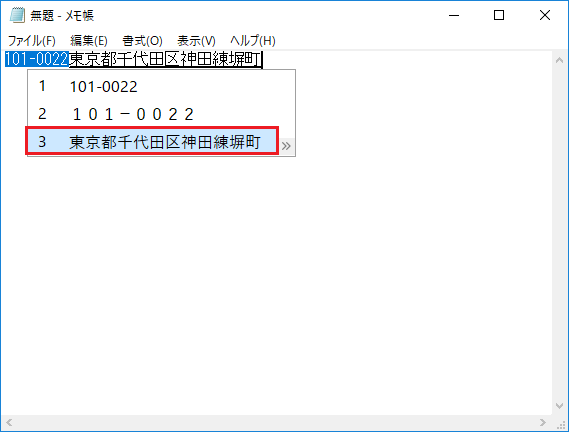
4. 住所変換出来ましたら、メモ帳のデータを保存しないで終了します。「閉じる(×)」ボタンをクリックします。
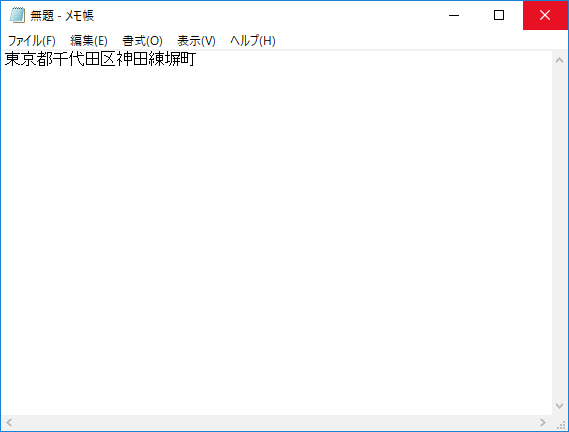
5. 表示されたメニューより「保存しない(N)」ボタンをクリックします。
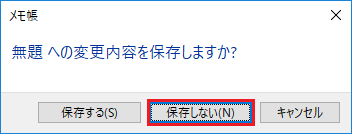
以上が 郵便番号辞書 の使用方法 です。