 |
|||
 |
 |
 |
 |
 |
| Manual Shop | ||||
[ Windows 11 Home / Windows 11 Pro ]
IME 郵便辞書 の設定方法
| Windows Mamual |
| Japanese input |
| advertisement |
| WEB Site QR Code |
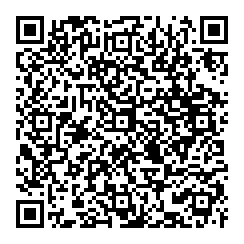 |
| このマニュアルのほかのウィンドウズ |
| Windows 10 2004 - 22H2 |
| Windows 10 1809 |
| Windows 8.1 |
| Windows 8 |
| Windows 7 |
| Windows Vista |
| Windows XP |
| Windows Me |
| English Edition |
| advertisement |
| Spanish Edition |
| advertisement |
| French Edition |
[ Windows 11 Home / Windows 11 Pro にもとづいて説明しています。 ]
[ IME 郵便辞書 の設定方法/郵便番号辞書の使用方法 ]
● タスクバーの「入力インジケーター」より「IME 郵便辞書」 を設定する方法
◆ [ タスクバーの「入力インジケーター」より「IME 郵便辞書」 を設定する方法 ]
1. 「タスクバー」の「入力インジケーター」を右クリックします。
![]()
2. 表示されたメニューの「設定」をクリックします。
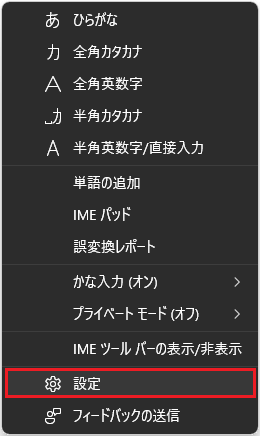
3. 「Microsoft IME」の画面が表示されましたら、「学習と辞書)」をクリックします。
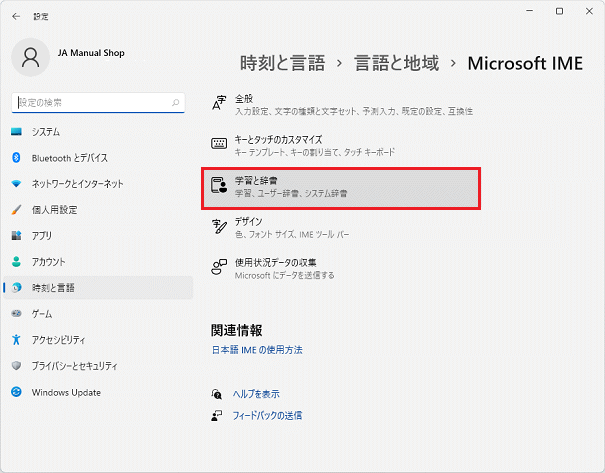
4. 「システム辞書」項目の「郵便番号辞書」設定を「オン」にして、「閉じる(×)」ボタンをクリックします。
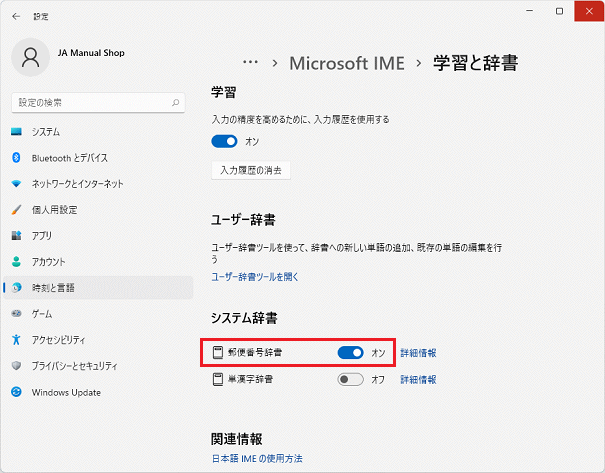
以上が 「IME 郵便辞書」の設定方法 です。
◆ [ 郵便番号辞書の使用方法 ]
1. Windows 11 画面中央の「スタート」ボタンをクリックます。
![]()
※ ここでは、メモ帳を使用して説明します。
2. スタート画面が表示されましたら、「▼ 次のページ」ボタン をクリックします。
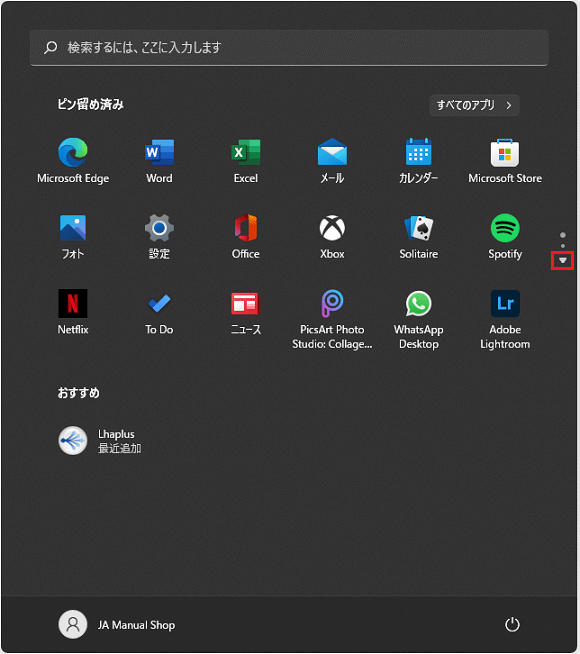
3. 次の画面が表示されましたら、「メモ帳」アイコン をクリックします。
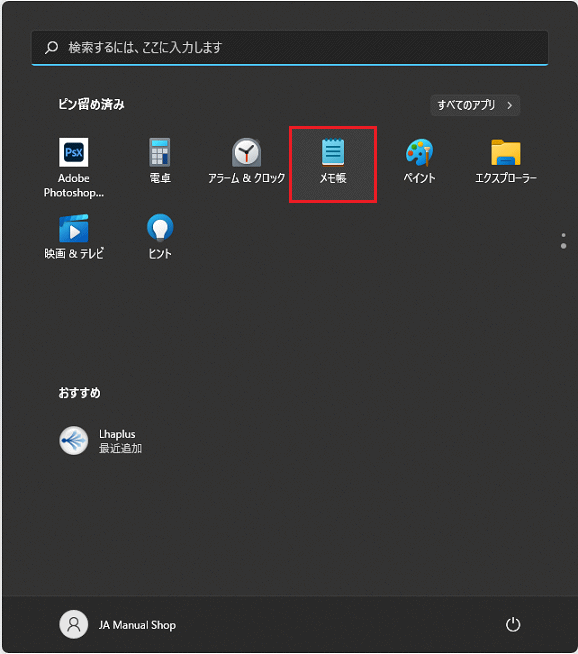
4. 「メモ帳」が起動したことを確認します。
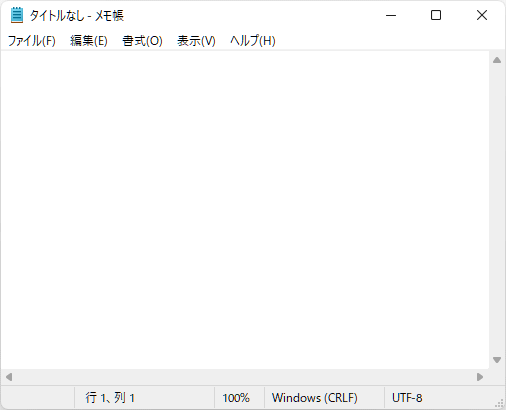
5. 変換したい「郵便番号」を入力し、キーボードのスペースキーを押します。
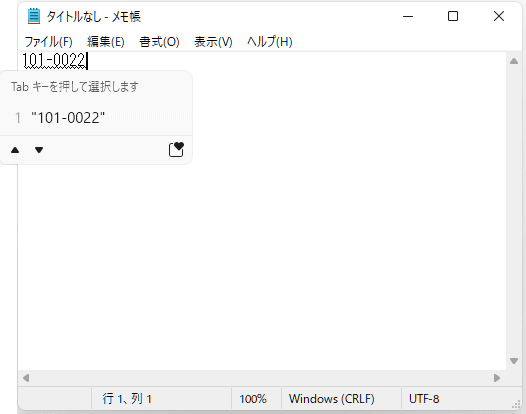
6. 入力した「郵便番号」を確認して、もう一度、キーボードのスペースキーを押します。
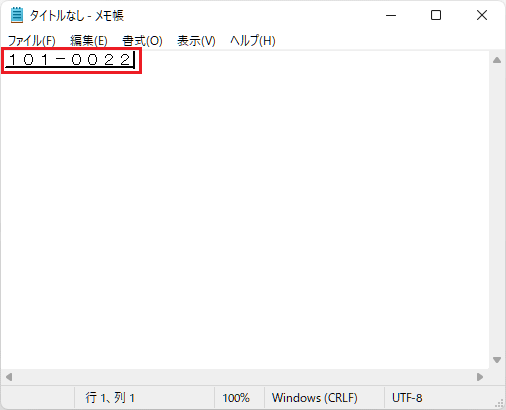
7. 「郵便番号」から変換した「住所」を確認して、正しければ「住所」をクリックします。
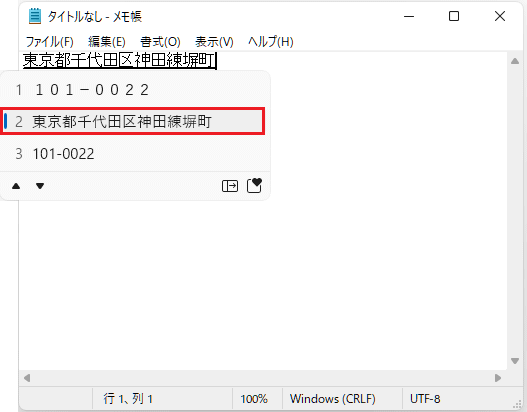
8. 住所変換出来ましたら、メモ帳のデータを保存しないで終了します。「閉じる(×)」ボタンをクリックします。
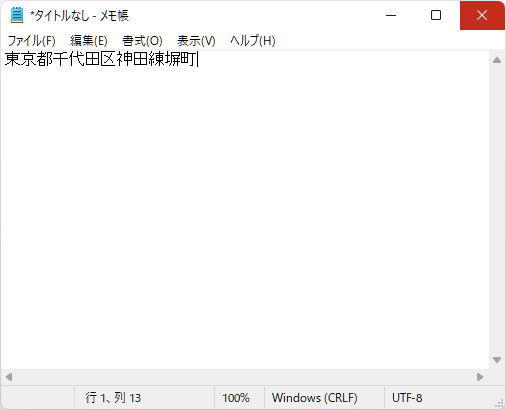
9. 表示されたメニューより「保存しない(N)」ボタンをクリックします。
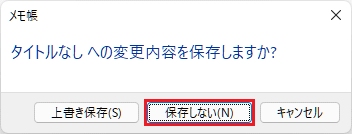
以上が 郵便番号辞書 の使用方法 です。