 |
|||
 |
 |
 |
 |
 |
| Manual Shop | ||||
[ Windows 10 / Windows 10 Pro ]
拡張子を表示する方法
| Windows Mamual |
| Folder option |
| advertisement |
| WEB Site QR Code |
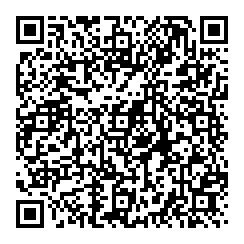 |
| このマニュアルのほかのウィンドウズ |
| Windows 11 |
| Windows 8.1 |
| Windows 8 |
| Windows 7 |
| Windows Vista |
| Windows XP |
| Windows Me |
| English Edition |
| advertisement |
| Spanish Edition |
| advertisement |
| Portugal Edition |
| advertisement |
[ Windows 10 / Windows 10 Pro にもとづいて説明しています。 ]
[ 拡張子を表示する方法 ]
● 「タスクバー」の「エクスプローラ」アイコンより拡張子を表示する設定方法
◆ [ 「スタート」メニューより拡張子を表示する方法 ]
1. 「スタート」ボタンを右クリックします。
![]()
2. 表示されたメニューの「エクスプローラ(E)」をクリックします。
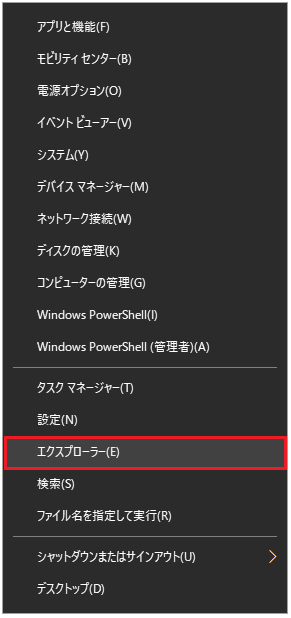
3. 「エクスプローラ」画面が表示されましたら、「表示」をクリックします。
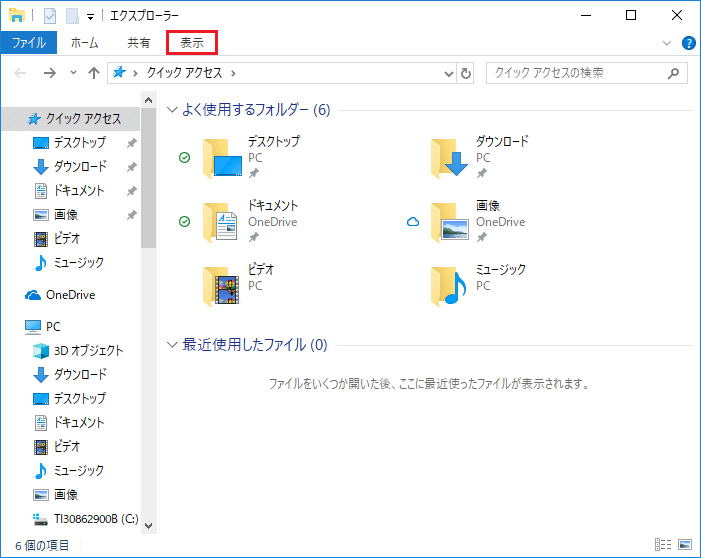
4. 「表示」メニューが表示されましたら、「ファイル名拡張子」にチェックを入れます。

5. 「エクスプローラ」画面に戻りましたら、「閉じる(×)」ボタンをクリックします。
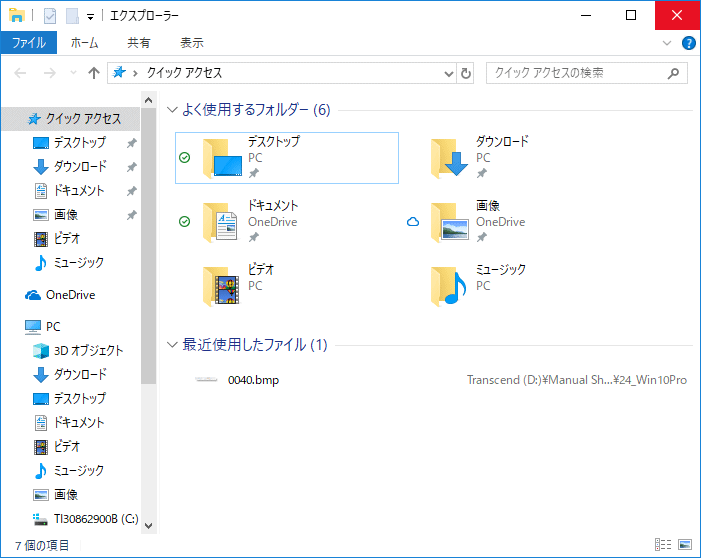
以上が 拡張子を表示する方法 です。
◆ [ 「タスクバー」の「エクスプローラ」アイコンより拡張子を表示する設定方法 ]
1. タスクバーの「エクスプローラ」アイコンをクリックします。
![]()
2. 「エクスプローラ」画面が表示されましたら、「表示」をクリックします。
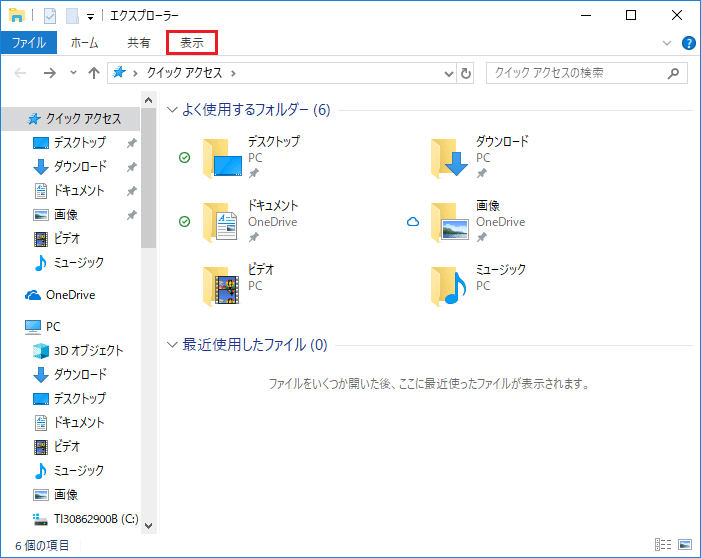
3. 「表示」メニューが表示されましたら、「ファイル名拡張子」にチェックを入れます。

4. 「エクスプローラ」画面に戻りましたら、「閉じる(×)」ボタンをクリックします。
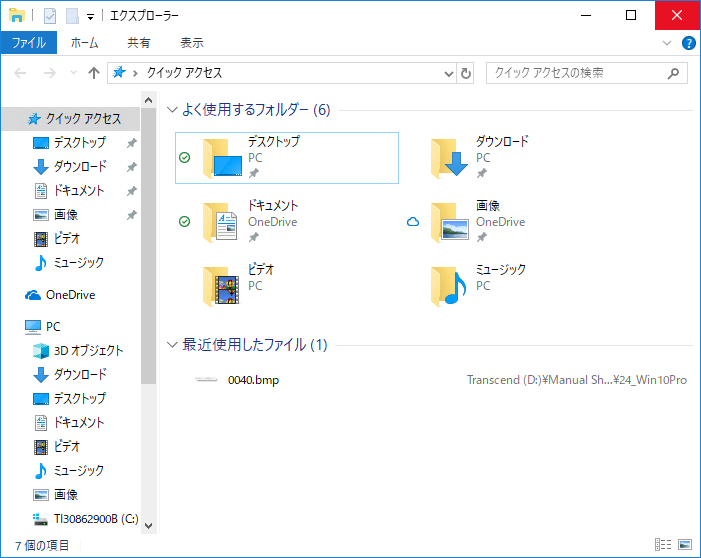
以上が 拡張子を表示する方法 です。
◆ [ 「コントロール パネル」より拡張子を表示する方法 ]
1. 「スタート」ボタンをクリックし、Windows システム ツール」より 「コントロール パネル」をクリックします。
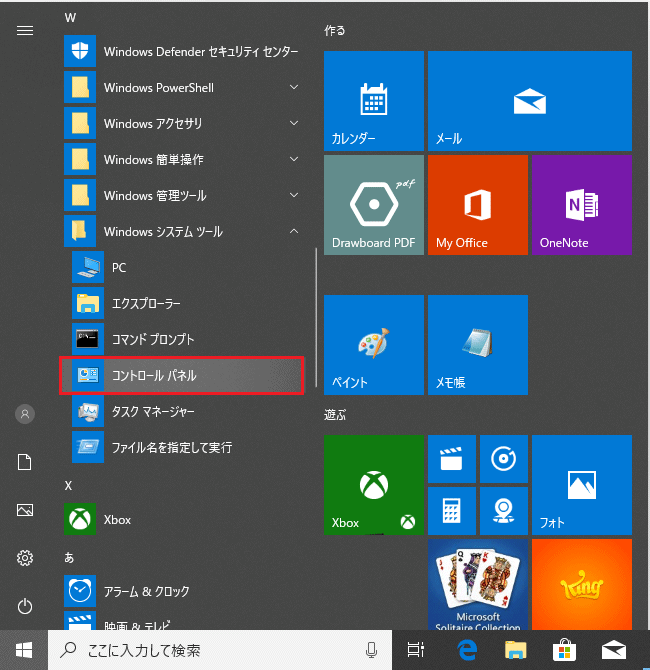
2. 「コントロール パネル」画面が表示されましたら、「デスクトップのカスタマイズ」をクリックします。
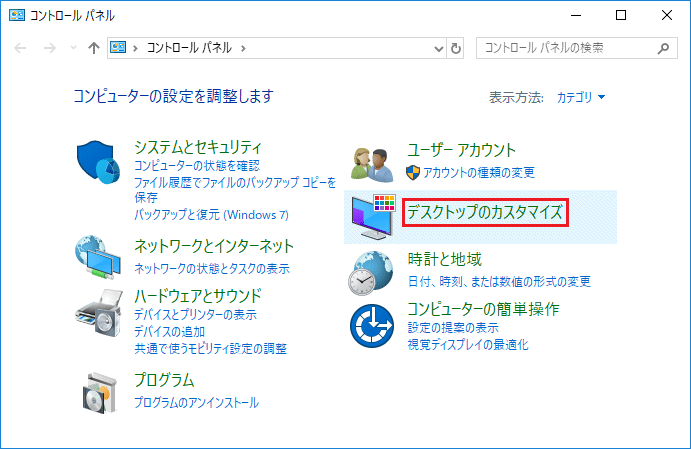
3. 「デスクトップのカスタマイズ」画面が表示されましたら、「すべてのファイルとフォルダーを表示」をクリックします。
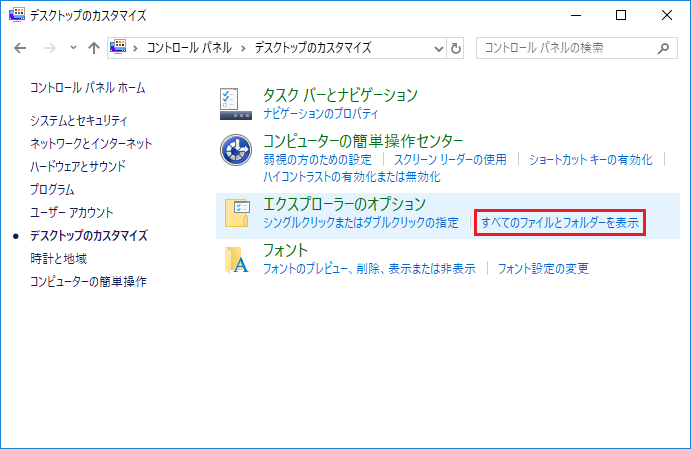
4. 「詳細設定:」項目の上下の「スクロールバー」をクリックしたまま、下側へ画面をスクロールします。
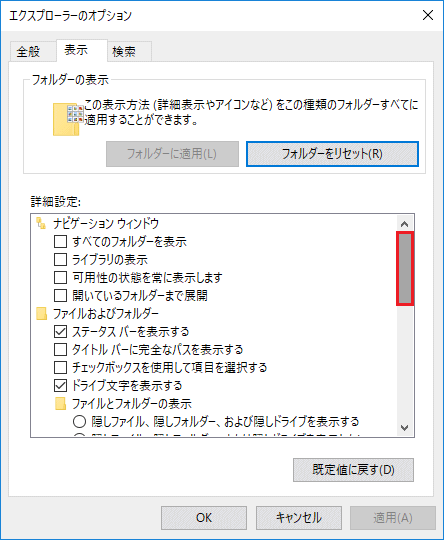
5. 「登録されている拡張子は表示しない」のチェックを外して、「OK」ボタンをクリックします。
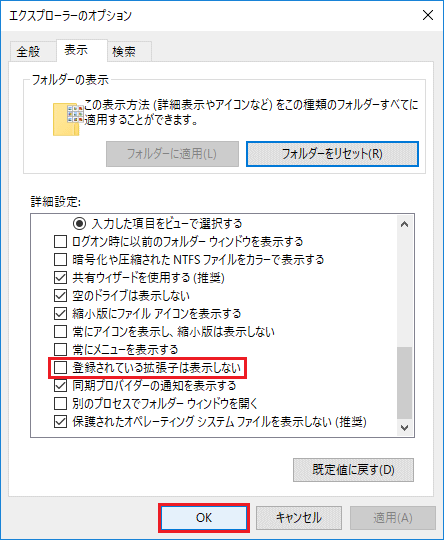
6. 「デスクトップのカスタマイズ」の画面に戻りましたら、「閉じる(×)」ボタンをクリックします。
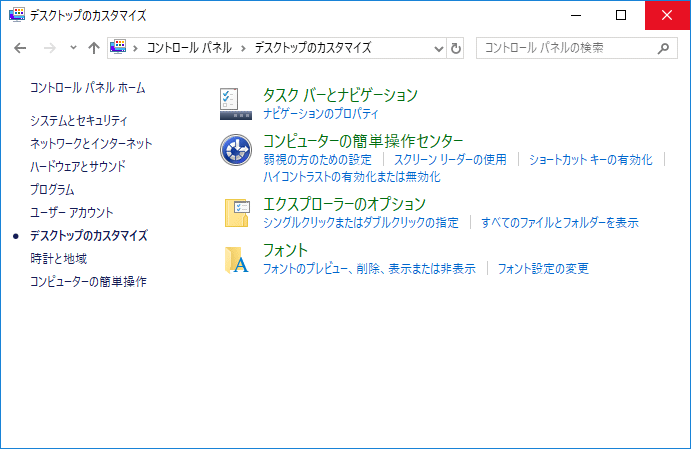
以上が 拡張子を表示する方法 です。