 |
|||
 |
 |
 |
 |
 |
| Manual Shop | ||||
[ Windows 11 Home / Windows 11 Pro ]
拡張子を表示する方法
| Windows Mamual |
| Folder option |
| advertisement |
| WEB Site QR Code |
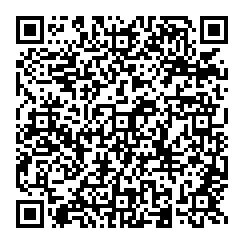 |
| このマニュアルのほかのウィンドウズ |
| Windows 10 |
| Windows 8.1 |
| Windows 8 |
| Windows 7 |
| Windows Vista |
| Windows XP |
| Windows Me |
| advertisement |
| English Edition |
 |
| Windows 11 |
| Windows 10 |
| advertisement |
| Spanish Edition |
 |
| Windows 11 |
| Windows 10 |
| advertisement |
| Portugal Edition |
 |
| Windows 11 |
| Windows 10 |
| advertisement |
| French Edition |
 |
| Windows 11 |
| Windows 10 |
| advertisement |
| German Edition |
 |
| Windows 11 |
| Windows 10 |
| advertisement |
[ Windows 11 Home / Windows 11 Pro にもとづいて説明しています。 ]
● ファイルに拡張子を表示する場合、以下の操作を実行してください。
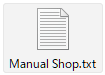
[ 拡張子を表示する方法 ]
● 「タスクバー」の「エクスプローラ」アイコンより拡張子を表示する方法
● 「レイアウトとビューのオプション。」に「表示 >」項目がない場合の操作方法
◆ [ 「スタート」メニューより拡張子を表示する方法 ]
1. 「スタート」ボタンを右クリックします。
![]()
2. 表示されたメニューの「エクスプローラー」をクリックします。
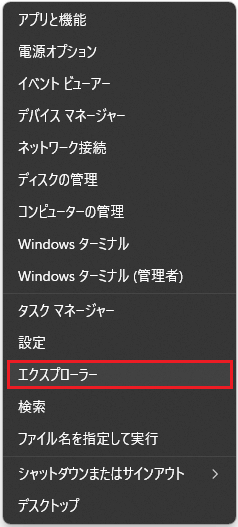
3. 「レイアウトとビューのオプション。」画面の「表示 >」をクリックします。

4. 「表示」メニューが表示されましたら、「表示 >」より「ファイル名拡張子」をクリックします。
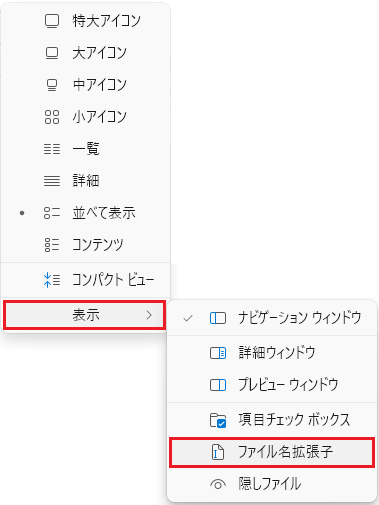
5. 「エクスプローラ」画面に戻りましたら、「閉じる(×)」ボタンをクリックします。
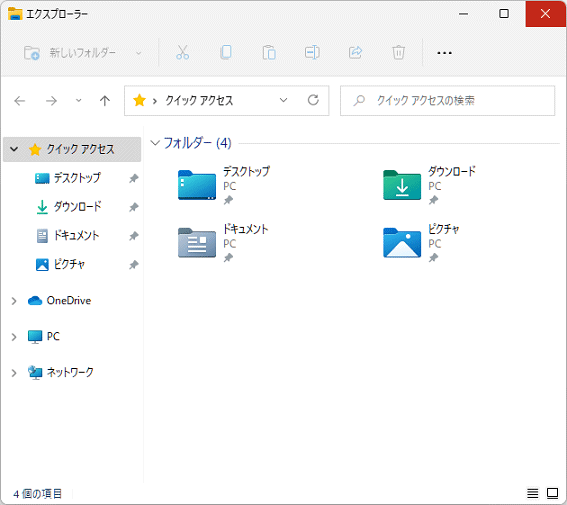
以上が 拡張子を表示する方法 です。
◆ [ 「タスクバー」の「エクスプローラ」アイコンより拡張子を表示する方法 ]
1. タスクバーの「エクスプローラ」アイコンをクリックします。

2. 「レイアウトとビューのオプション。」画面の「表示 >」をクリックします。

3. 「表示」メニューが表示されましたら、「表示 >」より「ファイル名拡張子」をクリックします。
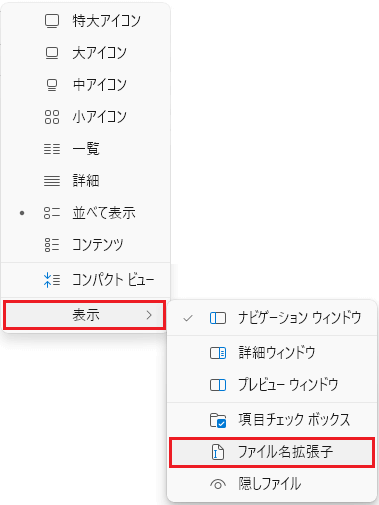
4. 「エクスプローラ」画面に戻りましたら、「閉じる(×)」ボタンをクリックします。
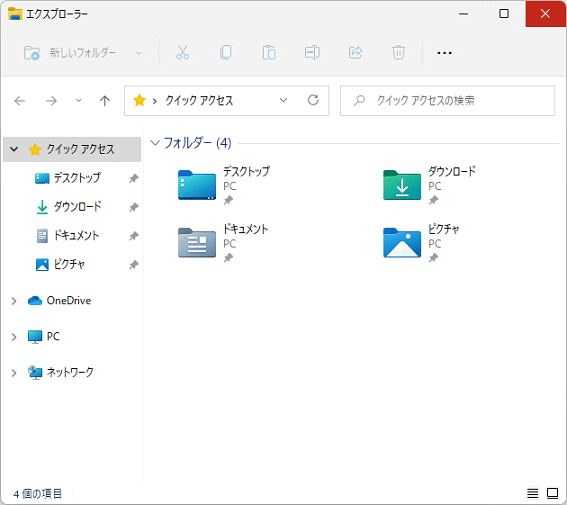
以上が 拡張子を表示する方法 です。
◆ [ 「コントロール パネル」より拡張子を表示する方法 ]
1. 「スタート」ボタンを右クリックます。
![]()
2. 表示されたメニューの「ファイル名を指定して実行」をクリックします。
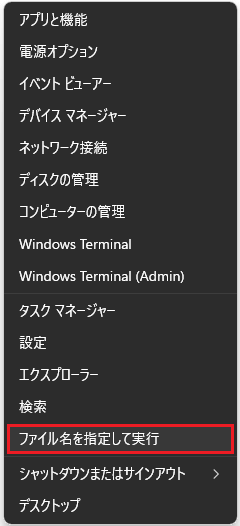
3. 「ファイル名を指定して実行」画面が表示されましたら、「名前(O):」欄に「control」と入力し、「OK」ボタンをクリックします。
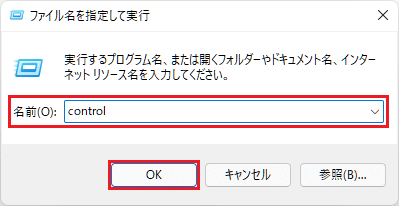
※ 「名前(O):」欄に「control」と入力します。
4. 「コントロール パネル」の画面が表示されましたら、「デスクトップのカスタマイズ」をクリックします。
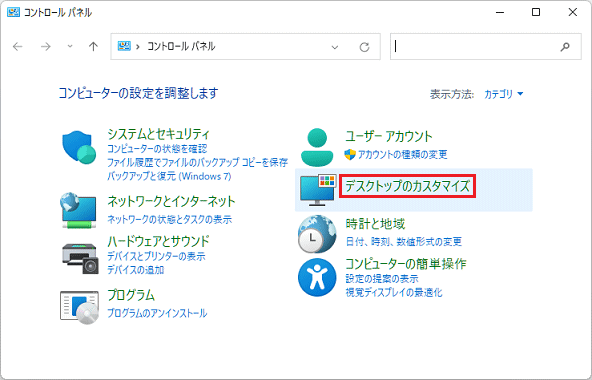
5. 「デスクトップのカスタマイズ」の画面が表示されましたら、「すべてのファイルとフォルダーを表示」をクリックします。
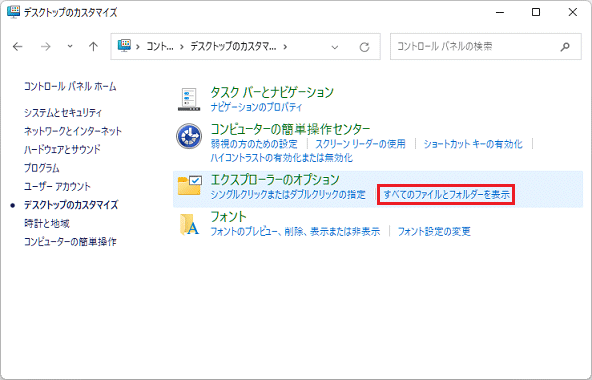
6. 「詳細設定:」項目の上下の「スクロールバー」をクリックしたまま、下側へ画面をスクロールします。
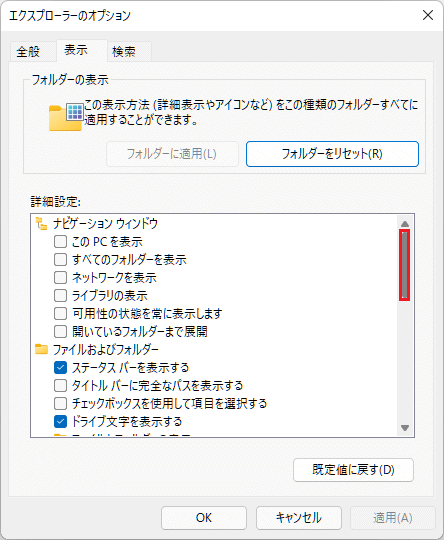
7. 「登録されている拡張子は表示しない」のチェックを外して、「OK」ボタンをクリックします。
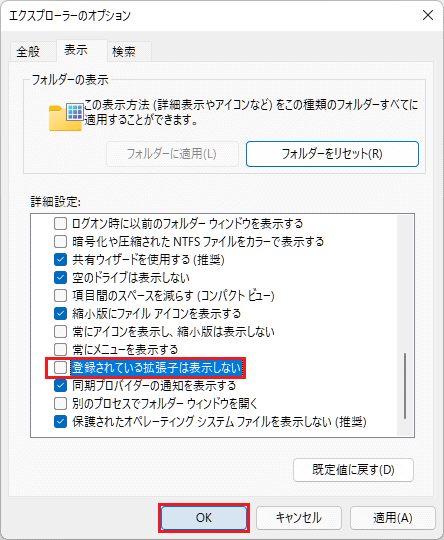
8. 「デスクトップのカスタマイズ」の画面に戻りましたら、「閉じる(×)」ボタンをクリックします。
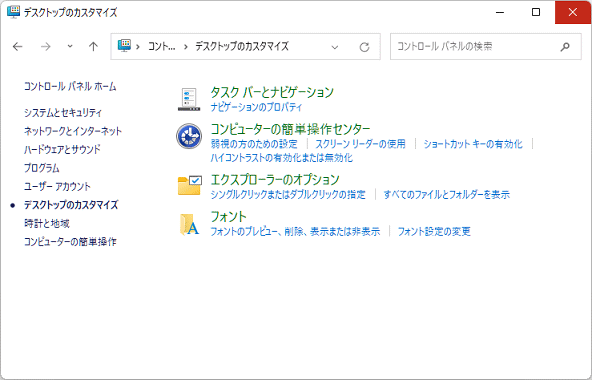
以上が 拡張子を表示する方法 です。
◆ [ 「レイアウトとビューのオプション。」に「表示 >」項目がない場合の操作方法 ]
1. 「スタート」ボタンを右クリックます。
![]()
2. 表示されたメニューの「エクスプローラー」をクリックします。
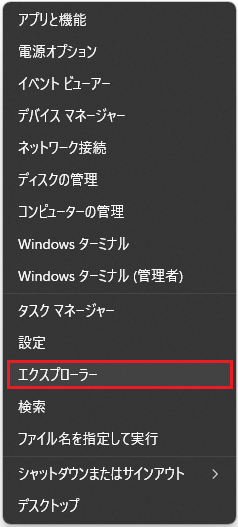
3. 「エクスプローラ」の画面が表示されましたら、「・・・(もっと見る)」をクリックします。
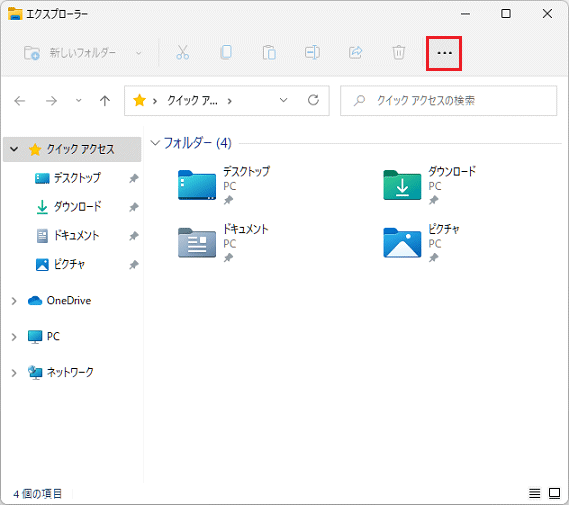
4. 「表示」メニューが表示されましたら、「表示」項目より「表示 >」の「ファイル名拡張子」をクリックします。
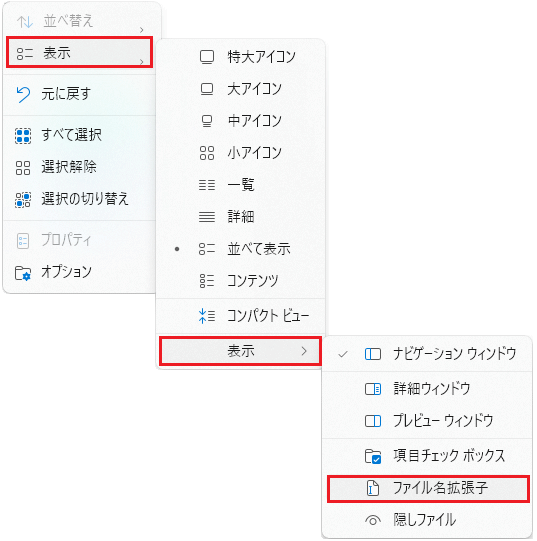
5. 「エクスプローラ」画面に戻りましたら、「閉じる(×)」ボタンをクリックします。
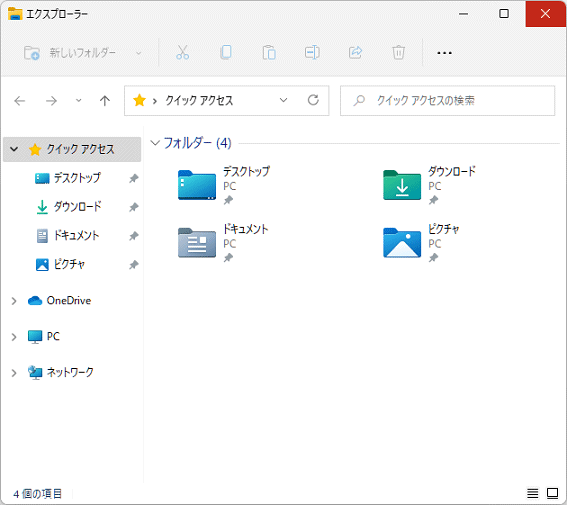
以上が 拡張子を表示する方法 です。