 |
|||
 |
 |
 |
 |
 |
| Manual Shop | ||||
[ Windows Vista Home Basic / Home Premium / Business / Ultimate ]
ファイル共有の設定方法
| Windows Mamual |
| Folder option |
| advertisement |
| WEB Site QR Code |
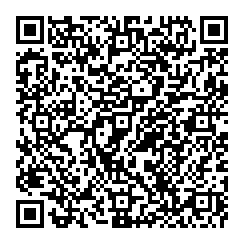 |
| このマニュアルのほかのウィンドウズ |
| Windows 10 |
| Windows 8.1 |
| Windows 8 |
| Windows 7 |
| Windows XP |
| Windows Me |
| English Edition |
| advertisement |
| Spanish Edition |
| advertisement |
| Portugal Edition |
| advertisement |
[ Windows Vista Home Basic / Home Premium / Business / Ultimate にもとづいて説明しています。 ]
ここでは、「Manual Shop」というフォルダを例にして、ネットワーク上で「ファイル共有」する方法を説明します。
※ 通常は、Cドライブ内にフォルダーを作成してください。
1. ファイル共有する「フォルダ」をデスクトップ上に作成してください。

※ 「 新しいフォルダを作成する方法 」を参照してください。
2. ファイル共有するフォルダを右クリックし、表示されたメニューの「共有(H)...」をクリックします。
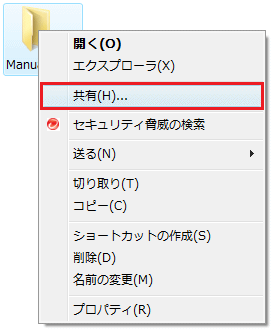
3. 「ファイルの共有」画面が表示されましたら、「プルダウン(▼)」ボタンをクリックします。
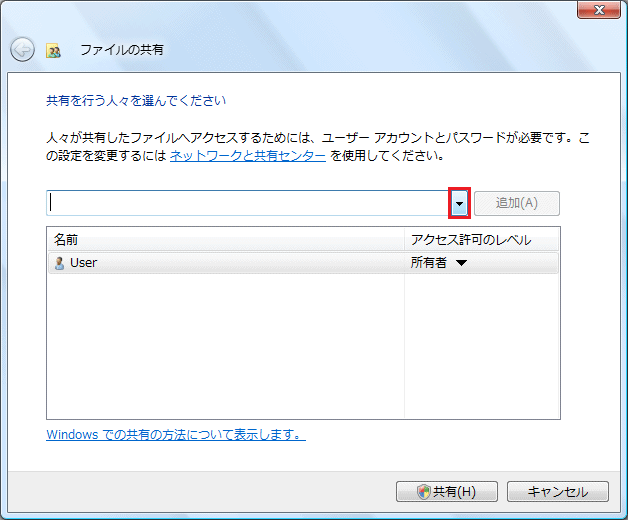
4. 「Everyone(この一覧のすべてのユーザー)」をクリックします。
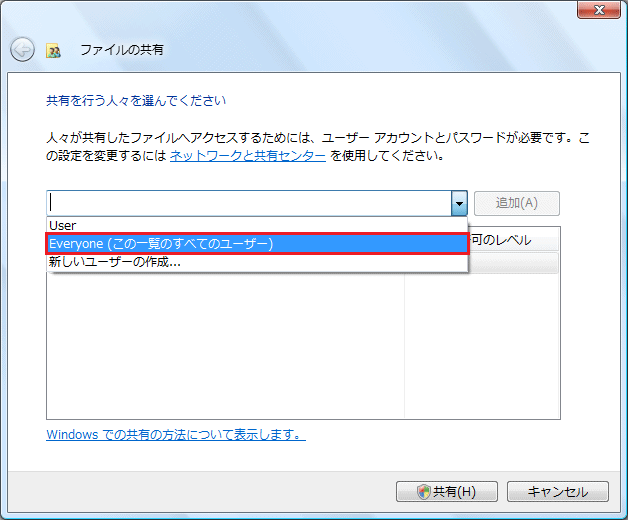
5. 「Everyone(この一覧のすべてのユーザー)」の選択をしましたら、「追加(A)」ボタンをクリックします。
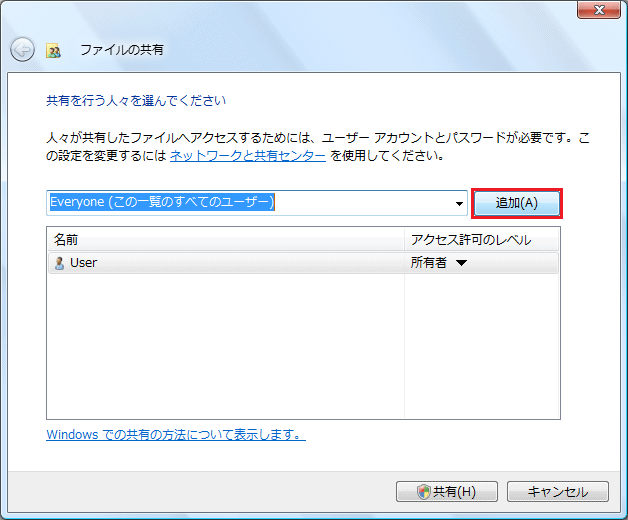
6. 「名前」欄に「Everyone」が表示されましたら、「共有(H)」ボタンをクリックします。
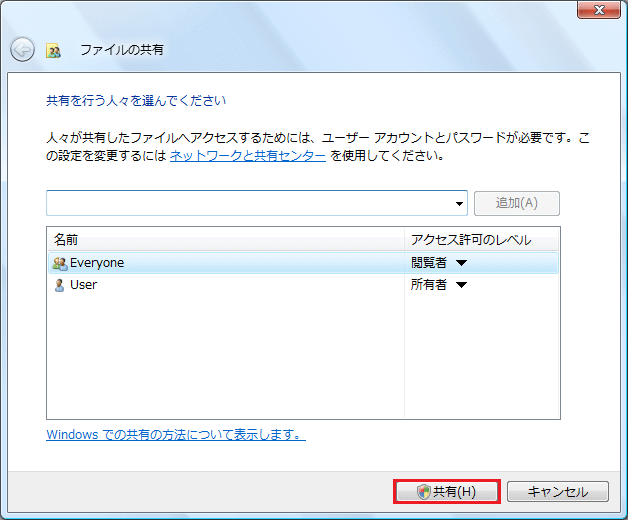
7. 「項目を共有しています,,,」の画面が表示されましたら、次の画面が表示されるまでお待ちください。
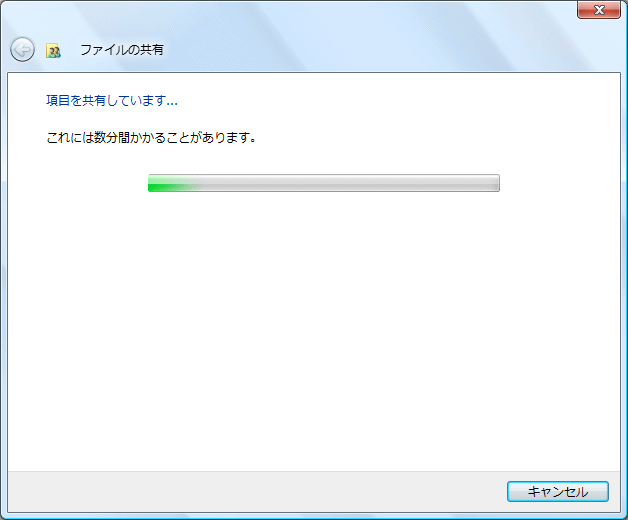
8. 「ユーザーのフォルダは共有されています。」画面が表示されましたら、「終了(D)」ボタンをクリックします。
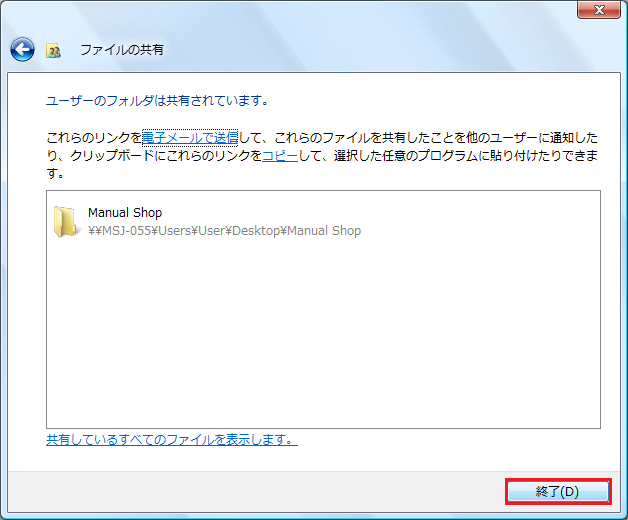
9. ファイル共有したアイコンが表示されましたら、右クリックします。

10. 表示されたメニューの「プロパティ(R)」をクリックします。
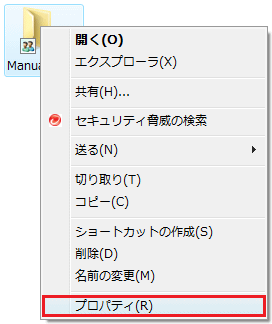
11. 「Manual Shopのプロパティ」画面が表示されましたら、「共有」タブをクリックします。
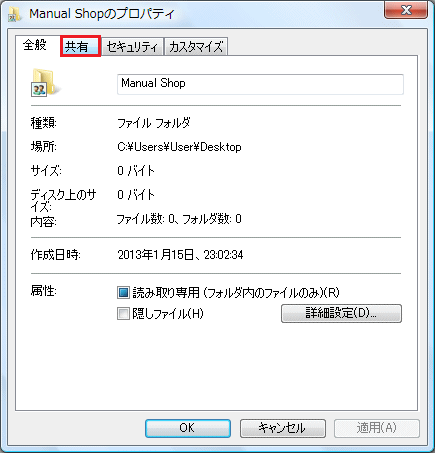
12. 「共有」タブの画面が表示されましたら、「詳細な共有(A)...」ボタンをクリックします。

13. 「詳細な共有」の画面が表示されましたら、「このフォルダーを共有する(S)」にチェックを入れ、
「アクセス許可(P)」ボタンをクリックします。
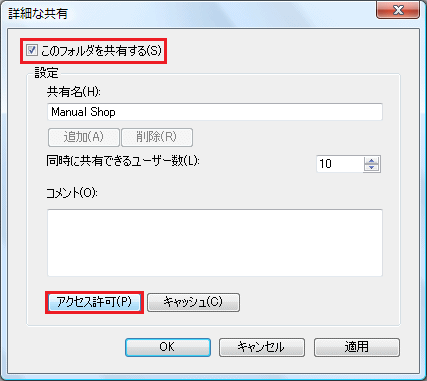
14. 「Manual Shop のアクセス許可」画面が表示されましたら、「アクセス許可(P):Everyone」枠内の設定を確認し、
「OK」ボタンをクリックします。
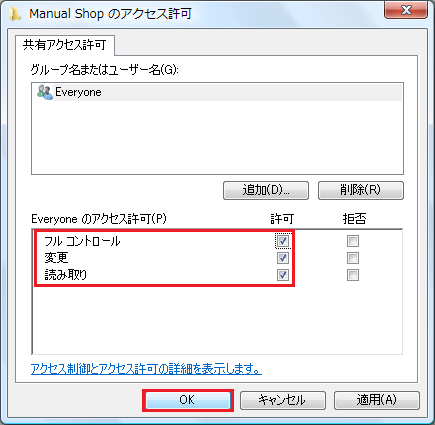
・「Everyone のアクセス許可(P)」枠内の設定
・「フル コントロール」の「許可」にチェックを入れます。
・「変更」の「許可」にチェックを入れます。
・「読み取り」の「許可」にチェックを入れます。
15. 「詳細な共有」の画面に戻りましたら、「OK」ボタンをクリックします。
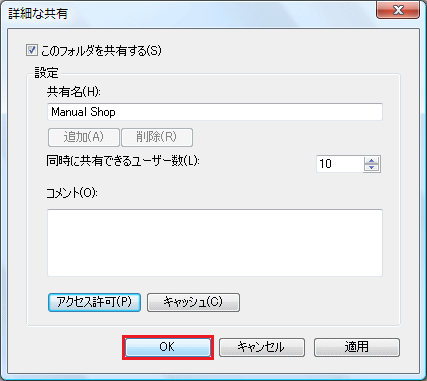
16. 「共有」タブの画面に戻りましたら、「閉じる(×)」ボタンをクリックします。
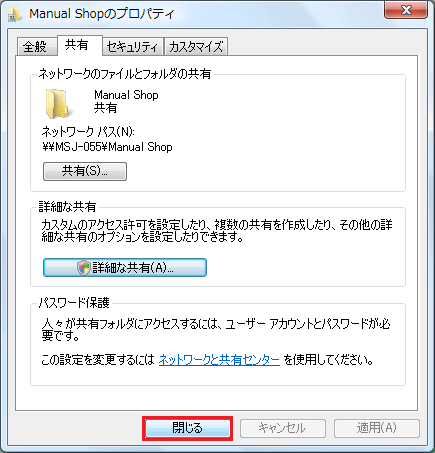
以上が ファイル共有の設定方法 です。