 |
|||
 |
 |
 |
 |
 |
| Manual Shop | ||||
[ Windows 8 / Windows 8 Pro ]
ファイル共有の設定方法
| Windows Mamual |
| Folder option |
| advertisement |
| WEB Site QR Code |
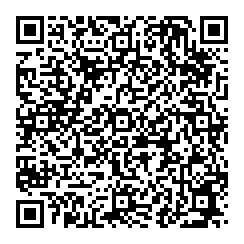 |
| このマニュアルのほかのウィンドウズ |
| Windows 10 |
| Windows 8.1 |
| Windows 7 |
| Windows Vista |
| Windows XP |
| Windows Me |
| English Edition |
| advertisement |
| Spanish Edition |
| advertisement |
| Portugal Edition |
| advertisement |
[ Windows 8 / Windows 8 Pro にもとづいて説明しています。 ]
ここでは、「Manual Shop」というフォルダを例にして、ネットワーク上で「ファイル共有」する方法を説明します。
※ 通常は、Cドライブ内にフォルダーを作成してください。
1. スタート画面の「デスクトップ」をクリックします。
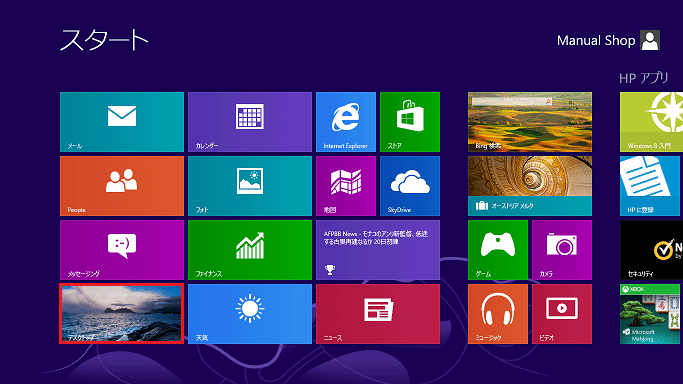
2. 「フォルダ」アイコンの画像を変更したいフォルダを右クリックします。
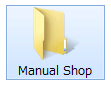
※ 「 新しいフォルダを作成する方法 」を参照してください。
3. ファイル共有するフォルダを右クリックし、表示されたメニューの「共有(H)」より「特定のユーザー......」をクリックします。
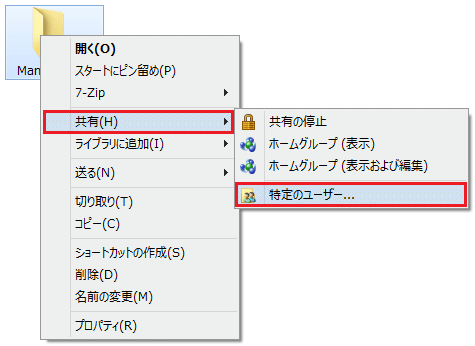
4. 「ファイルの共有」画面が表示されましたら、「プルダウン(▼)」ボタンをクリックします。
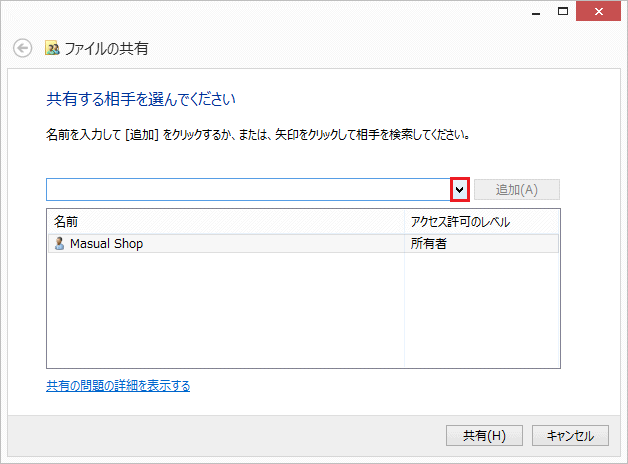
5. プルダウンメニューが表示されましたら、「Everyone」をクリックします。
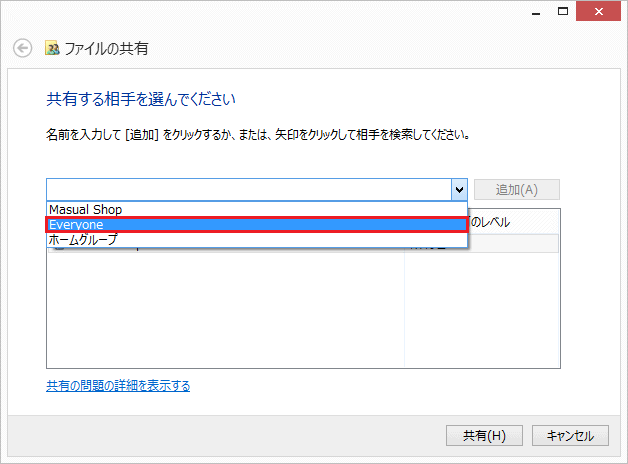
6. 「Everyone」を選択しましたら、「追加(A)」ボタンをクリックします。
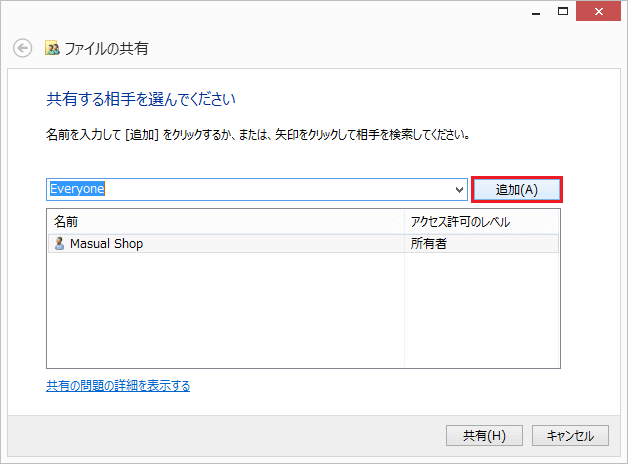
7. 「名前」欄に「Everyone」が表示されましたら、「読み取り▼(プルダウン)」をクリックします。
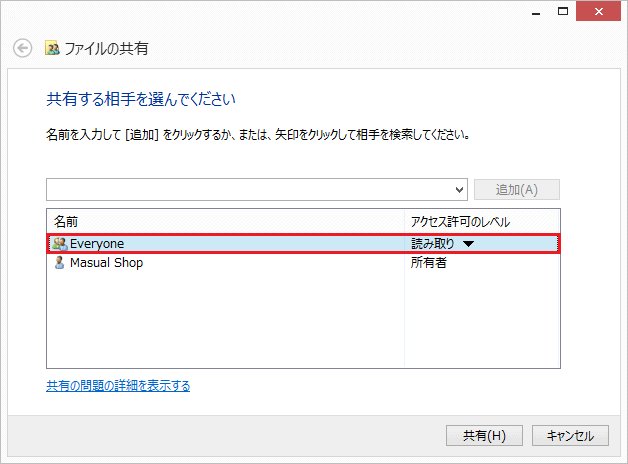
8. プルダウンメニューが表示されましたら、「読み取り/書き込み」をクリックします。
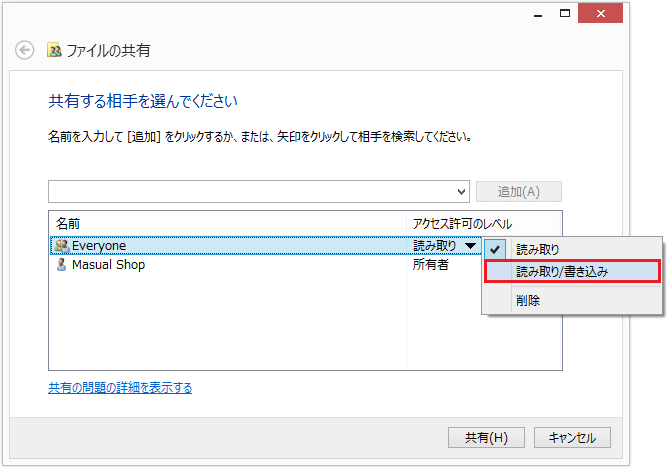
9. アクセス許可のレベルが設定できましたら、「共有(H)」ボタンをクリックします。
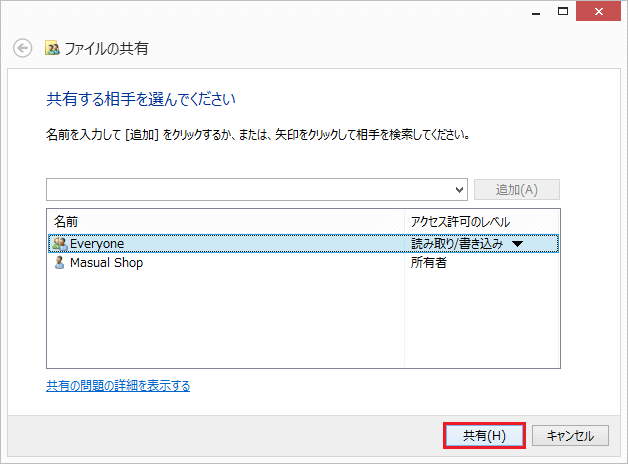
10. 「このフォルダーは共有されています。」の画面が表示されましたら、「終了(D)」ボタンをクリックします。
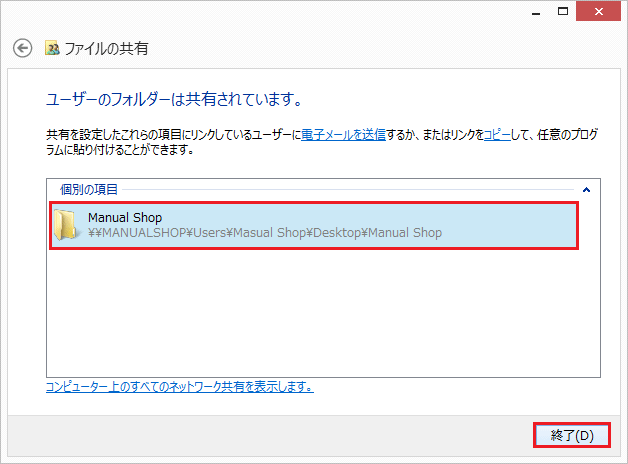
11. ファイル共有したアイコンが表示されましたら、右クリックします。
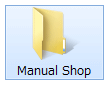
12. 表示されたメニューの「プロパティ(R)」をクリックします。
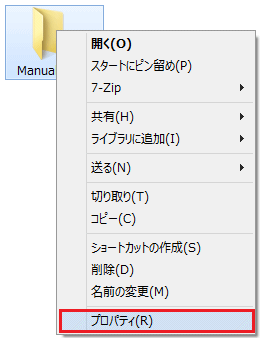
13. 「Manual Shopのプロパティ」画面が表示されましたら、「共有」タブをクリックします。
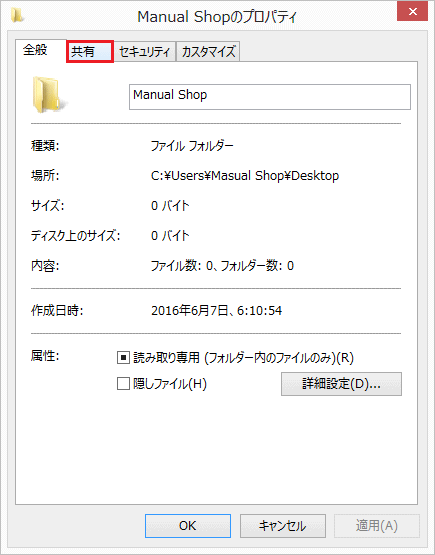
14. 「共有」タブの画面が表示されましたら、「詳細な共有(D)...」ボタンをクリックします。
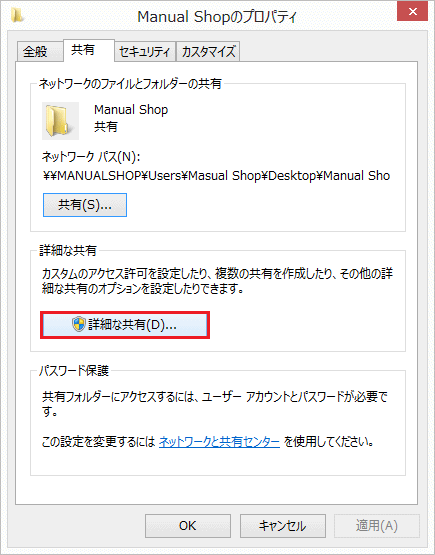
15. 「詳細な共有」の画面が表示されましたら、「このフォルダーを共有する(S)」にチェックを入れ、
「アクセス許可(P)」ボタンをクリックします。
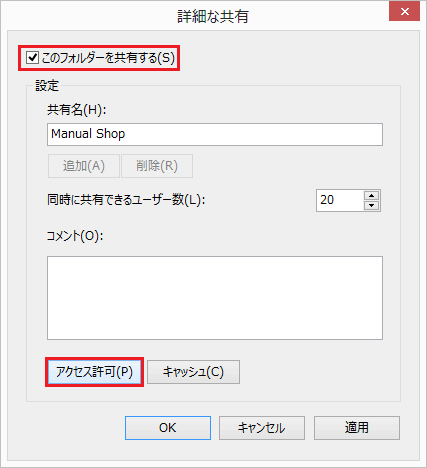
16. 「Manual Shop のアクセス許可」画面が表示されましたら、「アクセス許可(P):Everyone」枠内の設定を確認し、
「OK」ボタンをクリックします。
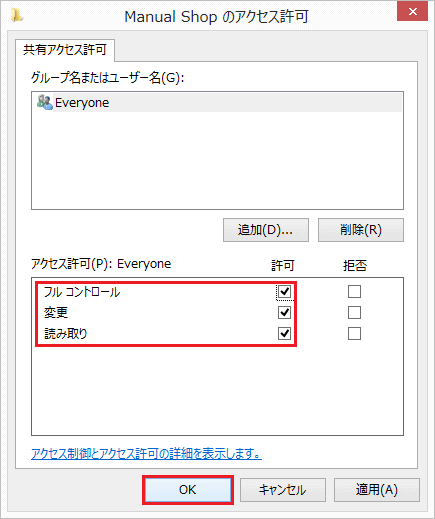
・「アクセス許可(P):Everyone」枠内の設定
・「フル コントロール」の「許可」にチェックを入れます。
・「変更」の「許可」にチェックを入れます。
・「読み取り」の「許可」にチェックを入れます。
17. 「詳細な共有」の画面に戻りましたら、「OK」ボタンをクリックします。
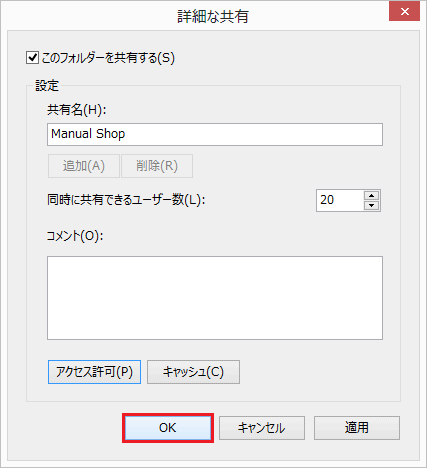
18. 「共有」タブの画面に戻りましたら、「閉じる(×)」ボタンをクリックします。
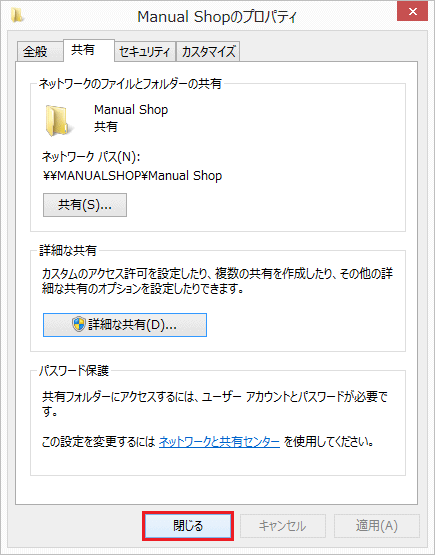
以上が ファイル共有の設定方法 です。