 |
|||
 |
 |
 |
 |
 |
| Manual Shop | ||||
[ Windows 8 / Windows 8 Pro ]
画面の解像度を確認する方法
| Windows Mamual |
| Display / Desktop |
| advertisement |
| WEB Site QR Code |
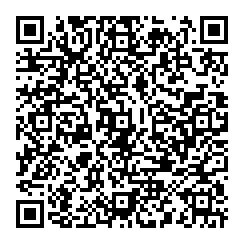 |
| このマニュアルのほかのウィンドウズ |
| Windows 11 |
| Windows 10 |
| Windows 8.1 |
| Windows 7 |
| Windows Vista |
| Windows XP |
| Windows Me |
| Windows 2000 |
| Windows98SE |
| Windows 98 |
| Windows NT4.0 |
| Windows 95 OSR2 |
| English Edition |
| advertisement |
| Spanish Edition |
| advertisement |
| Portugal Edition |
| advertisement |
[ Windows 8 / Windows 8 Pro にもとづいて説明しています。 ]
[ 画面の解像度を確認する方法 ]
◆ [ デスクトップ画面から 画面の解像度を確認する方法 ]
1. スタート画面の「デスクトップ」をクリックします。
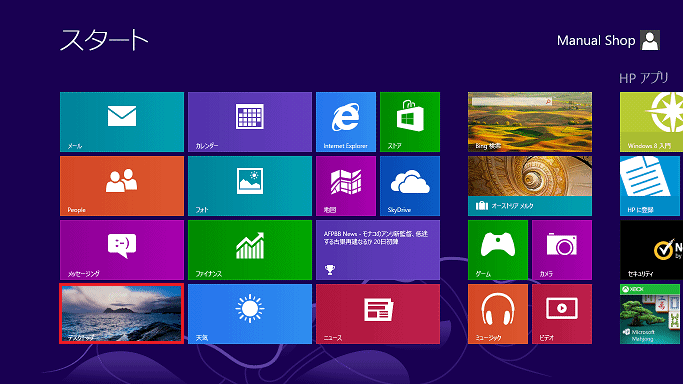
2. デスクトップ画面が表示されましたら、アイコンのない部分にマウスポインタを移動し、右クリックします。
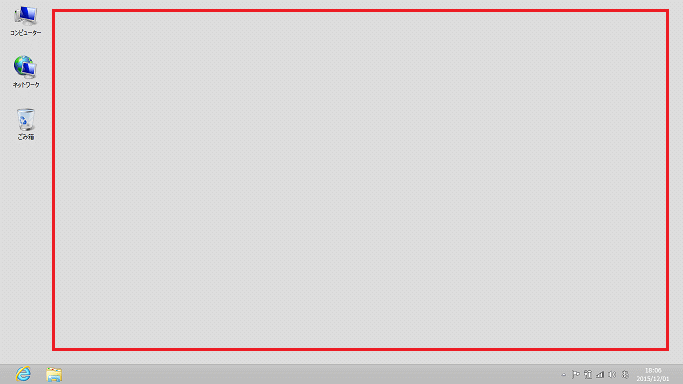
3. 表示されたメニューより「画面の解像度(C)」をクリックします。
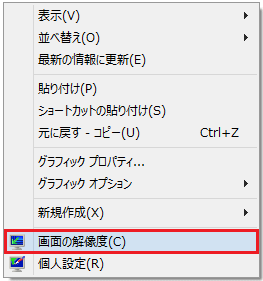
4. 「画面の解像度」画面が表示されましたら、「解像度(R):」の設定を確認し、「 OK 」ボタンをクリックします。
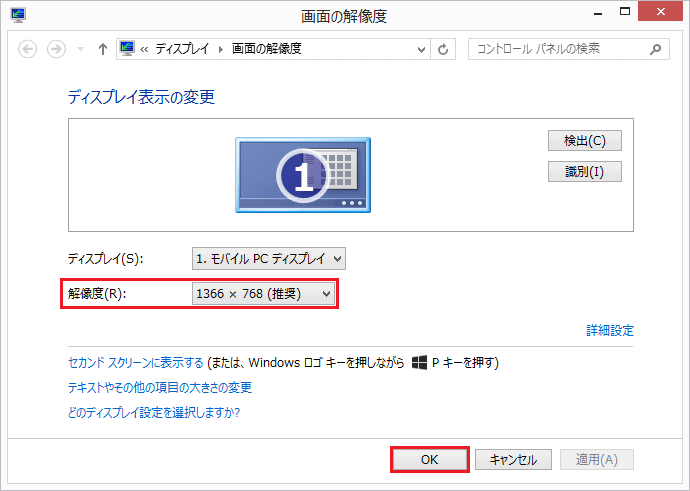
・「解像度(R): 」の設定を「1366 × 768(推奨)」を選択します。
※ 使用しているディスプレイの解像度に設定してください。
以上が 画面の解像度を確認する方法 です。
◆ [ コントロールパネルから 画面の解像度を確認する方法 ]
1. スタート画面の「デスクトップ」をクリックします。
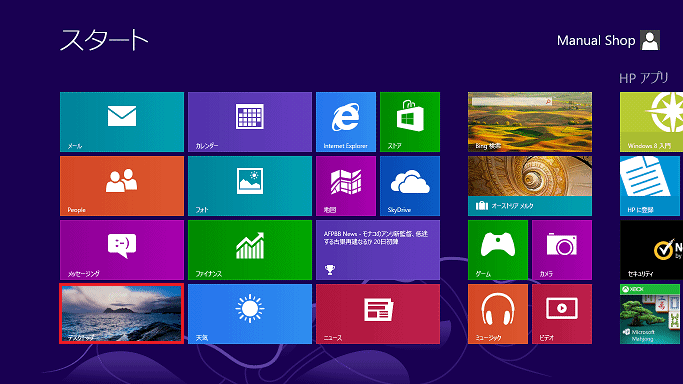
2. デスクトップ画面が表示されましたら、アイコンのない部分にマウスポインタを移動し、右クリックします。
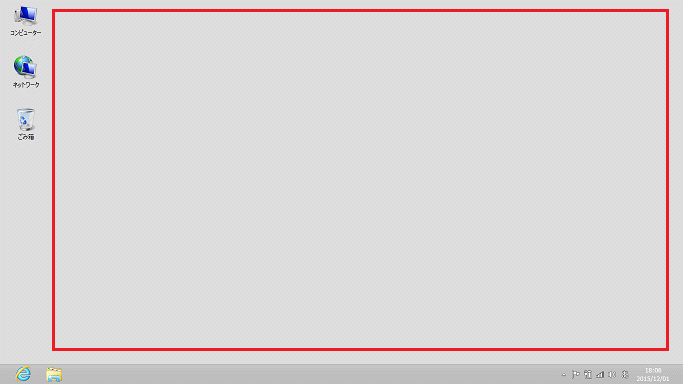
3. 表示されたメニューより「個人設定(R)」をクリックします。
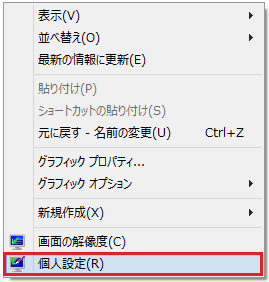
4. 「個人設定」の画面が表示されましたら、画面左上側の「コントロール パネル ホーム」をクリックします。
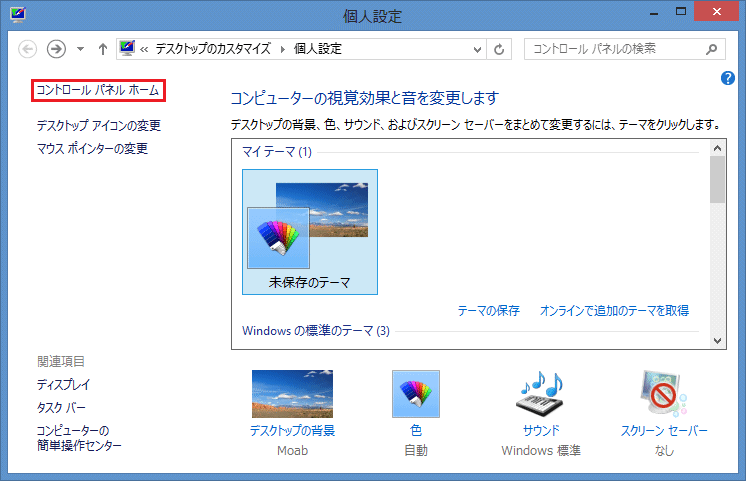
5. 「コントロール パネル」の画面が表示されましたら、「デスクトップのカスタマイズ」内の
「画面の解像度の調整」をクリックします。
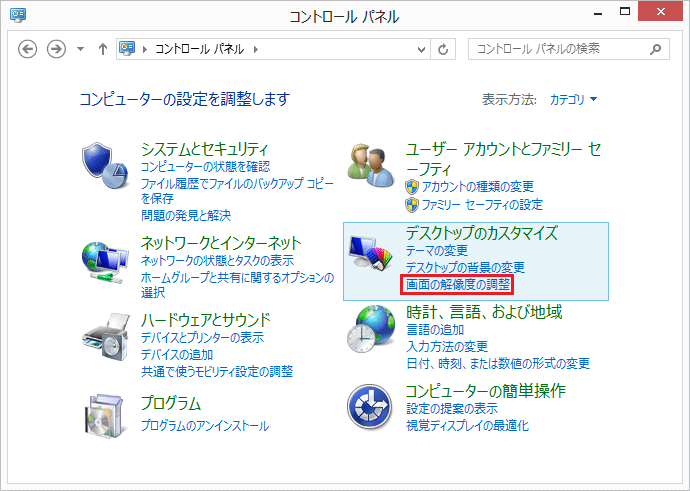
6. 「画面の解像度」画面が表示されましたら、「解像度(R):」の設定を確認し、「 OK 」ボタンをクリックします。
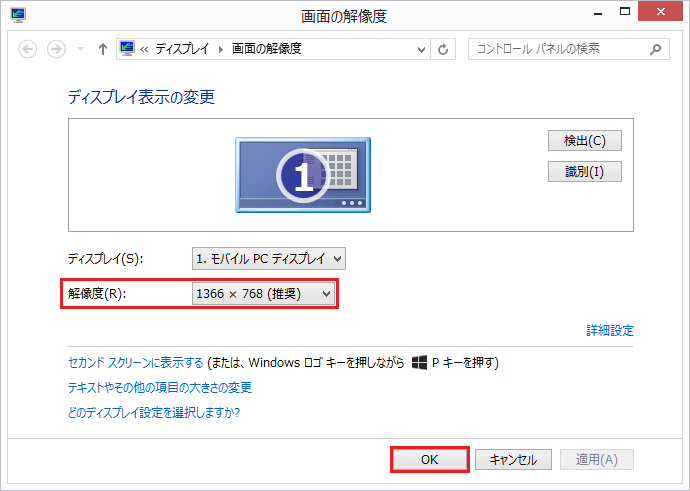
・「解像度(R): 」の設定を「1366 × 768(推奨)」を選択します。
※ 使用しているディスプレイの解像度に設定してください。
7. 「コントロール パネル」の画面に戻りましたら、「 閉じる(×) 」ボタンをクリックします。
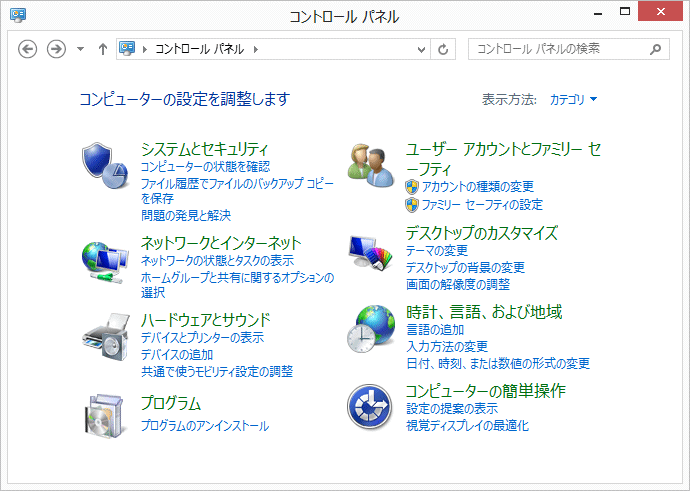
以上が 画面の解像度を確認する方法 です。