 |
|||
 |
 |
 |
 |
 |
| Manual Shop | ||||
[ Windows 11 Home / Windows 11 Pro ]
画面の解像度を確認する方法
| Windows Mamual |
| Display / Desktop |
| advertisement |
| WEB Site QR Code |
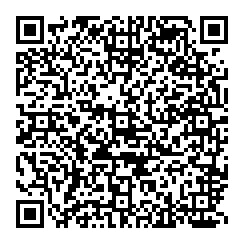 |
| このマニュアルのほかのウィンドウズ |
| Windows 10 |
| Windows 8.1 |
| Windows 8 |
| Windows 7 |
| Windows Vista |
| Windows XP |
| Windows Me |
| Windows 2000 |
| Windows 98SE |
| Windows 98 |
| Windows NT4.0 |
| Windows 95 OSR2 |
| advertisement |
| English Edition |
 |
| Windows 11 |
| Windows 10 |
| advertisement |
| Spanish Edition |
 |
| Windows 11 |
| Windows 10 |
| advertisement |
| Portugal Edition |
 |
| Windows 11 |
| Windows 10 |
[ Windows 11 Home / Windows 11 Pro にもとづいて説明しています。 ]
[ 画面の解像度を確認する方法 ]
◆ [ デスクトップ画面から画面の解像度を確認する方法 ]
1. デスクトップ画面のアイコンが表示されていない場所にマウスポインタを移動し、右クリックします。
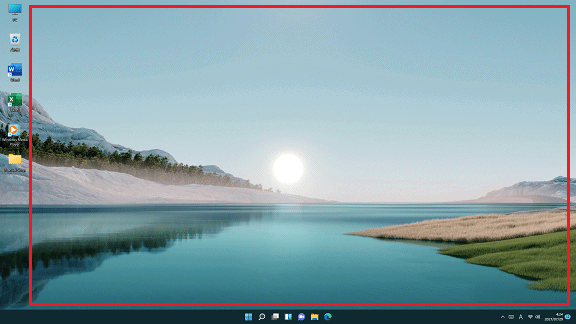
2. 表示されたメニューの「ディスプレイ設定 」をクリックします。
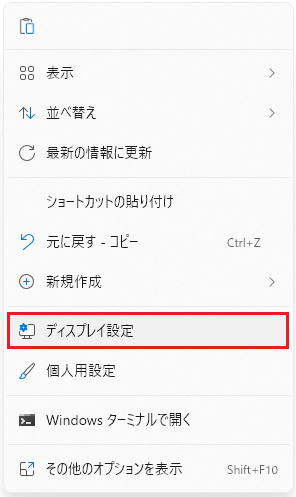
3. 「ディスプレイの解像度」の設定を確認して、「 閉じる(×) 」ボタンをクリックします。
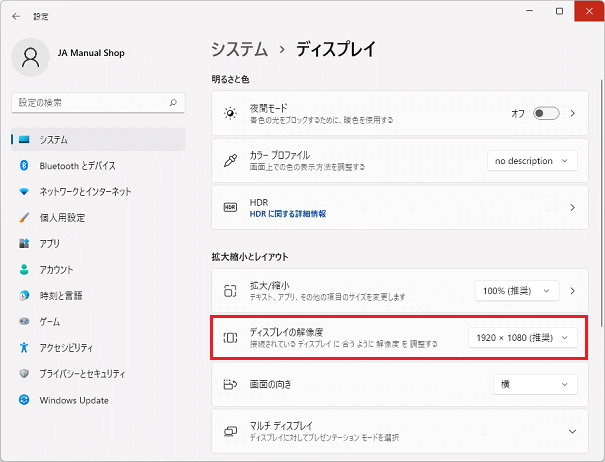
・「解像度」項目を使用しているディスプレイの解像度に設定します。
設定する場合、下向き▼ボタンをクリックすることで解像度の変更が出来ます。
以上が 画面の解像度を確認する方法 です。
◆ [ 設定画面の解像度を確認する方法 ]
1. 「スタート」ボタンをクリックます。
![]()
2. スタート画面が表示されましたら、「設定」アイコン をクリックします。
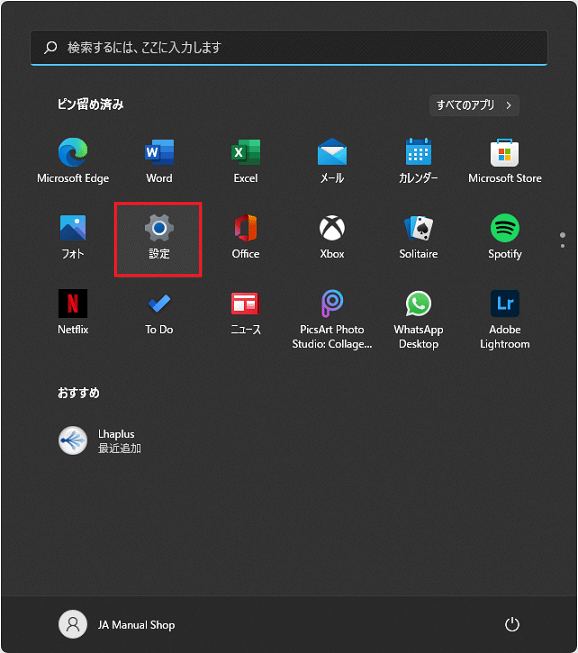
3. 「システム」画面が表示されましたら、「ディスプレイ」 をクリックします。
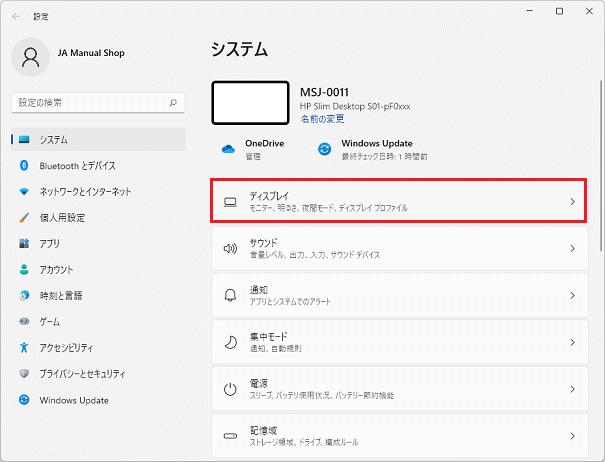
4. 「ディスプレイの解像度」の設定を確認して、「 閉じる(×) 」ボタンをクリックします。
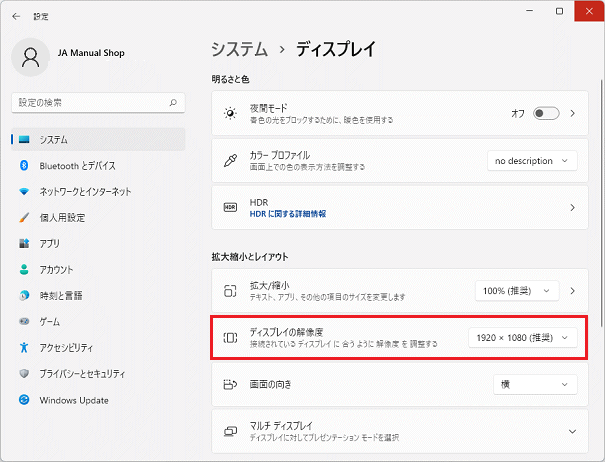
・「解像度」項目を使用しているディスプレイの解像度に設定します。
設定する場合、下向き▼ボタンをクリックすることで解像度の変更が出来ます。
以上が 画面の解像度を確認する方法 です。